Hoe gebruik je doelzoeken in excel?
Op de middelbare school loste ik wiskundige vergelijkingen op waarbij ik het resultaat van de vergelijking had, maar niet de invoerwaarde. Dus als u van plan bent hetzelfde soort problemen in Excel op te lossen, heeft u een specifieke tool die u kan helpen.
Doel zoeken
Het basisidee is om de invoerwaarde te vinden die de formule nodig heeft om dat resultaat te krijgen. Simpel gezegd: als u weet welke werkelijke uitkomstwaarde u wilt, kunt u Doelzoeken gebruiken om de beste invoerwaarde te vinden om deze te verkrijgen.
Bijvoorbeeld: Stel dat u geld moet lenen van uw vriend. U weet hoeveel geld u nodig heeft, hoe lang u erover wilt doen om de lening af te betalen en hoeveel u per maand kunt betalen.
U kunt de doelzoekopdracht gebruiken om het rentetarief te berekenen dat u nodig heeft voor uw vriend. Er zijn een aantal complexe problemen die u kunt oplossen met het zoeken naar doelen.
Daarom leert u vandaag in dit artikel hoe u Doelzoeken in Excel gebruikt, hoe het werkt en voor welke belangrijke zaken u moet zorgen. Laten we beginnen.
Hoe Doelzoeken te openen
Probeer een van deze twee methoden om een lens te openen.
- Ga naar het tabblad Gegevens → Hypothese-analyse → Zoeken naar doelen.
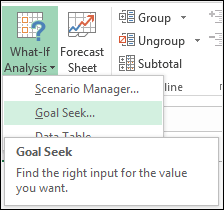
- Gebruik de sneltoets Alt+T+G.
U kunt deze methoden gebruiken om het zoeken naar doelen in te schakelen in Microsoft Excel-versies 2007 tot 2016.
Onderdelen van de functie Doel zoeken
Wanneer u Goal Seek opent, krijgt u een klein pop-upvenster waarin u gegevens kunt invoeren. In principe heeft het drie vereiste componenten.
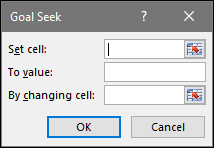
- Cel instellen: Cel waarin u het gewenste resultaat wilt bereiken. Zorg ervoor dat de cel waarnaar u hier verwijst een formule bevat.
- Naar waarde: Waarde die u als resultaat wilt.
- Door cellen te veranderen: de cel waarin u wilt dat de wijziging het resultaat oplevert, is gelijk aan de “waarde bij”. Zorg ervoor dat de cel waarnaar u hier verwijst, wordt gebruikt in de formule voor de cel waarnaar wordt verwezen in ‘Cel definiëren’.
Los een probleem in Excel op met Goal Seek
Stel je voor dat je bij een bedrijf werkt dat een aanbesteding probeert binnen te halen door de laagste prijs te bieden.
Hiervoor moet u een prijsstructuur opstellen waarin uw landingsprijs (voor de klant) $ 1000 moet zijn. Terwijl uw huidige uiteindelijke prijs $ 1089,9 is.
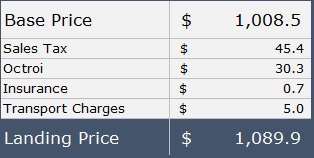
Als je het handmatig wilt doen, heb je twee opties.
- Voer een nacalculatie uit waarbij u alle belastingen en toeslagen van de landingsprijs ($1.000) moet aftrekken om tot de basisprijs te komen.
- U moet echter uw basisprijs wijzigen om de gewenste uiteindelijke prijs te krijgen.
Het is niet zo eenvoudig als het lijkt, maar het vinden van doelen kan hier een game changer zijn.
Download dit bestand hier en volg de onderstaande stappen.
- Wanneer u het zoeken naar doelen opent, krijgt u een venster zoals dit.
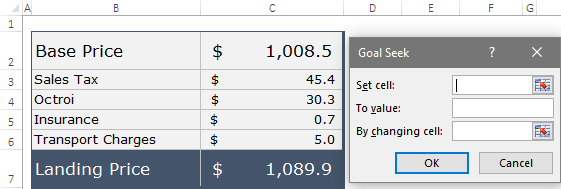
- Nu moet u de volgende waarden invoeren.
- Klik op ‘Waarde instellen’ en verwijs naar de cel met een landingsprijs.
- Klik op ‘Naar waarde’ en voer de gewenste waarde als resultaat in, in de cel met een landingsprijs.
- Klik aan het einde op “Door cel te wijzigen” en verwijs naar de cel met een basisprijs.
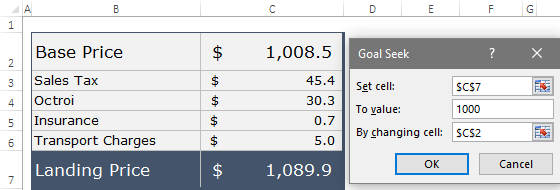
- Klik OK.
- Goal Seek zal zoiets als dit doen met uw spreadsheet.
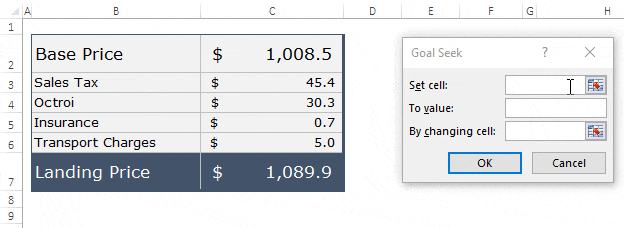
Hoe het werkt
Als u nu de basisprijscel aanvinkt, wordt de waarde ervan gewijzigd in €925 en daarmee wordt uw landingsprijs gewijzigd in €1000. Uw basis is veranderd door objectief zoeken met behulp van een methode van vallen en opstaan . Maar het objectieve zoeken gaat vrij snel en je kunt niet het hele proces zien.
Belangrijke punten over het zoeken naar doelen
Dit zijn enkele punten waarmee u rekening moet houden bij het gebruik van doelbepaling.
- Een cel die als vaste cel wordt gebruikt, moet een formule bevatten die afhankelijk is van de cel ‘Bij het wijzigen van cellen’.
- Goal Seek gebruikt de iteratiemethode om de doelwaarde te bereiken die u vermeldt in ‘Toe waarde’. U kunt de iteratie ervan aanpassen via Bestand->Opties->Formules (dit kan het precisieniveau verhogen).
- Soms kan Excel u niet het gewenste resultaat geven en wordt er een bericht weergegeven met de mededeling “Misschien is er geen oplossing gevonden”. In deze situatie kunt u een waarde invoeren die dichter bij uw resultaat ligt en het opnieuw proberen ($999,95 in plaats van $1000). Zorg ervoor dat u ook de twee bovenstaande punten controleert.
- Doelzoeken kan alleen werken met één celinvoerwaarde tegelijk.
Doelzoeken gebruiken met VBA-code
U kunt genieten van uw koffie terwijl u werkt met de doelzoekeropdracht van Excel. Ik hoop dat je het niet erg vindt als je extra chocolade kunt toevoegen met VBA. Ja, je hebt gelijk, je kunt het zoeken naar doelen gebruiken met VBA.
expressie.GoalSeek(Doel, Veranderende cel)
- Uitdrukking: Dit moet een cel zijn waarin u het gewenste resultaat wilt bereiken.
- Doel: het gewenste resultaat dat we als resultaat willen teruggeven.
- Cel wijzigen: Cel waarin wijzigingen nodig zijn om de resultaatwaarde te verkrijgen.
Hier is wat macrocode die u kunt gebruiken.
Sub GoalSeekVBA() Rem: ////////// Code by Exceladvisor.org Dim Target As Long On Error GoTo Errorhandler Target = InputBox("Enter the required value", "Enter Value") Worksheets("Goal_Seek").Activate With ActiveSheet.Range("C7") .GoalSeek _ Goal:=Target, _ ChangingCell:=Range("C2") End With Exit Sub Errorhandler: MsgBox ("Sorry, value is not valid.") End SubConclusie
Zoals ik al zei, als je de invoerwaarde probeert te vinden door een handmatige methode toe te passen, moet je veel tijd besteden of een formule maken om een terugberekening uit te voeren.
Maar met Lens Search kunt u dit met slechts één klik doen. Het zal alle complexe berekeningen in een seconde voor u uitvoeren. Het beste is dat je het ook met VBA kunt gebruiken. En ik hoop dat dit je zal helpen beter te worden in Excel.
Snelle opmerking : Dit is een van die Excel-tips die u kunnen helpen uw Excel-vaardigheden te verbeteren.