Hoe maak je een draaitabel in excel?
EEN DRAAITABEL is een van de beste manieren om uw gegevens in Excel te presenteren.
Waarom zeg ik dat? Welnu, gegevens op een visuele manier helpen de gebruiker niet alleen om het te begrijpen, maar het helpt je er ook een duidelijker beeld van te geven en je punt te verduidelijken met gerichte inspanningen.
En als we het over Excel hebben, zijn er een aantal diagrammen die u gebruikt, maar er is er één die opvalt en dat is een PIVOT-GRAFIEK.
Als u uw vaardigheden op het gebied van datavisualisatie echt naar een hoger niveau wilt tillen, moet u leren hoe u een draaitabel maakt.
En in de gids zal ik alle details uitleggen die u moet weten om te begrijpen hoe de draaitabel werkt. Maar daarvoor zijn hier een paar woorden van Wikipedia.
De draaigrafiek is het beste diagramtype voor gegevensanalyse. De handigste functie is de mogelijkheid om snel te wijzigen welk deel van de gegevens wordt weergegeven, zoals een draaitabelrapport. Dit maakt de draaitabel ideaal voor het presenteren van gegevens in verkooprapporten.

Verschil tussen een draaigrafiek en een normaal diagram
- Een standaarddiagram gebruikt een celbereik, terwijl een draaigrafiek gebaseerd is op gegevens die zijn samengevat in een draaitabel.
- Een draaigrafiek is al een draaigrafiek, maar u moet de gegevens wijzigen om een standaarddiagram naar een draaigrafiek te converteren.
Stappen voor het maken van een draaitabel in Excel
U kunt op twee manieren een draaitabel maken. De ene is om een draaitabel toe te voegen aan uw bestaande draaitabel, en de andere is om een geheel nieuwe draaitabel te maken.
1. Maak een geheel nieuwe draaitabel
Het maken van een draaitabel vanuit het niets is net zo eenvoudig als het maken van een draaitabel . Het enige dat u nodig heeft, is een gegevensblad. Hier gebruik ik Excel 2013, maar je gebruikt stappen in alle versies van 2007 tot 2016.
- Selecteer een van de cellen in uw gegevensblad en ga naar het tabblad Invoegen → Grafieken → Draaigrafiek.
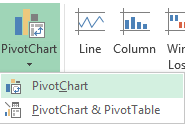
- Het pop-upvenster selecteert automatisch het volledige gegevensbereik en u heeft de mogelijkheid om te kiezen waar u uw draaitabel wilt invoegen.
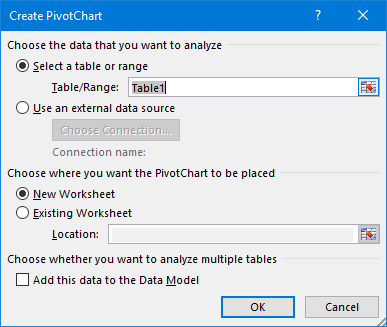
- Klik OK.
- Nu hebt u een lege draaitabel en een draaitabel in een nieuw werkblad.
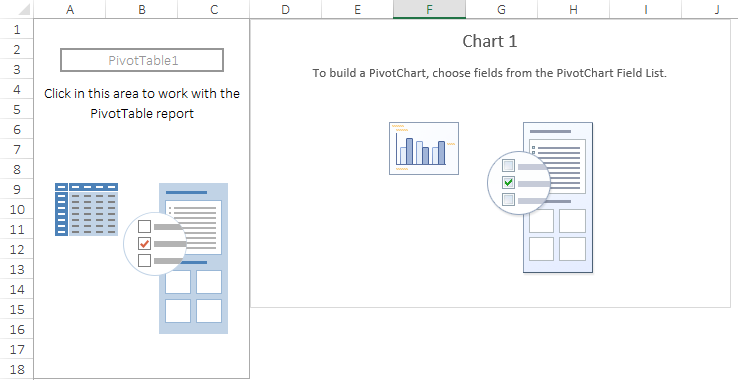
Opmerking: wanneer u een draaitabel invoegt, wordt er automatisch ook een draaitabel ingevoegd. En als u alleen een draaitabel wilt toevoegen, kunt u uw gegevens toevoegen aan het Power Pivot-gegevensmodel.
- In draaitabelvelden hebben we vier componenten, net als in een draaitabel.
- As : De as in de draaitabel is dezelfde als die van rijen in onze draaitabel.
- Legenda : De legenda in de draaitabel is dezelfde als die in de kolommen van onze draaitabel.
- Waarden : We gebruiken kwantiteit als waarden.
- Rapportfilter : u kunt het rapportfilter gebruiken om uw draaitabel te filteren.
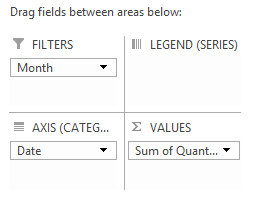
- Hier is uw volledig dynamische draaitabel.
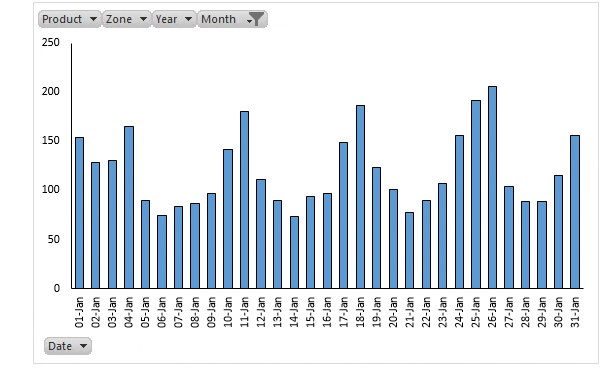
2. Maak een draaigrafiek op basis van een bestaande draaitabel
Als u al een draaitabel in uw werkblad heeft, kunt u een draaitabel invoegen door deze eenvoudige stappen te volgen.
- Selecteer een van de cellen in uw draaitabel.
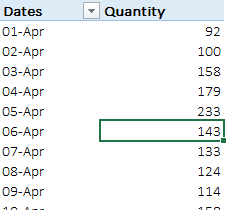
- Ga naar het tabblad Invoegen → Grafieken → Draaigrafiek en selecteer het diagram dat u wilt gebruiken.
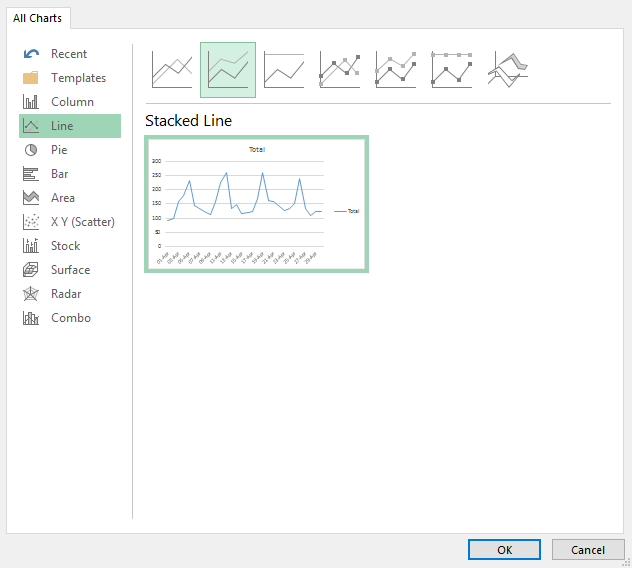
- Klik OK.
Er wordt een nieuwe draaitabel ingevoegd in hetzelfde werkblad waar u uw draaitabel hebt. En het gebruikt de draaitabelrijen als as en kolommen als legenda in de draaitabel.
Belangrijk : Een andere slimme en snelle manier is om de sneltoets te gebruiken. Selecteer eenvoudigweg een van de cellen in uw draaitabel en druk op F11 om een draaitabel in te voegen.
Meer informatie over draaigrafieken
Het beheren van een draaitabel is eenvoudig en hier vindt u wat informatie waarmee u dit soepel kunt doen.
1. Wijzig het diagramtype
Wanneer u een nieuwe draaitabel invoert, moet u het type diagram selecteren dat u wilt gebruiken. En als u het diagramtype wilt wijzigen, kunt u daarvoor de volgende stappen gebruiken.
- Selecteer uw draaitabel en ga naar het tabblad Ontwerp → Type → Diagramtype wijzigen.

- Selecteer het gewenste diagramtype.
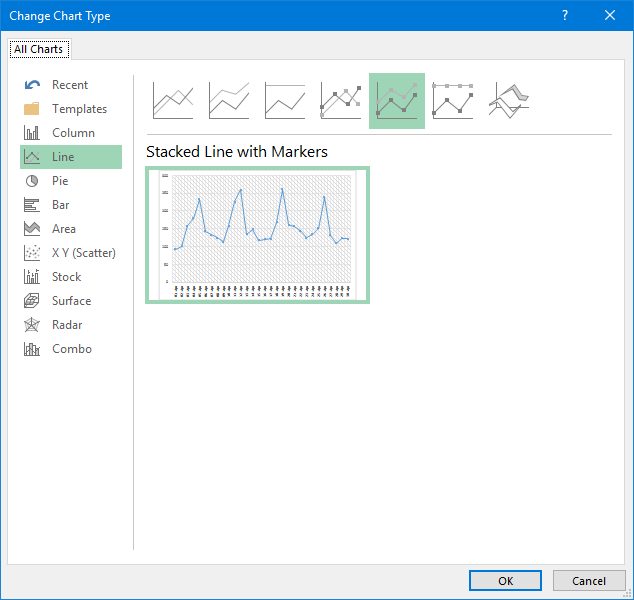
- Klik OK.
2. Vernieuw een draaitabel
Het vernieuwen van een draaitabel is hetzelfde als het vernieuwen van een draaitabel . Als uw draaitabel automatisch wordt vernieuwd, wordt uw draaitabel daarmee ook bijgewerkt.
Methode-1
- Klik met de rechtermuisknop op uw diagram en klik vervolgens op Draaigrafiekopties.
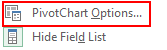
- Ga naar het tabblad Gegevens en vink ‘Gegevens vernieuwen bij openen bestand’ aan. En klik vervolgens op OK.
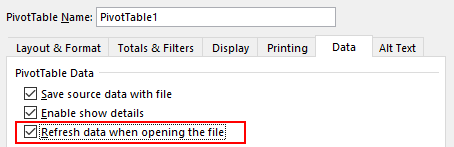
Methode-2
Gebruik de onderstaande VBA-code om allerlei draaitabellen en draaigrafieken in uw werkmap te vernieuwen .
Sub auto_open() Dim PC As PivotCache For Each PC In ActiveWorkbook.PivotCaches PC.Refresh Next PC End SubNaast de bovenstaande code kunt u de volgende VBA-code gebruiken als u een bepaalde draaitabel wilt vernieuwen.
Sub auto_open() ActiveSheet.ChartObjects("Chart 5").Activate ActiveChart.PivotLayout.PivotTable.PivotCache.Refresh End Sub3. Filter heeft een draaitabel
Net als bij een draaitabel kunt u uw draaitabel filteren om bepaalde specifieke waarden weer te geven. Eén ding is duidelijk: een draaitabel en een draaitabel zijn met elkaar verbonden.
Wanneer u dus een draaitabel filtert, wordt uw diagram automatisch gefilterd. En wanneer u een filter aan uw draaitabel toevoegt, wordt deze automatisch aan uw draaitabel toegevoegd en omgekeerd. Volg hiervoor deze stappen.
- Klik met de rechtermuisknop op uw draaitabel en klik op ‘Veldenlijst weergeven’.
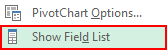
- Sleep de velden in de veldenlijst van uw draaitabel naar het filtervak.
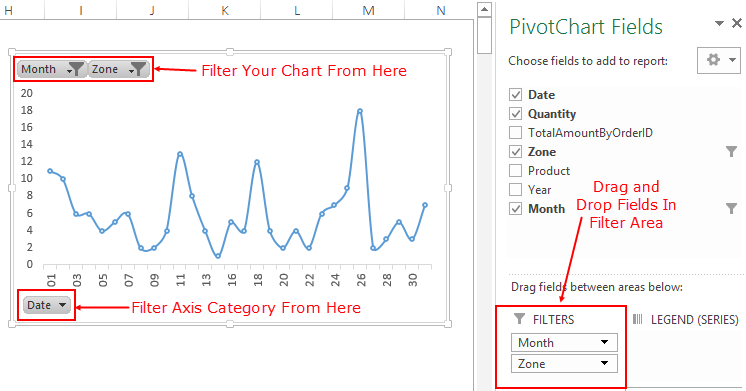
Opmerking : standaard hebt u onderaan uw draaitabel een filteroptie om ascategorieën te filteren.
4. Toon het lopende totaal in een draaitabel
In de onderstaande draaitabel heb ik een lopend totaal gebruikt om de groei gedurende de periode weer te geven.
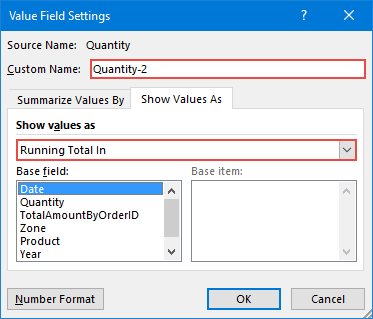
Het invoeren van een lopend totaal in een draaitabel is hetzelfde als het invoeren van een lopend totaal in een draaitabel . Maar we moeten enkele eenvoudige wijzigingen aanbrengen in de diagramopmaak.
- Sleep uw waardeveld in de veldenlijst van uw draaitabel twee keer naar het waardevak.

- Open nu in het tweede waardeveld “Waardeveldinstellingen”.
- Ga naar het tabblad ‘Waarde weergeven als’ en selecteer het lopende totaal in de vervolgkeuzelijst.
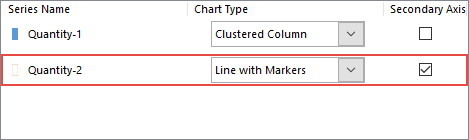
- Klik op OK (hier is uw draaitabel met het lopende totaal, maar we moeten nog één ding doen om het perfect te maken).
- Selecteer uw primaire as en wijzig de waarden volgens uw secundaire as .
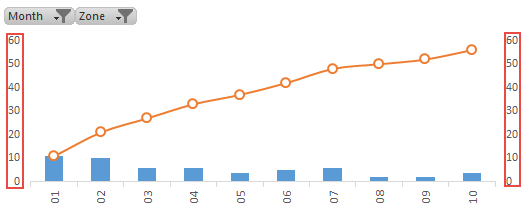
5. Verplaats een draaitabel naar een nieuw blad
Net als bij een standaarddiagram kunt u uw Excel-draaitabel naar een grafiekblad of een ander werkblad verplaatsen. Om uw draaitabel te verplaatsen.
- Selecteer uw diagram en klik er met de rechtermuisknop op.
- Klik op de bewegingsgrafiek en u krijgt een pop-upvenster.
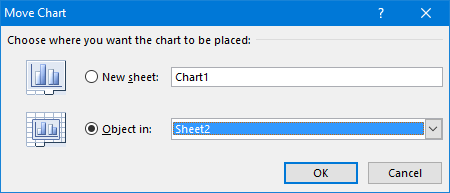
- Nieuw kaartblad.
- Nog een werkblad.
- Selecteer de gewenste optie en klik op OK.
U kunt uw diagram ook met dezelfde stappen naar het originele blad verplaatsen.
Aanvullende draaigrafiektips
Enkele aanvullende tips om het beter onder controle te houden.
1. Een slicer gebruiken met een draaitabel om te filteren
Zoals ik eerder al zei, kunt u een slicer gebruiken met uw draaitabel.
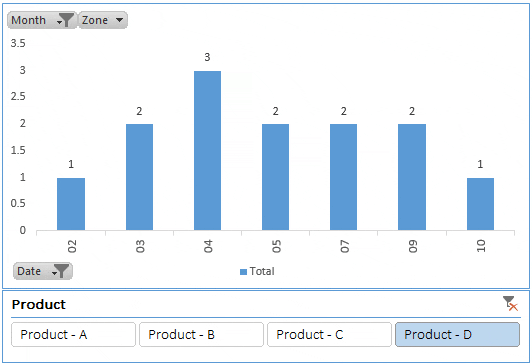
En het beste is dat u met één slicer meerdere draaitabellen en draaigrafieken kunt filteren . Volg deze stappen.
- Selecteer uw draaitabel en ga naar het tabblad Analyseren → Filter → Slicer invoegen.
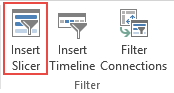
- Selecteer het veld dat u als filter wilt gebruiken.
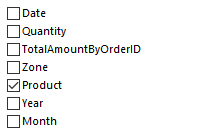
- Klik OK.
Het gebruik van een slicer is altijd een betere optie dan een standaardfilter.
2. Voeg een tijdlijn in om datums in een draaitabel te filteren
Als u uw draaitabel wilt filteren met behulp van een datumveld, kunt u een tijdlijn gebruiken in plaats van een slicer.
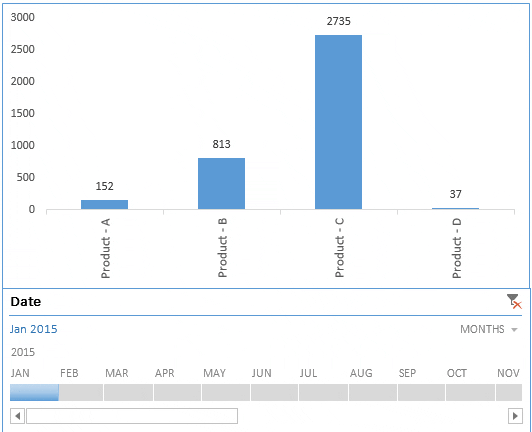
Datums filteren met een tijdlijn is super eenvoudig. Het is als een geavanceerd filter dat u kunt gebruiken om datums te filteren in termen van dagen, maanden, kwartalen en jaren.
- Selecteer uw draaitabel en ga naar het tabblad Analyseren → Filter → Tijdlijn invoegen.
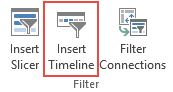
- Selecteer uw datumveld in het pop-upvenster. Er worden velden met datums weergegeven. Klik vervolgens op OK.
3. Presenteer de maanden in een draaitabel door de datums te groeperen
Stel dat u datums in uw gegevens heeft en maandelijks een draaitabel wilt maken. Een eenvoudige manier is om een maandkolom aan uw gegevens toe te voegen en deze in uw draaitabel te gebruiken.
Maar hier is de wending. U kunt datums in uw draaitabel groeperen, waardoor u verder een draaitabel met maanden kunt maken, zelfs als de brongegevens geen maanden bevatten.
- Ga naar uw draaitabel en selecteer een van de cellen in uw datumveldkolom.
- Klik er met de rechtermuisknop op en selecteer de groep.
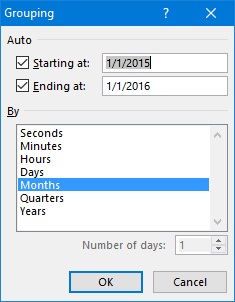
- Selecteer de maand in het pop-upvenster en klik op OK.