Hoe duplicaten vinden en markeren?
Het gebruik van voorwaardelijke opmaak is de beste manier om snel dubbele waarden in Excel te markeren. En in deze tutorial zullen we deze stappen in detail leren.
Stappen om duplicaten te markeren
- Selecteer het celbereik waar u de gegevens hebt.
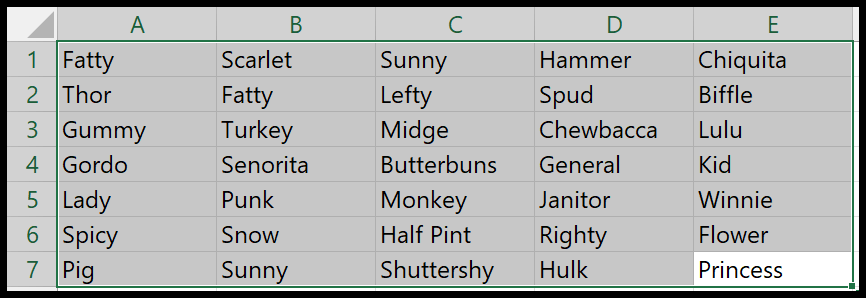
- Ga vervolgens naar Start > Voorwaardelijke opmaak > Regels voor celmarkering > Dubbele waarden.
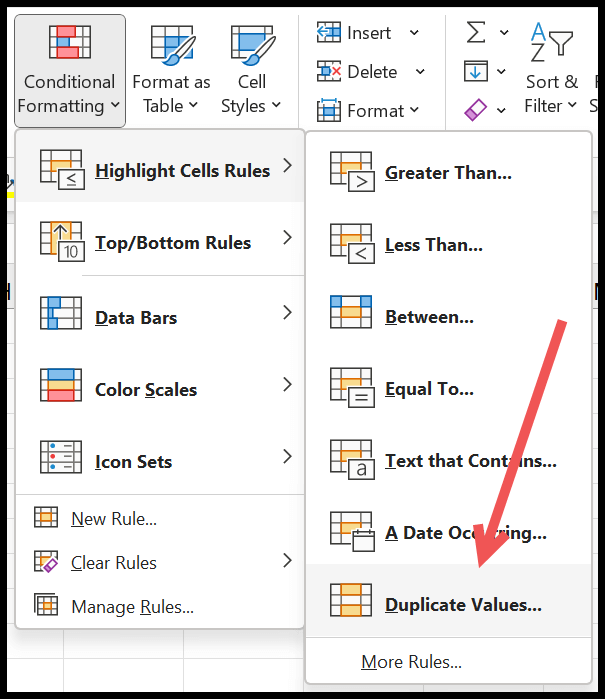
- Nu hebt u een dialoogvenster waarin u de kleur kunt opgeven die u wilt toepassen op cellen met dubbele waarden.
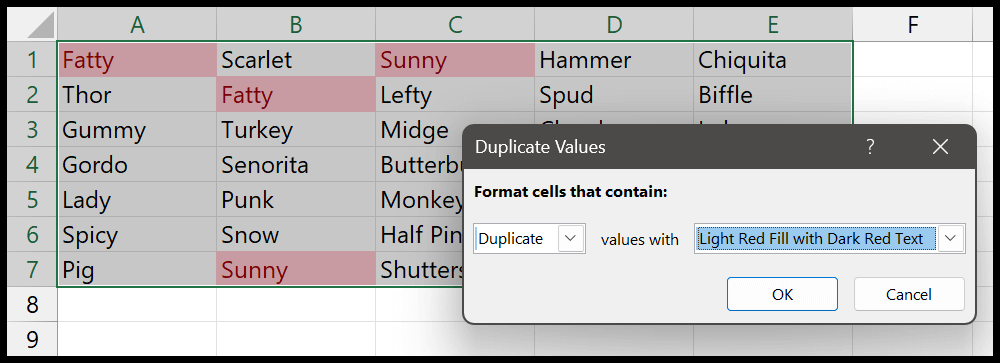
- En op het moment dat u op OK klikt, worden alle cellen rood gemarkeerd.
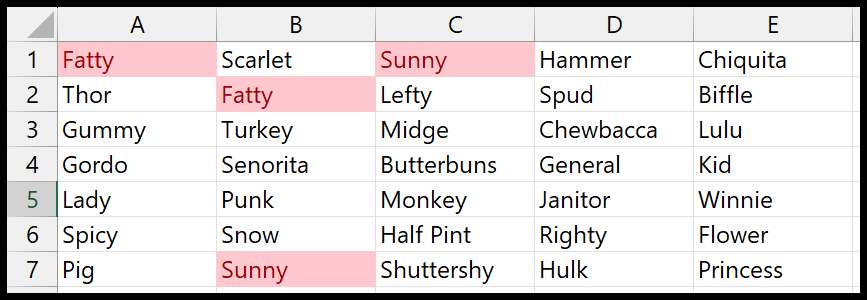
Zoals ik al zei, is dit de snelste manier om dubbele waarden in een celbereik te markeren en te vinden. Dit is de vooraf gedefinieerde regel in voorwaardelijke opmaak die u kunt gebruiken. Vanuit dezelfde optie kunt u ook unieke waarden vinden. U kunt dit wijzigen via het vervolgkeuzemenu.
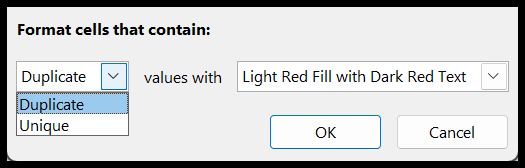
En als je wilt, kun je ook de andere opmaak gebruiken. Er zijn zes vooraf gedefinieerde opmaak die u kunt gebruiken, of u kunt de opmaak kiezen uit de aangepaste opmaakoptie.
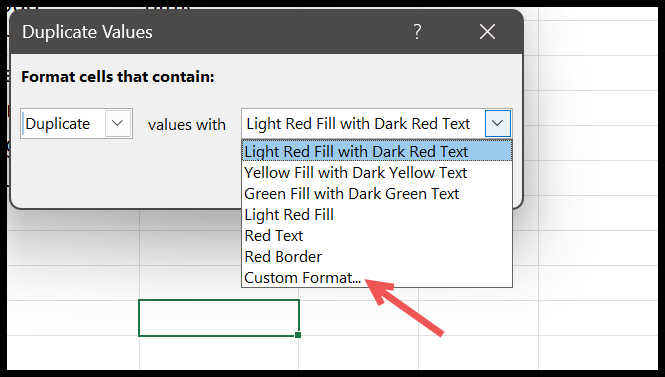
Drievouden markeren met voorwaardelijke opmaak
U kunt ook highlight-waarden gebruiken die triples zijn, niet alleen triples, maar alle waarden die meer dan drie keer in de gegevens voorkomen. We hebben geen vooraf gedefinieerde regel, maar we kunnen een aangepaste regel maken met behulp van een formule.
- Selecteer de gegevens waarvan u waarden wilt markeren.
- Ga naar Start > Voorwaardelijke opmaak > Nieuwe regel.
- En klik vervolgens op “Gebruik een formule om te bepalen welke cellen moeten worden opgemaakt”.
- Voer de formule in (=AANTAL.ALS($A$1:$E$7,A1)>2) en klik op de opmaakknop om de celopmaak toe te passen.
- Druk aan het einde op Enter om de regel toe te passen.
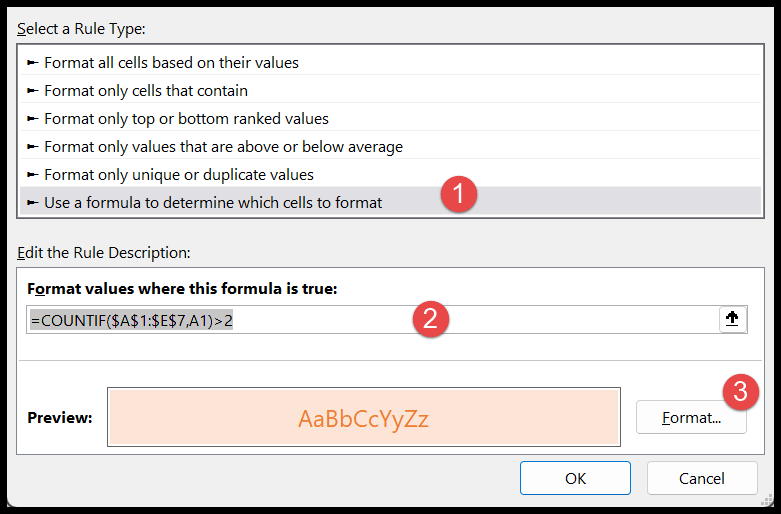
En zodra u op Enter drukt, worden alle plaatsen gemarkeerd waar u meer dan twee keer bent opgetreden.
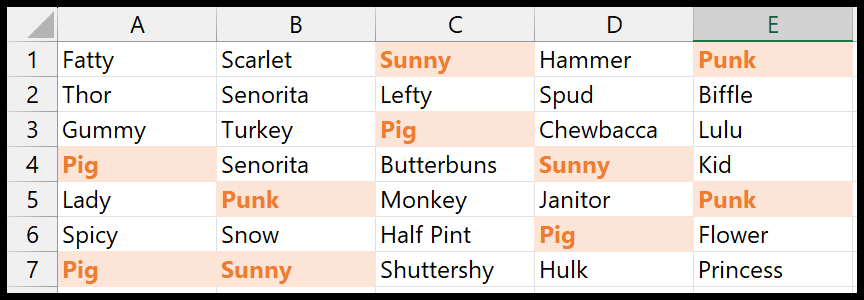
In het bovenstaande voorbeeld kun je zien dat we alle waarden hebben waarvan de frequentie groter is dan 2 in de gehele dataset. En de formule die we gebruikten is vrij eenvoudig.
=COUNTIF($A$1:$E$7,A1)>2In deze formule hebben we AANTAL.ALS gebruikt om de waarde van elke cel met het gehele bereik te tellen. En als het aantal waarden meer dan 2 is, retourneert het WAAR in het resultaat. En als het waar is, wordt de voorwaardelijke opmaakregel toegepast.
Hier is nog een voorbeeld waarin we een celverwijzing naar cel G3 hebben gebruikt. De regel is nu dynamisch en wanneer u de waarde in de cel wijzigt, wordt dat getal gebruikt om te testen of de waarde in het bereik voorkomt.
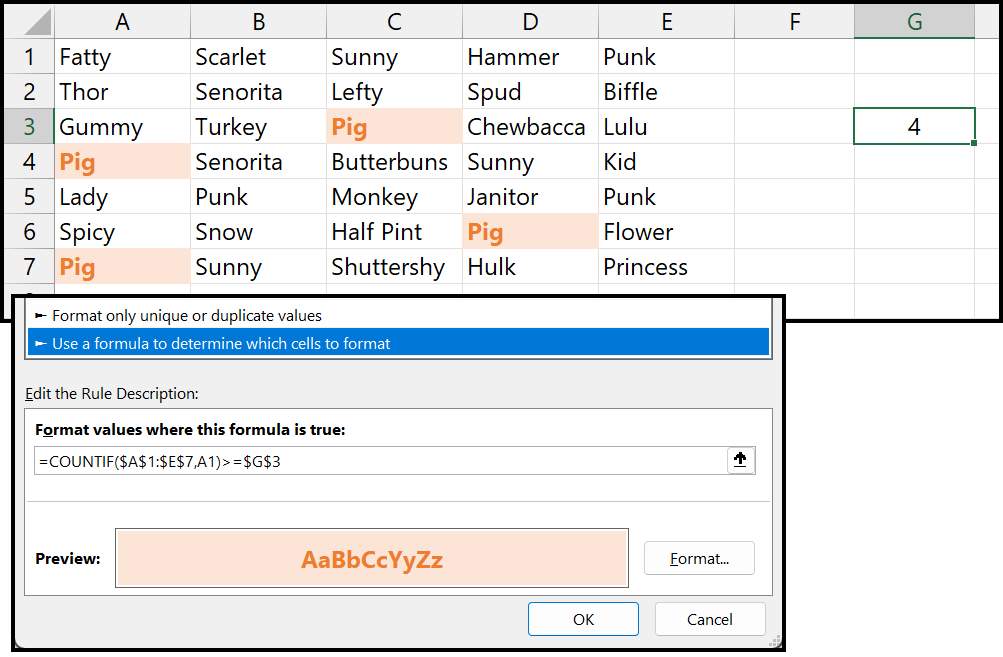
Het beste van het gebruik van voorwaardelijke opmaak om duplicaten te vinden en te markeren, is dat het snel en vooraf gedefinieerd is. U hoeft geen extra moeite te doen om het te gebruiken.