Hoe maak je een dynamische vervolgkeuzelijst in excel?
Een lijst is een krachtig hulpmiddel. Het kan u helpen uw gegevensinvoer eenvoudig en snel te maken. U kunt een vervolgkeuzelijst gebruiken bij uw dashboards, grafieken of zelfs bij normale gegevens.
Hoewel ik er altijd gek van werd om het te gebruiken, moet je de gegevensbron bijwerken elke keer dat je een nieuw item toevoegt. Hoe meer gegevens u toevoegt, hoe vaker u deze moet bijwerken.
De beste oplossing hiervoor is het gebruik van een dynamische lijst waarbij u de gegevensbron niet steeds opnieuw hoeft bij te werken. Maar laat me u eerst een voorbeeld laten zien dat uitlegt waarom uw vervolgkeuzelijst dynamisch zou moeten zijn. In het onderstaande voorbeeld hebben we twee verschillende vervolgkeuzelijsten waarin we dezelfde gegevensbron hebben gebruikt.
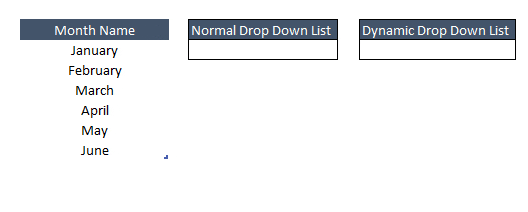
Wanneer u een nieuw item aan de bronnenlijst toevoegt, wordt dat item automatisch bijgewerkt in de tweede vervolgkeuzelijst.
Er is echter geen verandering in de normale vervolgkeuzelijst. En als u uw lijst wilt bijwerken, moet u het bereik van uw gegevensbronnen bijwerken.
Als u Excel 2007 of hoger gebruikt, kunt u een Excel-tabel gebruiken en als u nog steeds Excel 2003 gebruikt, kunt u een benoemd bereik gebruiken.
1. Excel-tabel gebruiken om een dynamische vervolgkeuzelijst te maken
De beste methode om een dynamische vervolgkeuzelijst te maken, is door een Excel-tabel voor de brongegevens te gebruiken.
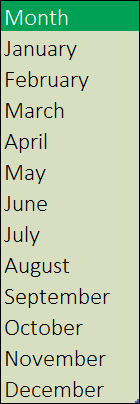
Hier zijn de eenvoudige stappen om een dynamische vervolgkeuzelijst in Excel te maken.
- Wijzig eerst uw normale bereik in een array.
- Selecteer uw lijst.
- Ga naar ➜ Tabel invoegen ➜ Tabellen ➜ Tabel.
- Klik OK.
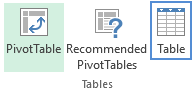
- De volgende stap is nu het verwijzen naar de gegevensbron van het tabelbereik en hiervoor moeten we de onderstaande formule gebruiken.
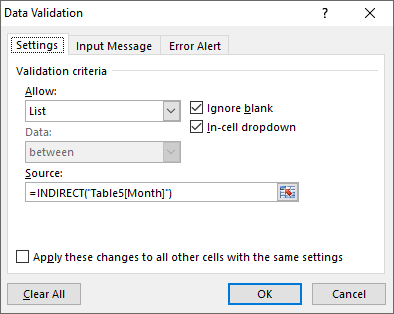
=INDIRECT(“Tabel5[Maand]”)
- Klik aan het einde op OK.
U beschikt nu over een dynamische lijst die onmiddellijk wordt bijgewerkt wanneer u uw bronnenlijst bijwerkt.
Als u rechtstreeks naar het tabelbereik als bron probeert te verwijzen, wordt een fout zoals hieronder geretourneerd.
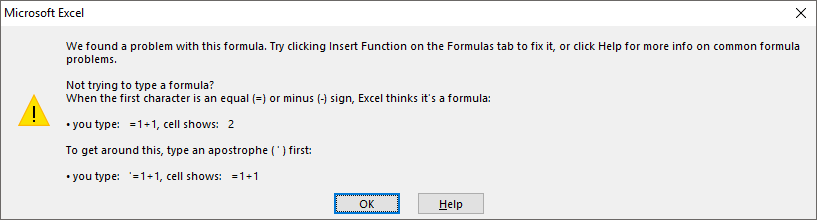
2. Dynamisch bereik voor een vervolgkeuzelijst met OFFSET-functie
Als u nog steeds Excel 2003 of eerder gebruikt, kunt u de shift-functie gebruiken om een dynamisch bereik te maken, en vervolgens kunt u dit dynamische bereik gebruiken om een vervolgkeuzelijst te maken. Hier volgen de eenvoudige stappen om een vervolgkeuzelijst te maken met behulp van dynamisch bereik.
- Ga naar Formules ➜ Gedefinieerde namen ➜ Namenbeheer ➜ Klik op Nieuw.
- Voer in het naaminvoervak een naam in voor het benoemde bereik (hier gebruik ik “monthList2003”).
- Voer de onderstaande formule in bij “Verwijst naar” en klik op OK.
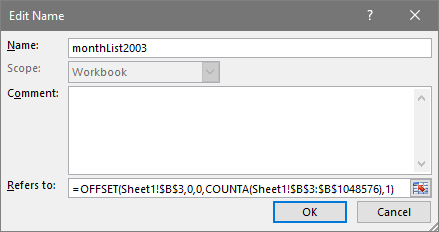
- U hebt nu een dynamisch bereik “monthList2003” en u kunt deze bereiknaam gebruiken om een dynamische vervolgkeuzelijst te maken.
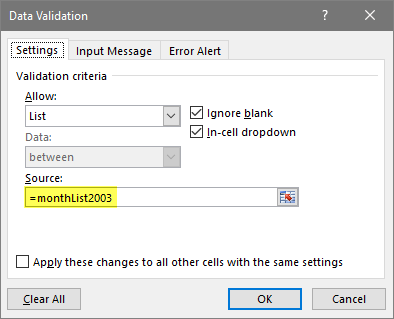
Hoe werkt dit
De formule die we hebben gebruikt om een dynamisch bereik te maken, telt de waarden in de lijst en breidt het bronbereik dienovereenkomstig uit. Dit maakt uw vervolgkeuzelijst dynamisch.