Hoe maak je een draaitabel met meerdere bladen?
Een draaitabel is een van de beste manieren om gegevens samen te vatten.
U kunt binnen enkele seconden een samenvattend rapport maken op basis van duizenden rijen met gegevens. Maar als je in de echte wereld met data werkt, is niet alles perfect.
En vandaag wil ik een gemeenschappelijk probleem met u delen waar we allemaal mee te maken hebben.
Voordat we beginnen, wil ik Raman Girdhar bedanken voor zijn vraag. Hij volgt mij al een hele tijd.
Soms ontvangen of leggen we onze gegevens vast in verschillende werkmappen en in dit geval vereist het maken van een draaitabel extra inspanning om deze meerdere werkmappen in één te combineren.
Pas daarna kunnen we een draaitabel maken.
Daarom wil ik u in dit artikel een proces in drie stappen laten zien waarmee u een draaitabel kunt maken met gegevens uit meerdere werkmappen.
Stappen voor het maken van een draaitabel met gegevens uit meerdere werkmappen
Belangrijk: Hiervoor moeten we powerquery gebruiken, dus zorg ervoor dat je powerquery in je Excel-versie hebt. Voor Excel 2016 bevindt deze zich op het tabblad Gegevens en voor andere versies (2010 en 2013) moet u de add-on installeren .
Hier heb ik vier verschillende werkmappen met verkoopgegevens voor verschillende gebieden. U kunt deze bestanden hier downloaden om mee te volgen .
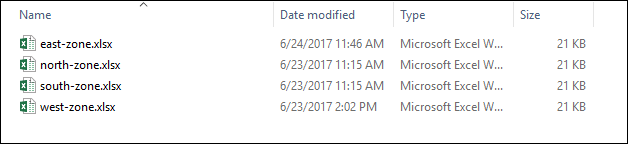
En zorg ervoor dat u al deze bestanden in één map heeft.
Stap 1 – Combineer bestanden met Power Query
Eerst moeten we alle bestanden combineren in één bestand met PowerQuery.
- Ga naar het tabblad Gegevens -> Transformatie ophalen -> Nieuwe query -> Uit bestand -> Uit map.
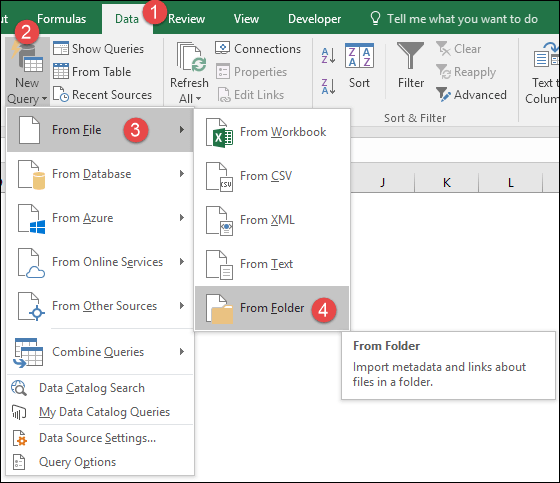
- Klik nu in het mapselectievenster op “Bladeren” en selecteer de map waarin u alle bestanden heeft.
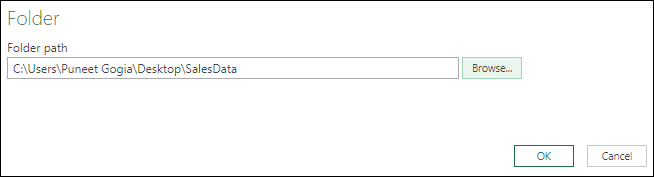
- Klik OK.
- Van daaruit krijgt u een venster “Bestanden combineren”.
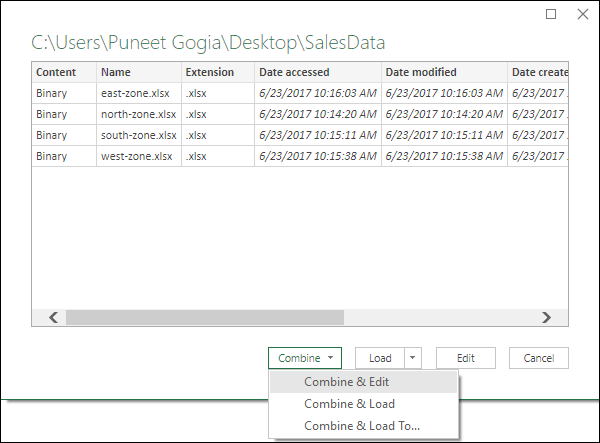
- En selecteer vanuit dit venster het werkblad met uw gegevens uit alle werkmappen. (Tip: Zorg ervoor dat u in alle werkmappen dezelfde werkbladnaam hebt).
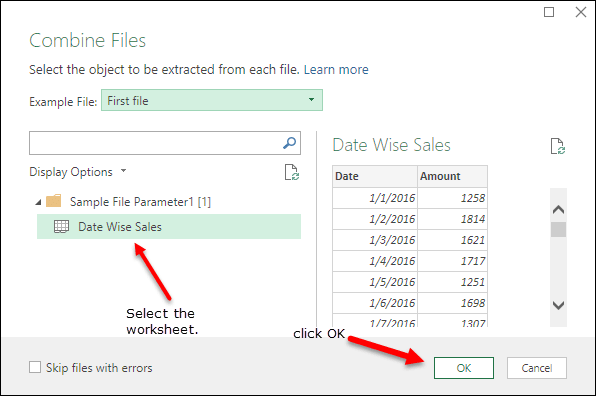
- Zodra u op OK klikt, worden alle gegevens in de werkmappen bewerkt in de Power Query Editor.
Stap 2 – Bereid gegevens voor op de draaitabel
Nu moeten we kleine wijzigingen aanbrengen in onze gegevens om deze voor te bereiden op een draaitabel.
- Als je naar de gegevens kijkt, hebben we hier een extra kolom met de naam van het bronbestand.
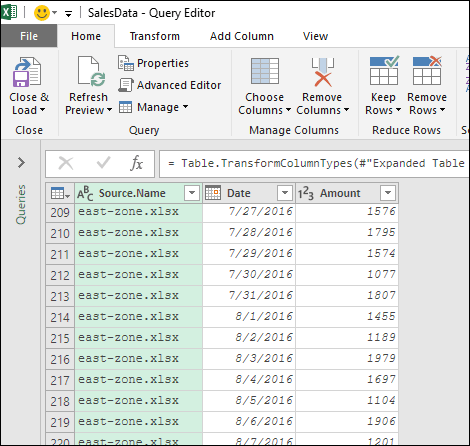
- Klik met de rechtermuisknop op deze kolom en selecteer Kolom splitsen -> Door scheidingsteken.
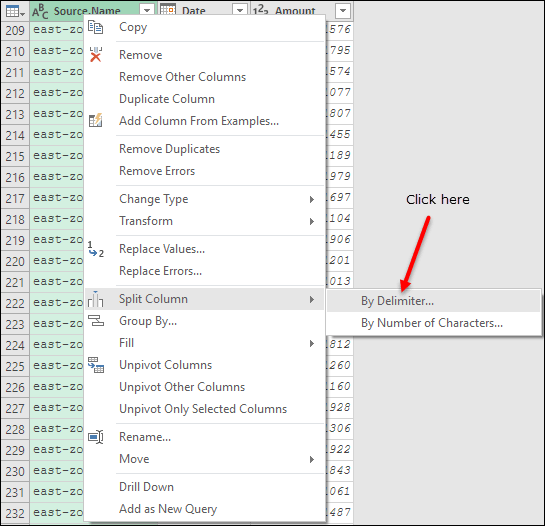
- Selecteer in het scheidingstekenvenster Aangepast, voeg “–” toe als scheidingsteken en selecteer “Meest linkse scheidingsteken”.
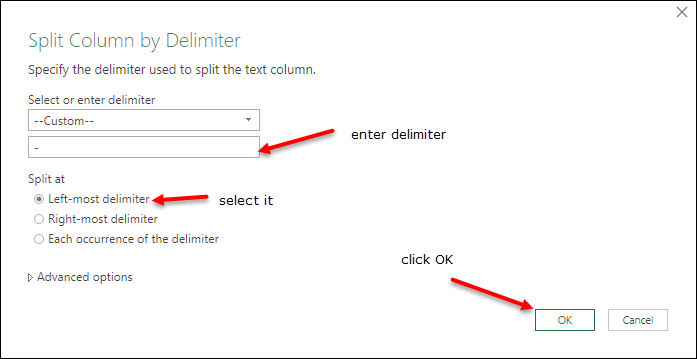
- Klik OK.
- Verwijder daarna de tweede kolom.
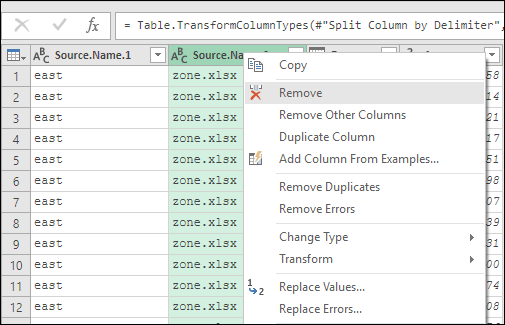
- Hernoem nu de eerste kolom.
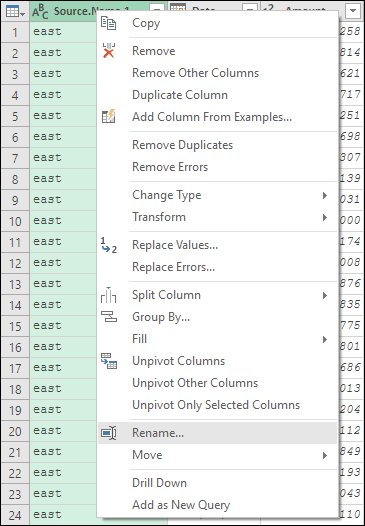
- Nog één ding: klik opnieuw met de rechtermuisknop op de eerste kolom en ga naar Transformeren -> Elk woord met een hoofdletter schrijven.
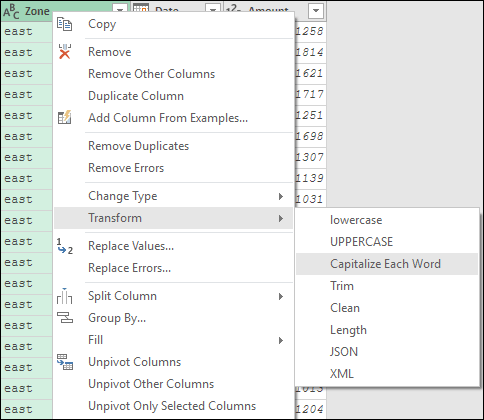
- En nu zijn uw gegevens gereed. Dus klik op sluiten en laden.
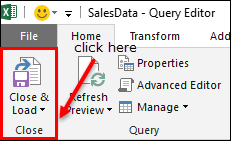
Stap 3 – Voeg de draaitabel in
Op dit moment hebben we een nieuw werkblad in onze werkmap met de gecombineerde gegevens van alle vier de bestanden.
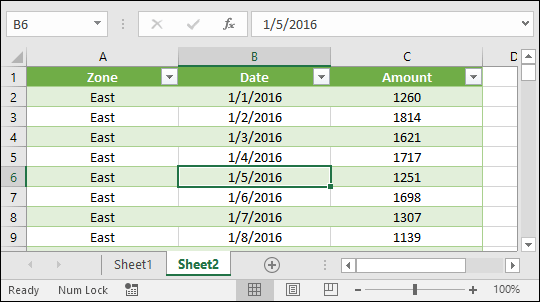
Nu is het tijd om er een draaitabel van te maken.
- Selecteer de tabel, ga naar Tabblad invoegen en klik op de knop Draaitabel.
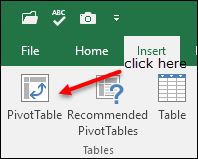
- Hier krijgt u een invoegvenster voor de draaitabel.
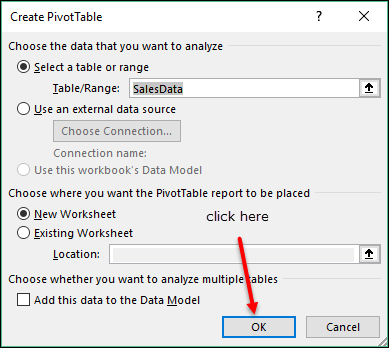
- Klik op OK in het venster Draaitabel invoegen en u krijgt een nieuwe draaitabel in uw werkmap.
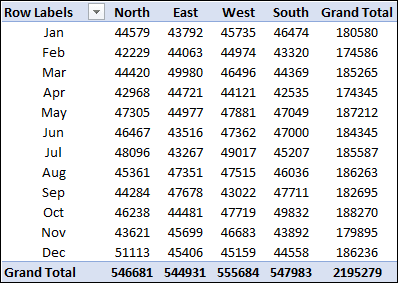
Gefeliciteerd! U hebt met succes een nieuwe draaitabel gemaakt van verschillende bestanden.
Vernieuw de draaitabel
Ik weet zeker dat u erover nadenkt hoe u uw draaitabel kunt vernieuwen nadat u de bronbestanden hebt bijgewerkt.
Het is makkelijk. Als u uw draaitabel wilt vernieuwen, moet u de query bijwerken, zodat de gegevens in het bronbestand kunnen worden bijgewerkt in de brontabel die u met PowerQuery hebt gemaakt. En daarna kunt u uw draaitabel bijwerken.
Maar de eenvoudigste en beste manier is om de vernieuwingsknop op het gegevenstabblad te gebruiken. Het verwijst naar beide (draaitabel + query).
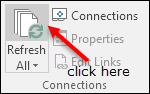
Belangrijke punten
Hier heb ik enkele punten opgesomd die u moet onthouden bij het gebruik van Power Query voor een draaitabel.
- Bestanden moeten in één map staan.
- Gegevens moeten in alle bestanden hetzelfde formaat hebben. Anders moet u het bruikbaar maken nadat u het hebt gecombineerd.
- Werkbladnamen moeten in alle bestanden hetzelfde zijn.
- Zorg ervoor dat er geen fouten in een bestand staan. Of u kunt de optie “Foutbestanden negeren” gebruiken.
- Hernoem geen werkmappen.