Hoe een cellenbereik samenvoegen in excel?
Waarden combineren met CONCATENATE is de beste manier, maar met deze functie is het niet mogelijk om naar een heel bereik te verwijzen. U moet alle cellen in een bereik één voor één selecteren, en als u naar een heel bereik probeert te verwijzen, wordt de tekst uit de eerste cel geretourneerd.
In deze situatie hebt u een methode nodig om naar een heel celbereik te verwijzen en deze in één cel te combineren. Vandaag wil ik in dit artikel vijf verschillende manieren met u delen om bereiktekst in één cel te combineren.
[CONCATENATE + TRANSPOSE] om waarden te combineren
De beste manier om tekst uit verschillende cellen in één cel te combineren, is door de transponeerfunctie samen met de samenvoegfunctie te gebruiken .
Kijk naar het cellenbereik hieronder waar je wat tekst hebt, maar elk woord staat in een andere cel en je wilt het allemaal in één cel plaatsen. Hieronder staan de stappen om de waarden uit dit celbereik te combineren tot één cel.
- Voer in de B8 ( cel bewerken met F2 ) de volgende formule in en druk niet op Enter.
- =SAMENVOEGEN(TRANSPOSE(A1:A5)& » « )
- Selecteer nu het volledige binnenste deel van de aaneenschakelingsfunctie en druk op F9. Het zal het naar een array converteren.
- Verwijder daarna de beugels aan het begin en einde van de tafel.
- Druk aan het einde op Enter.
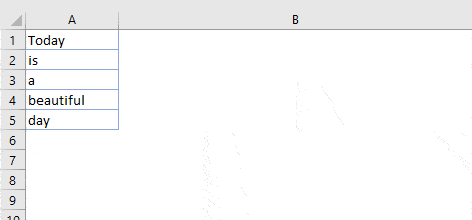
Dat is alles.
Hoe werkt deze formule?
In deze formule gebruikte je TRANSPOSE en spatie in CONCATENATE. Wanneer u deze verwijzing naar harde waarden converteert, retourneert deze een array. In deze tabel heb je de tekst van elke cel en een spatie ertussen, en als je op Enter drukt, worden ze allemaal gecombineerd.
Combineer tekst met de optie Uitgevulde vulling
Invulrechtvaardiging is een van de ongebruikte maar krachtigste tools in Excel. En wanneer u tekst uit verschillende cellen wilt combineren, kunt u deze gebruiken. Het beste is dat u slechts één klik nodig heeft om tekst samen te voegen . Bekijk de onderstaande gegevens en volg de stappen.
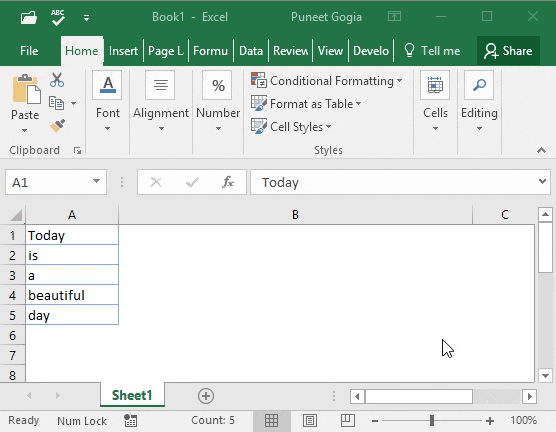
- Zorg er eerst voor dat u de breedte van de kolom met tekst vergroot.
- Selecteer daarna alle cellen.
- Ga aan het einde naar het tabblad Start ➜ Bewerken ➜ Vullen ➜ Uitvullen.
Hierdoor wordt de tekst uit alle cellen samengevoegd in de eerste cel van de selectie.
TEXTJOIN-functie voor CONCATENATE-waarden
Als u Excel 2016 (Office 365) gebruikt, is er een functie genaamd “TextJoin”. Hierdoor kunt u eenvoudig tekst uit verschillende cellen combineren in één cel.
Syntaxis:
TEXTJOIN(scheidingsteken, negeer_leeg, tekst1, [tekst2], …)
- begrens een teksttekenreeks die als scheidingsteken moet worden gebruikt.
- negeer_empty true om de lege cel te negeren, false om dit niet te doen.
- tekst1 tekst om te combineren.
- [text2] te combineren tekst optioneel.
hoe te gebruiken
Om de onderstaande lijst met waarden te combineren, kunt u de formule gebruiken:
=TEXTJOIN(" ",TRUE,A1:A5)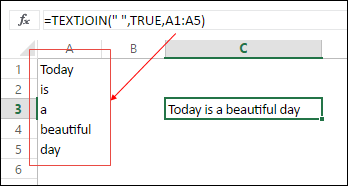
Hier gebruikte je spatie als scheidingsteken, TRUE om lege cellen en het hele bereik in één argument te negeren. Druk aan het einde op Enter en je krijgt alle tekst in één cel.
Combineer tekst met Power Query
Power Query is een fantastisch hulpmiddel en ik ben er dol op. Zorg ervoor dat u dit eens bekijkt ( Excel Power Query-zelfstudie ). Je kunt het ook gebruiken om tekst uit een lijst in één cel te combineren. Hieronder staan de stappen.
- Selecteer het celbereik en klik op ‘Uit tabel’ op het tabblad Gegevens.
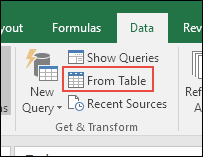
- Als u uw gegevens bewerkt in de Power Query-editor.
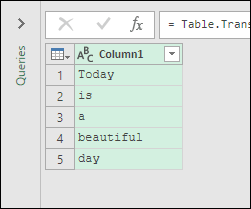
- Selecteer nu vanaf hier de kolom en ga naar “Tabblad Transformeren”.
- Ga op het tabblad “Transformeren” naar Tabel en klik op “Transponeren”.
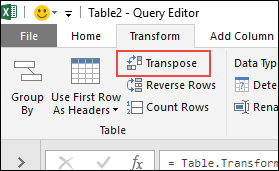
- Om dit te doen, selecteert u alle kolommen (selecteer de eerste kolom, houd Shift ingedrukt, klik op de laatste kolom) en druk op de rechtermuisknop en selecteer vervolgens “Samenvoegen”.
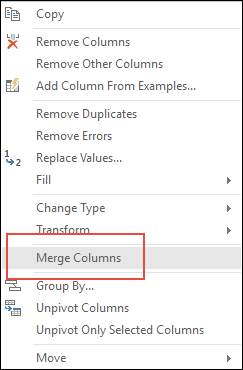
- Selecteer daarna in het samenvoegvenster spatie als scheidingsteken en geef de kolom een naam.
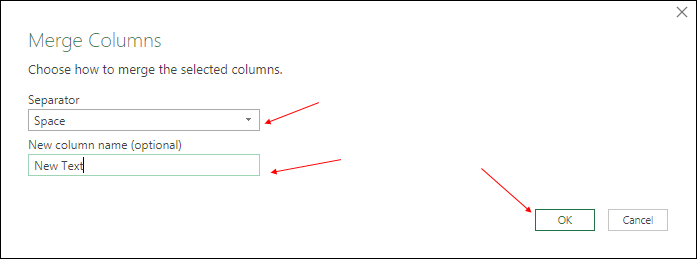
- Klik aan het einde op OK en klik op “Sluiten en laden”.
U hebt nu een nieuw werkblad in uw werkmap met alle tekst in één cel. Het beste aan het gebruik van Power Query is dat u deze configuratie niet steeds opnieuw hoeft uit te voeren.
Wanneer u de oude lijst bijwerkt met een nieuwe waarde, moet u uw zoekopdracht vernieuwen en wordt deze nieuwe waarde aan de cel toegevoegd.
VBA-code om waarden te combineren
Als je macrocode wilt gebruiken om tekst uit verschillende cellen te combineren, heb ik iets voor je. Met deze code combineer je in een handomdraai tekst. Het enige dat u hoeft te doen, is het celbereik selecteren waar u de tekst heeft en deze code uitvoeren.
Sub combineText() Dim rng As Range Dim i As String For Each rng In Selection i = i & rng & " " Next rng Range("B1").Value = Trim(i) End SubZorg ervoor dat u de gewenste locatie in de code specificeert waar u de tekst wilt combineren.
Aan het einde,
Er kunnen verschillende situaties voor u zijn waarin u een reeks cellen moet samenvoegen tot één cel. En daarom hebben we deze verschillende methoden.
Alle methoden zijn snel en eenvoudig, u moet de juiste methode selecteren op basis van uw behoeften. Ik moet zeggen dat je alle methoden een keer probeert en me vertelt:
Welke is jouw favoriet en heeft voor jou gewerkt?
Deel uw mening met mij in het opmerkingengedeelte. Ik hoor graag van je, en vergeet alsjeblieft niet om dit bericht met je vrienden te delen, ik weet zeker dat ze het op prijs zullen stellen.