Excel visual basic-editor voor windows en mac
BELANGRIJKSTE PUNTEN
- Visual Basic Editor is een code-editor voor VBA.
- Dit is een aparte applicatie, maar u kunt deze alleen gebruiken met Excel.
- U moet het tabblad Ontwikkelaar op het lint hebben om toegang te krijgen.
- U kunt ook de sneltoets (Alt + F11) gebruiken.
- Het slaat ook macro’s op die u opnieuw codeert met de macrorecorder.
- Het heeft verschillende hulpmiddelen waarmee u alle codes kunt schrijven en beheren.
De wereld van VBA begint met Visual Basic Editor (VBE).
Dit is de plaats waar je alle macrocodes schrijft en beheert. Als je mij naar VBE vraagt, zou ik zeggen dat als je echt VBA wilt leren, je alle componenten van VBE moet begrijpen.
Daarom maakt dit deel uit van onze VBA-tutorial en in deze handleiding hebben we alle aspecten van Visual Basic Editor besproken, zodat u de functies ervan begrijpt.
Dus laten we beginnen.
Ik zal in deze handleiding verschillende woorden (VBA-editor, VB-editor of VBE) gebruiken om naar Visual Basic Editor te verwijzen, dus raak niet in de war.
Wat is Visual Basic-editor?
Visual Basic Editor is een (afzonderlijke) applicatie waarin u alle VBA-codes kunt schrijven en opslaan. Simpel gezegd is het een code-editor voor Excel waarin je alle macro’s kunt schrijven en opslaan. Ook al is het een aparte applicatie (VB Editor), je kunt het alleen gebruiken met Excel.
Ja het is waar. U kunt VBE niet afzonderlijk uitvoeren; Er moet een Excel-werkmap geopend zijn om VBE te kunnen gebruiken.
Visual Basic Editor is de enige manier om VBA-code in Excel te schrijven. In feite gebruiken alle Microsoft-toepassingen die VBA hosten Visual Basic Editor voor scripting (code schrijven).
Hieronder vindt u de VBE:
Microsoft Windows
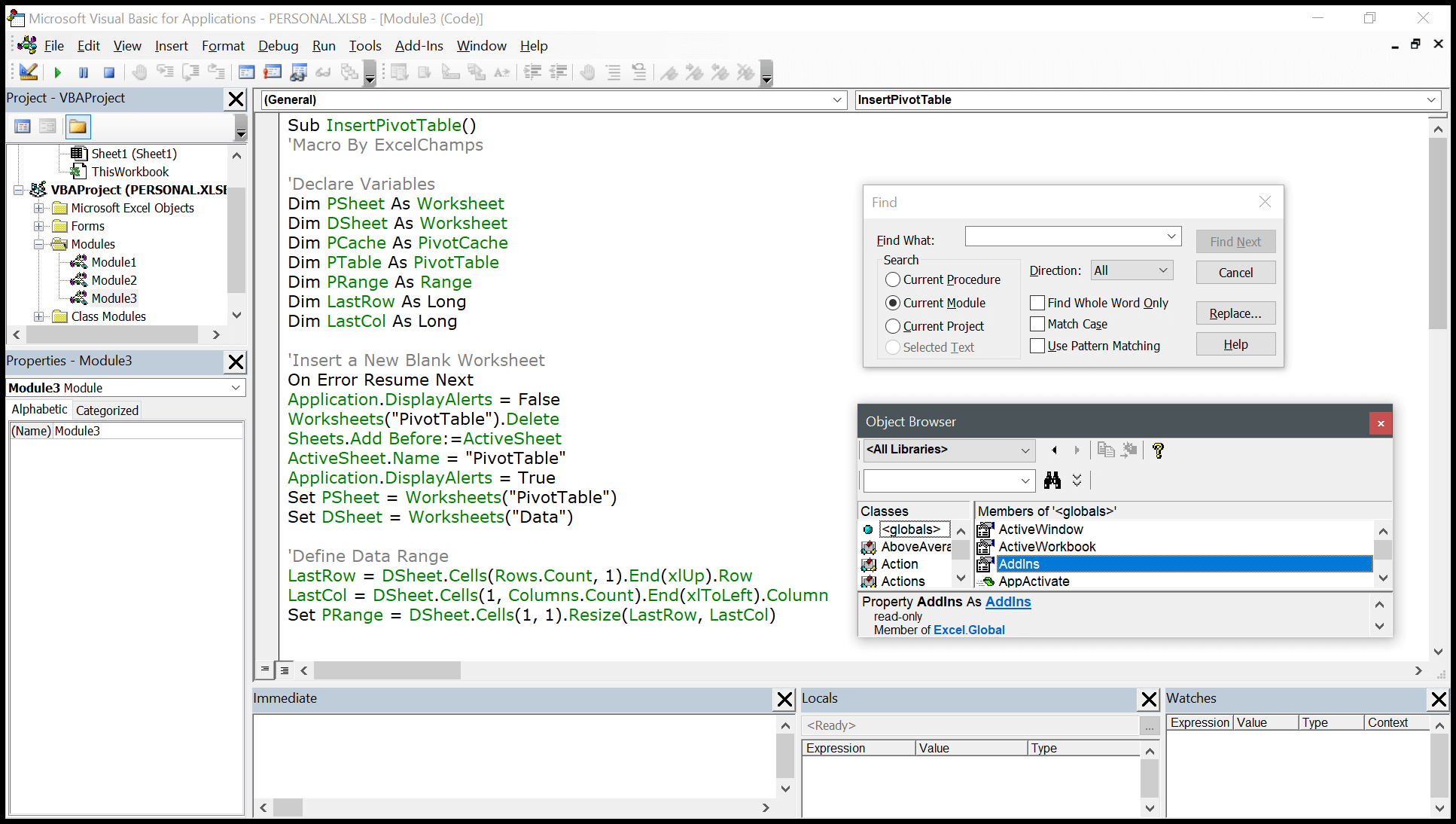
Mac
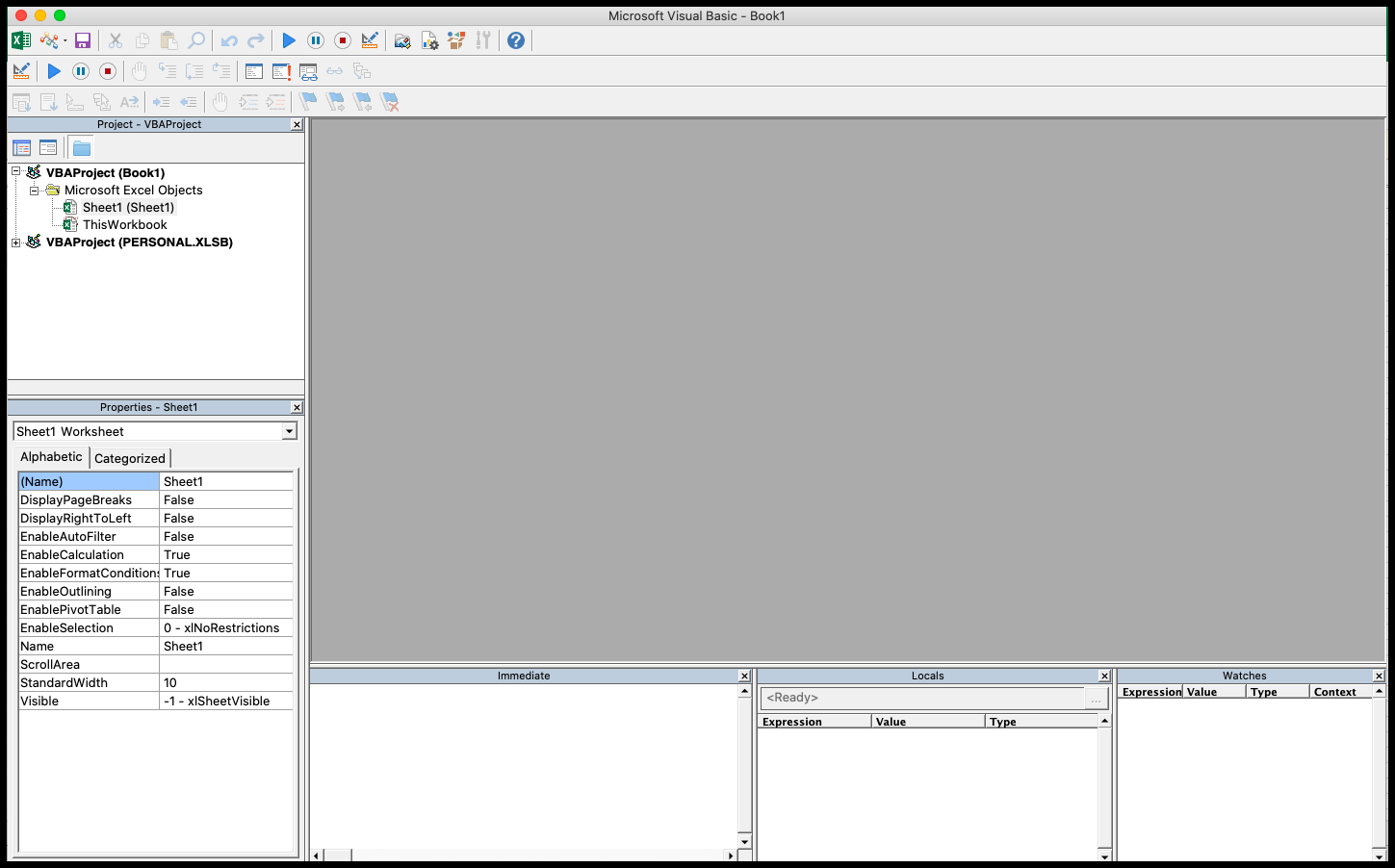
VBA is een van de GEAVANCEERDE EXCEL-VAARDIGHEDEN en om VBA onder de knie te krijgen; u moet alle aspecten van Visual Basic Editor leren.
Open de Visual Basic-editor
Vanaf het tabblad Ontwikkelaar
Om de Visual Basic Editor te openen, moet u het tabblad Ontwikkelaars op het lint hebben en het tabblad Ontwikkelaars inschakelen ( stappen om toe te voegen ).

Op het tabblad Ontwikkelaar bevindt zich nu in de codegroep een knop met de naam “Visual Basic” en wanneer u op deze knop klikt, wordt de VB-editor geopend.
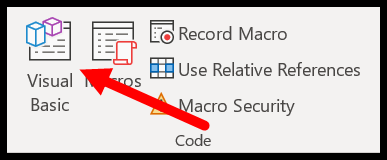
Sneltoets (venster)
U kunt ook de sneltoets Alt + F11 gebruiken om de VBE in Windows te openen en Opt + F11 of Fn + Opt + F11 voor MAC.
Zelfs als het tabblad Ontwikkelaar niet op het lint staat, werkt deze sneltoets nog steeds en wordt de editor geopend.
Bewerk een macro uit de lijst
Als u de VBA-editor wilt openen om een specifieke macro te bewerken, kunt u de macrolijst openen vanaf het tabblad Ontwikkelaars.
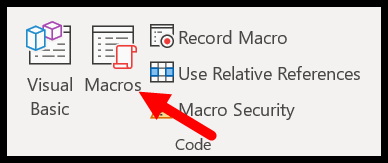
En klik op de knop Bewerken om de VB-editor te openen om deze specifieke macro te bewerken.
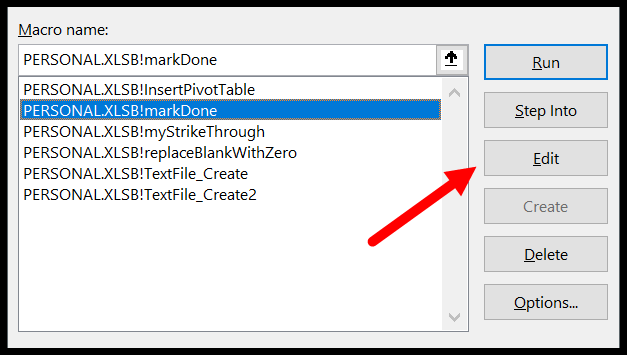
In de werkbalk Snelle toegang
U kunt ook een knop toevoegen aan de werkbalk Snelle toegang om de VBA-editor te openen. Om dit te doen, klikt u op het vervolgkeuzemenu op de werkbalk Snelle toegang en opent u andere opdrachten.
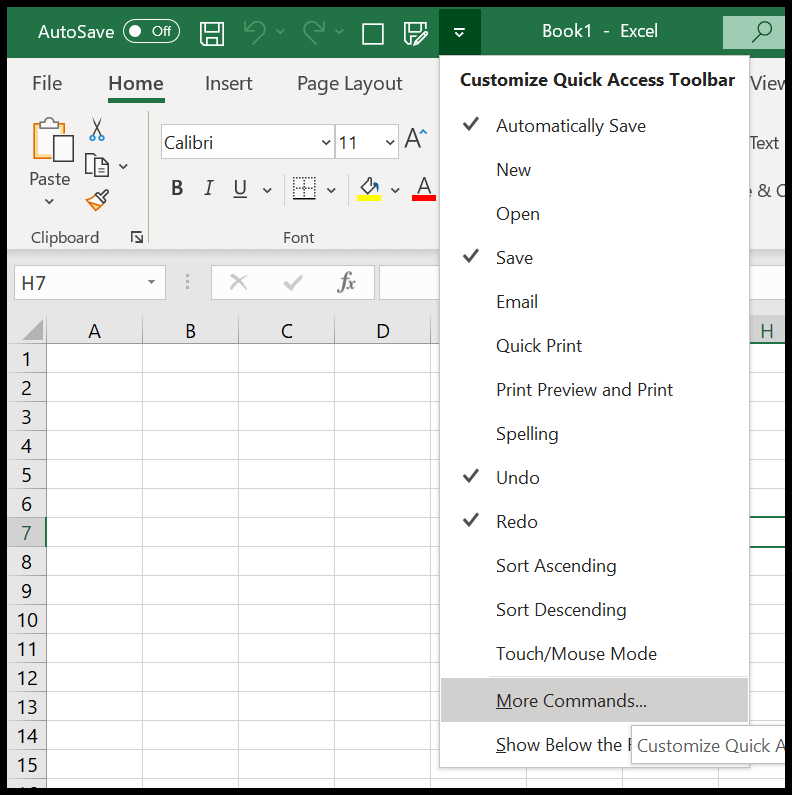
En selecteer vervolgens het tabblad Ontwikkelaar in ‘Kies opdrachten uit’ en voeg vervolgens de visuele basiseditor toe aan de werkbalk Snelle toegang door op de knop Toevoegen te klikken.
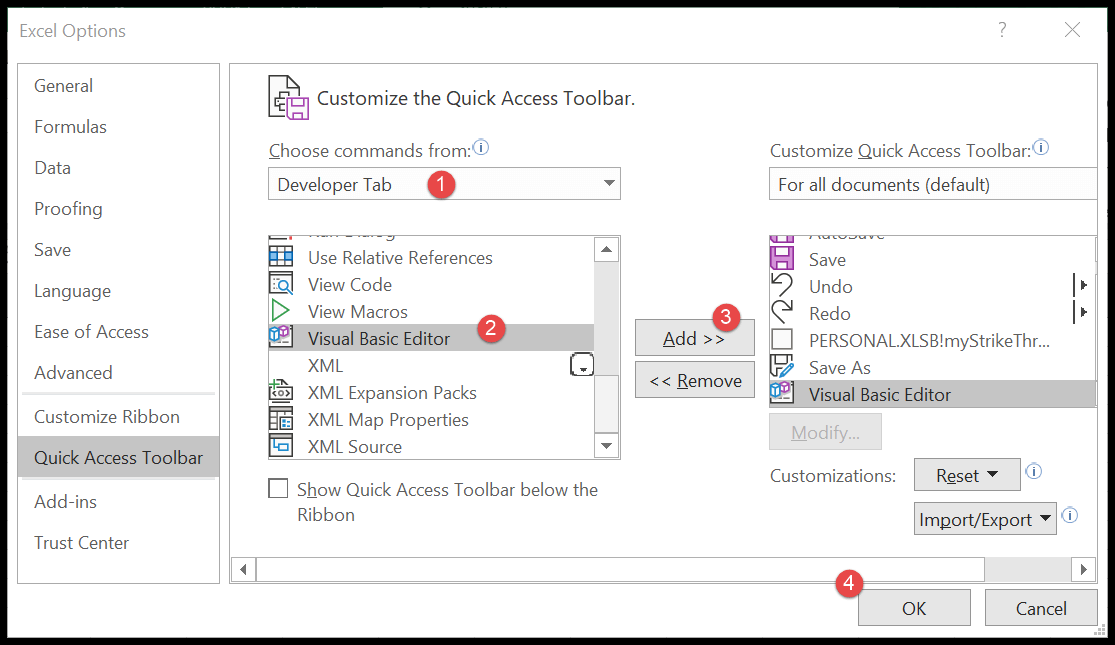
U kunt nu de Visual Basic-editor openen via de knop die u op de QAT heeft.
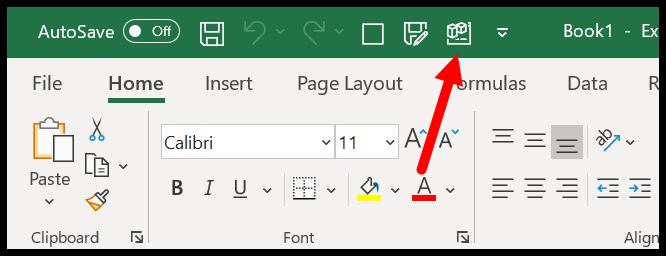
Via het tabblad Spreadsheet
U kunt de VBA-editor ook openen door met de rechtermuisknop op het werkbladtabblad te klikken en op de weergavecode te klikken. Hierdoor gaat u meteen naar het codevenster voor dit werkblad.
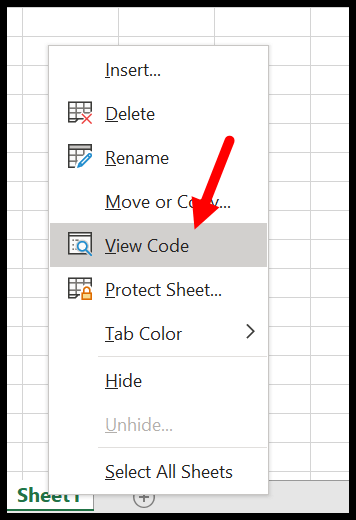
Visual Basic Editor-componenten
Wanneer u de VBA-editor voor het eerst opent, ziet het eruit als een oude applicatie en om te begrijpen hoe het werkt, moet u component voor component gaan.
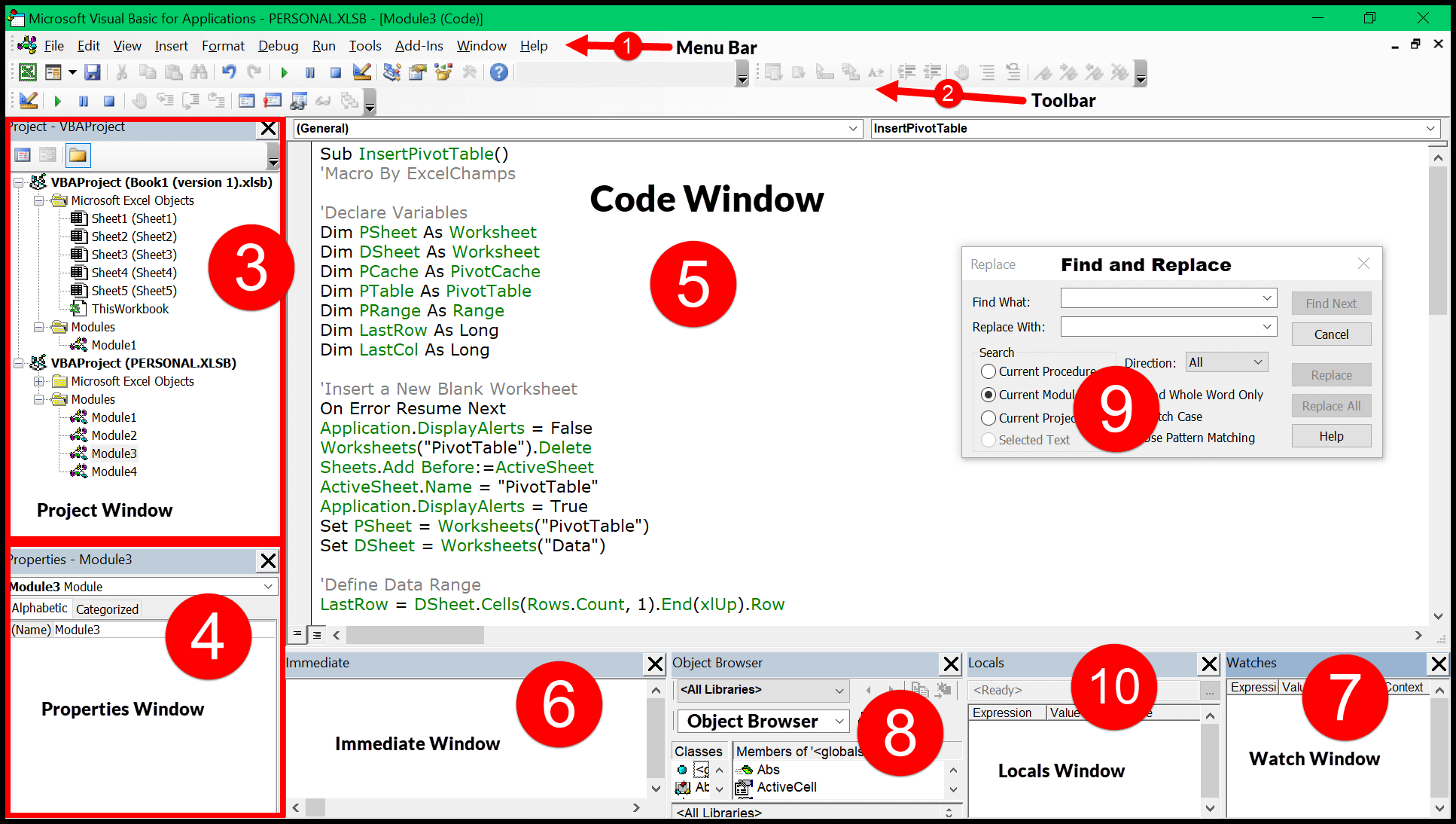
De gebruikersinterface is al meer dan 15 jaar (bijna) hetzelfde voor alle versies van Excel, dus welke versie van Excel u ook gebruikt, u kunt in deze handleiding meer leren over Visual Basic Editor. Ja, VBE heeft verschillende componenten die u op verschillende manieren kunnen helpen, dus laten we ze een voor een verkennen.
- Werkbalk
- Werkbalk
- Projectvenster
- Eigenschappenvenster
- Raamcodes
- Onmiddellijk venster
- Bewakingsvenster
- Objectbrowser
- Zoek en vervang
- Lokaal venster
1. Barmenu
Net als elke andere toepassing heeft de VBA-editor een menubalk waarin u alle beschikbare opties voor de gebruiker kunt vinden.

Nu is elk tabblad in de menubalk een categorie met beschikbare opties. Laten we zeggen dat u in het bewerkingsmenu alle opties ziet voor knippen, kopiëren, plakken, zoeken en vervangen, en inspringen en inspringen toevoegen.
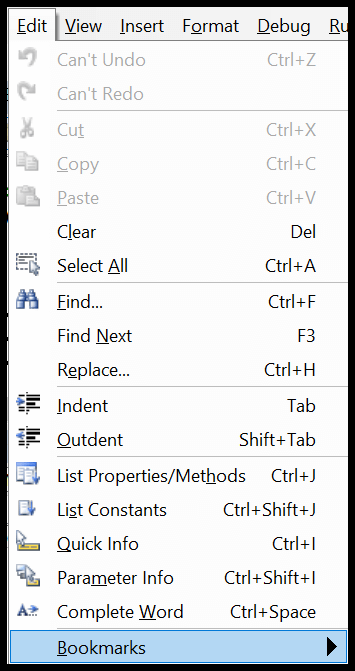
Bij alle opties (de meeste) kunt u de sneltoetsen vinden om die opties te gebruiken.
2. Werkbalk
Net onder de menubalk vindt u de werkbalk die een verzameling is van enkele opties die een normale gebruiker vaker zou moeten gebruiken. Wanneer u de Visual Basic-editor voor het eerst opent, heeft u alleen de standaardwerkbalk, net als de onderstaande afbeelding.

Maar er zijn in totaal vier werkbalken die u kunt toevoegen en gebruiken.
- Foutopsporing
- Aanpassen
- Standaard
- Gebruikersformulier
Als u naar het tabblad Beeld in de menubalk gaat, heeft u de mogelijkheid deze werkbalken toe te voegen of te verwijderen.
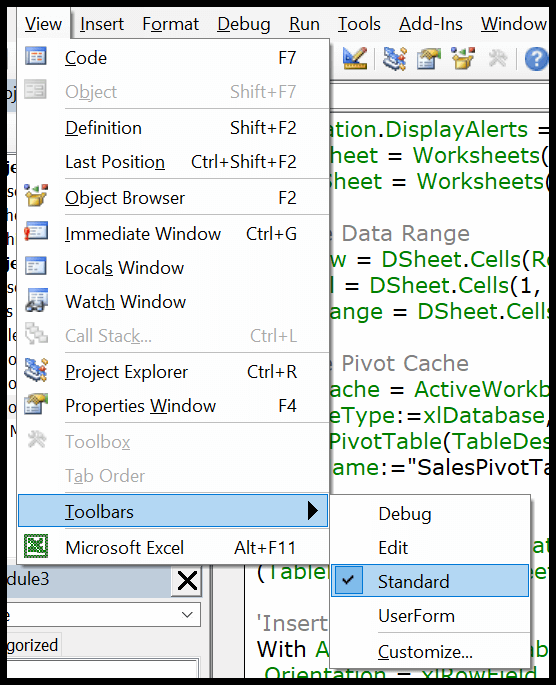
En u kunt desgewenst ook knoppen toevoegen aan of verwijderen uit de werkbalk.
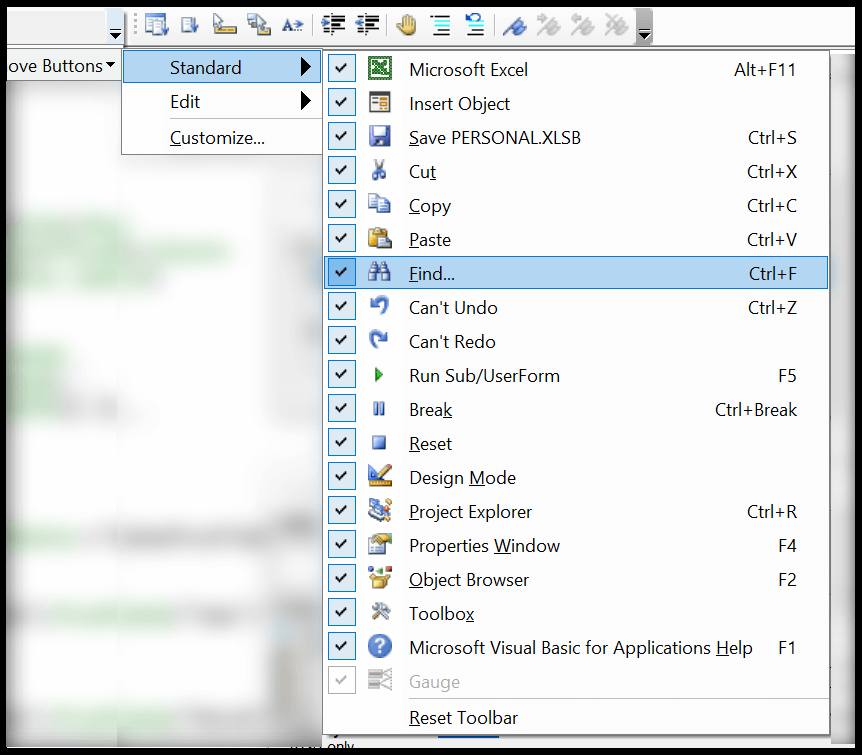
U kunt een werkbalk ook eenvoudig verplaatsen door de kleine puntjes aan de rechterkant te slepen en neer te zetten.

3. Projectvenster/Projectverkenner
In het projectvenster kunt u alle huidige projecten zien. Telkens wanneer u een bestand opent en vervolgens de Visual Basic Editor opent, kunt u de hiërarchie van dat bestand in het projectvenster zien.
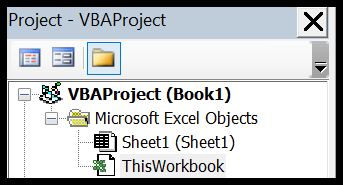
Elk project heeft bovendien een verzameling objecten:
- Werkblad : elk werkblad in een werkmap wordt vermeld als een object.
- De werkmap : deze vertegenwoordigt de werkmap zelf als een object.
- Module : hier schrijft u code of slaat u opgenomen macro’s op.
- Grafiekblad : Het grafiekblad van de werkmap wordt daar ook vermeld.
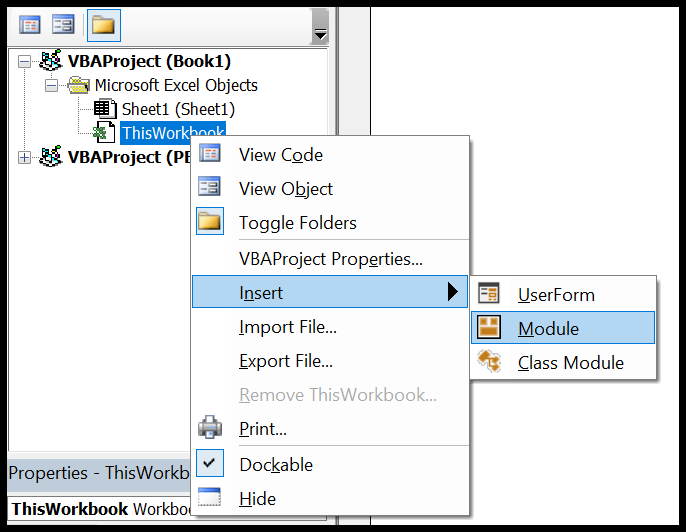
Wanneer u de VB-editor opent, vindt u daar het standaardprojectvenster. Maar als het er op de een of andere manier niet is, kun je het vanuit de weergave (menubalk) toevoegen of je kunt de sneltoets Control + R gebruiken.
Elk object in het projectvenster heeft zijn eigen codevenster dat u kunt openen door erop te dubbelklikken of door met de rechtermuisknop te klikken en de optie Code weergeven te selecteren.
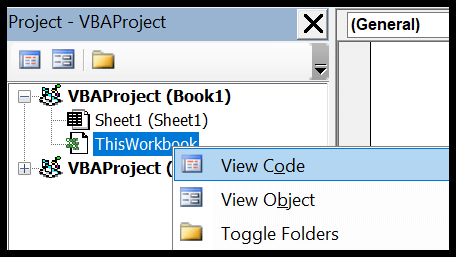
Het projectvenster is de beste manier om door alle huidige projecten te navigeren en als u met de editor gaat werken, leert u er meer over.
4. Venster Eigenschappen
Zoals de naam al doet vermoeden, geeft het eigenschappenvenster u toegang tot de eigenschappen van het geselecteerde object. Elk object, bijvoorbeeld een spreadsheet, heeft zijn eigen eigenschappen die u kunt bekijken en wijzigen.
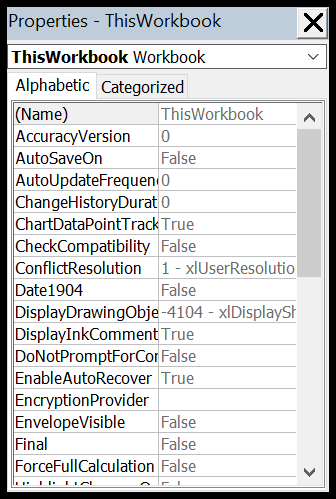
Voor elke eigenschap is er aan de rechterkant een vervolgkeuzelijst waar u die eigenschap kunt wijzigen of aanpassen.
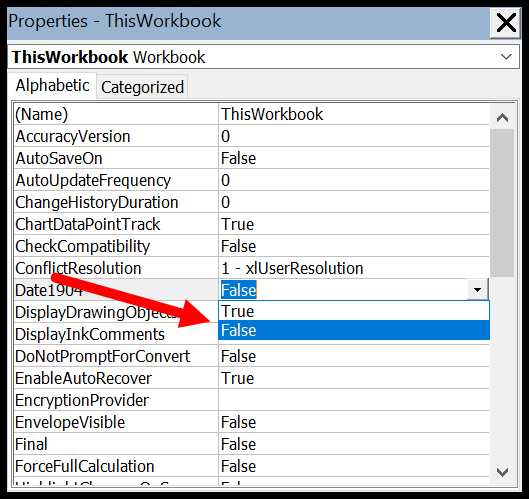
Kleine tip: u kunt de naam van een project wijzigen vanuit het eigenschappenvenster.
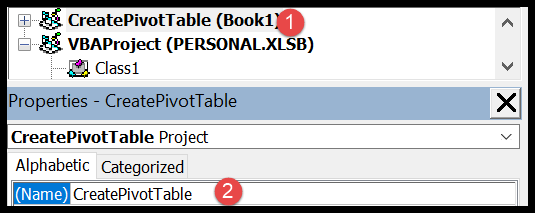
En als het eigenschappenvenster er niet standaard is, kunt u het activeren vanuit de weergave (menubalk), of u kunt ook de F4-sneltoets gebruiken.
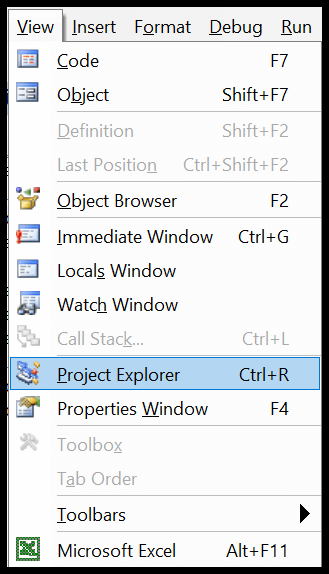
5. Codevenster
In het codevenster schrijft u codes en doet u het grootste deel van uw werk (bewerken, schrijven en testen). Simpel gezegd: het codevenster is de plek waar u alle programmering uitvoert.
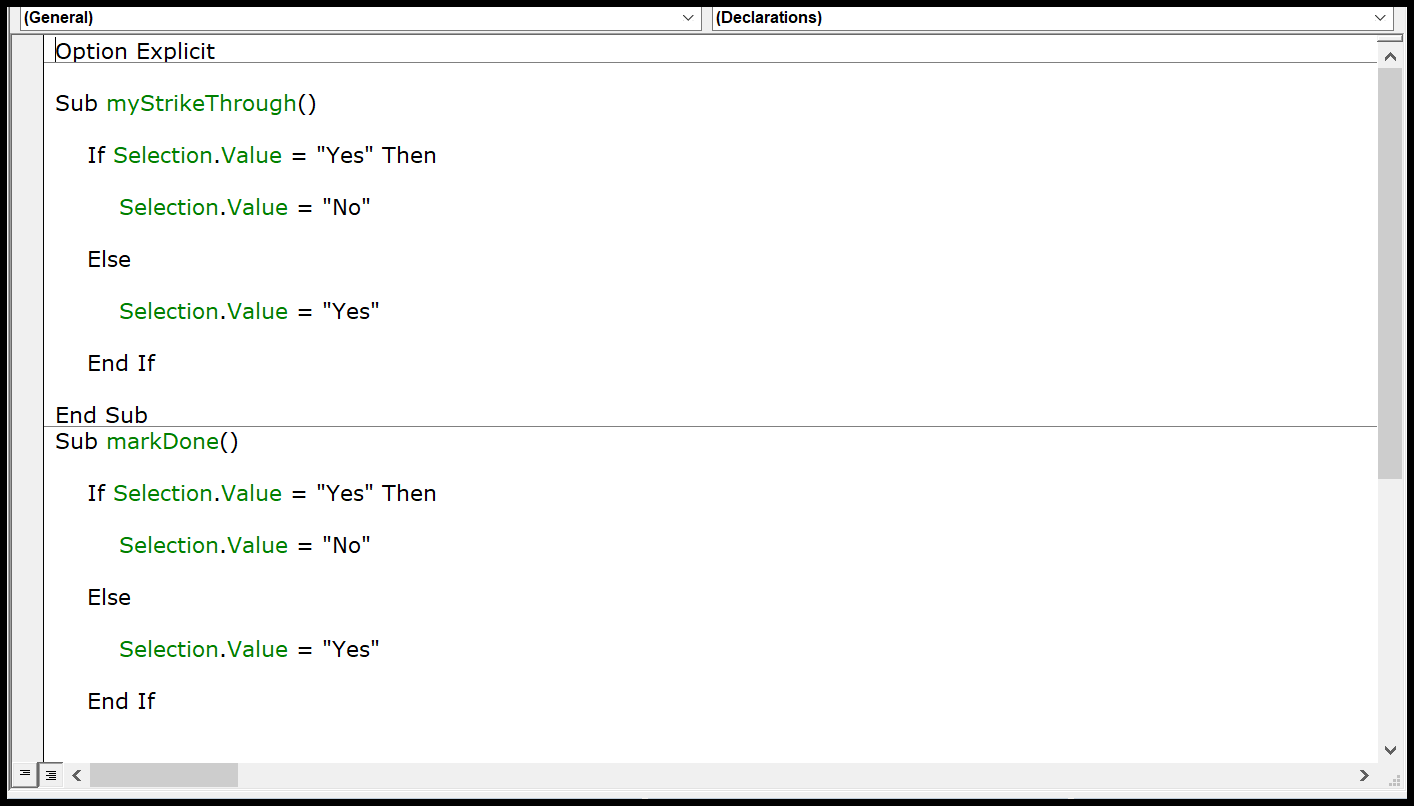
Als je het voor het eerst ziet, lijkt het op een eenvoudige teksteditor, maar het beschikt over Intellisense dat je kan helpen bij het programmeren.
Ik heb geen enkele manier gevonden om een regelnummer in het codevenster toe te voegen zoals andere code-editors doen, maar de VB-editor toont altijd het regelnummer van de code.
6. Onmiddellijk venster
In het directe venster kunt u fouten in uw code opsporen. U kunt een regel code typen en testen hoe deze werkt. Stel dat u de volgende code wilt testen:
Range("A1").Value = 9999Het enige dat u hoeft te doen, is invoeren, een vraagteken typen, de code daar plakken en op Enter drukken. Het coderesultaat wordt onmiddellijk weergegeven.
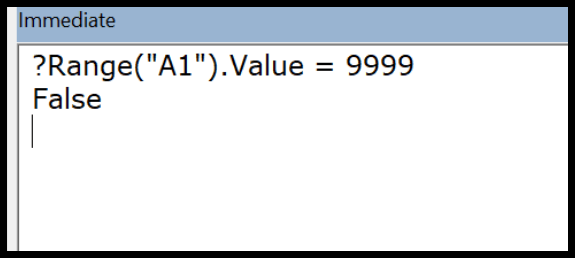
De andere methode is om Debug.Print vóór de code toe te voegen en de resultaatwaarde ervan in het directe venster te krijgen.
Sub Macro1() Debug.Print Range("A1").Value = "Yes" End Sub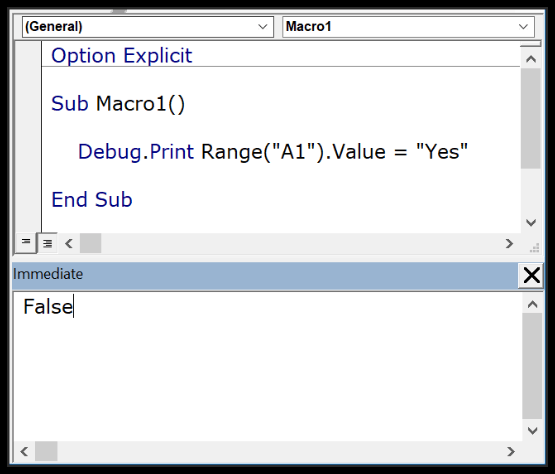
Standaard zal het directe venster niet aanwezig zijn wanneer u de Visual Basic-editor opent, dus u moet dit inschakelen via het tabblad Weergave van de menubalk. U kunt ook de sneltoets Control + G gebruiken.
7. Controlevenster
Net als Excel Watch Window heeft Visual Basic Editor ook een watchwinder waarin u expressies kunt toevoegen om ze bij te houden. Selecteer eenvoudig de uitdrukking, klik met de rechtermuisknop en voeg een horloge toe.
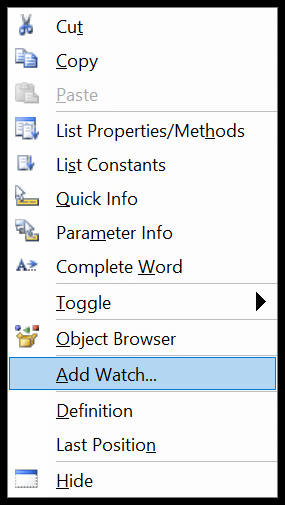
In het onderstaande voorbeeld heb ik de Selection.Value toegevoegd aan de append-watch.
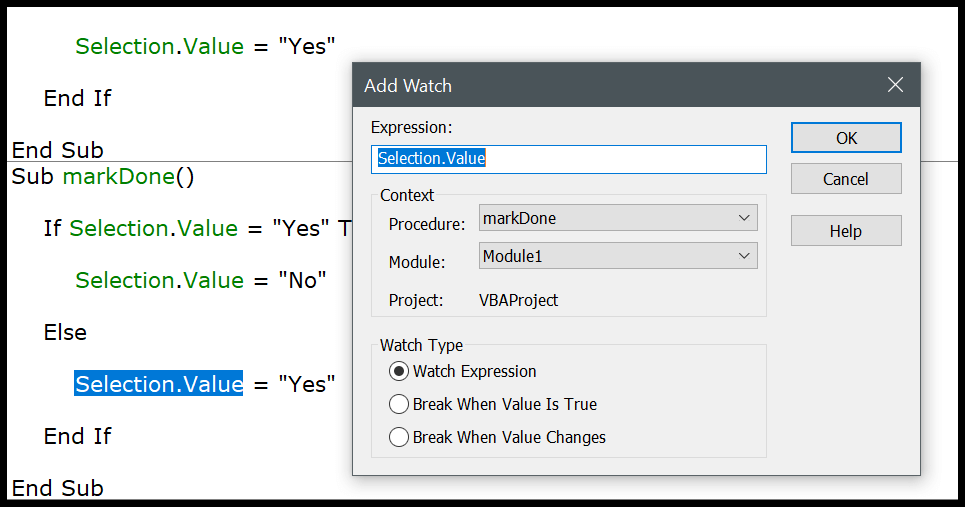
Om het kijkvenster in te schakelen, gaat u naar het menu Beeld en klikt u op de optie Kijkvenster.
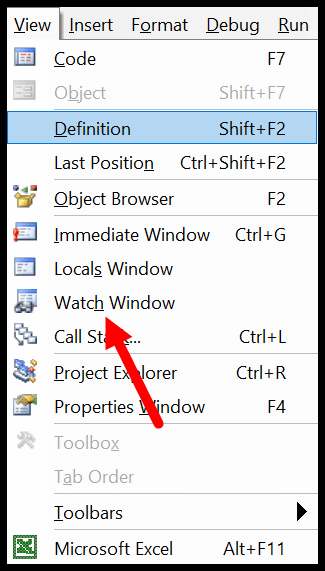
En hier heb je het kijkvenster dat volgt op de toegevoegde uitdrukking.
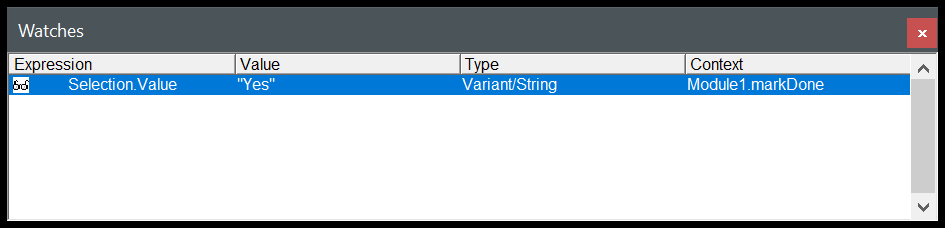
8. Objectverkenner
VBA heeft een eigen Objectbrowser die u kan helpen met alle objecten te werken door alle eigenschappen te vinden die u kunt gebruiken.
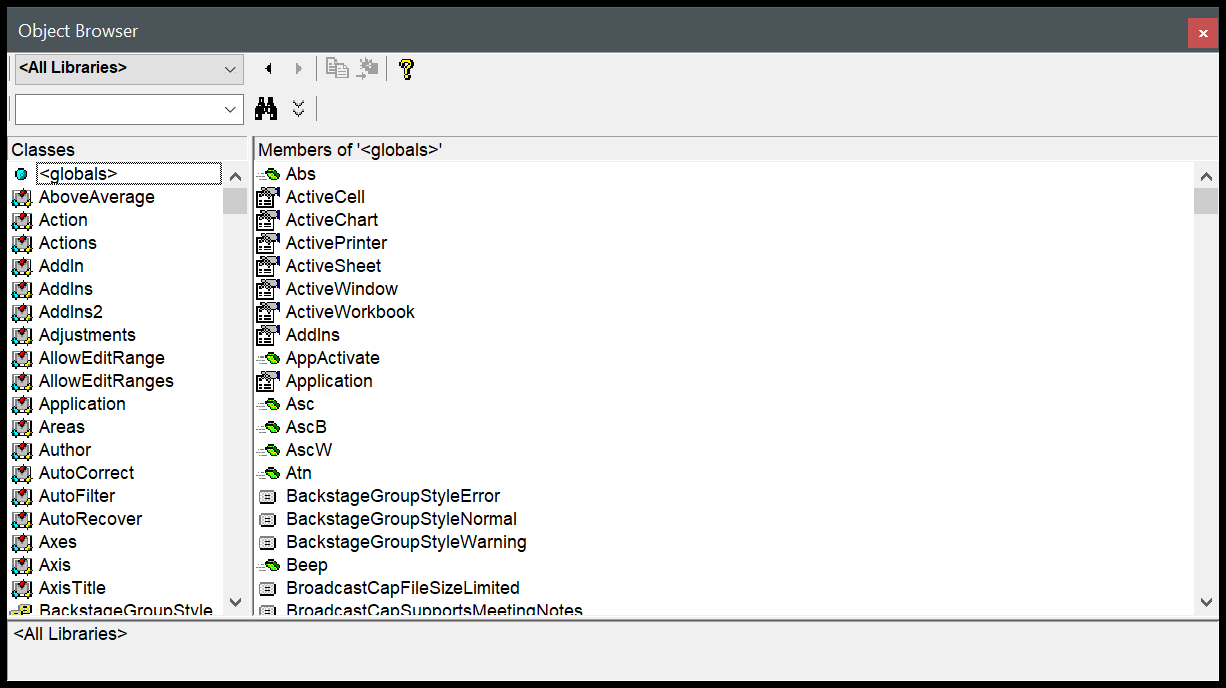
Stel je voor dat je het bereikobject wilt gebruiken, de objectbrowser toont je alle eigenschappen en methoden die daarbij horen. Kijk naar het onderstaande voorbeeld.
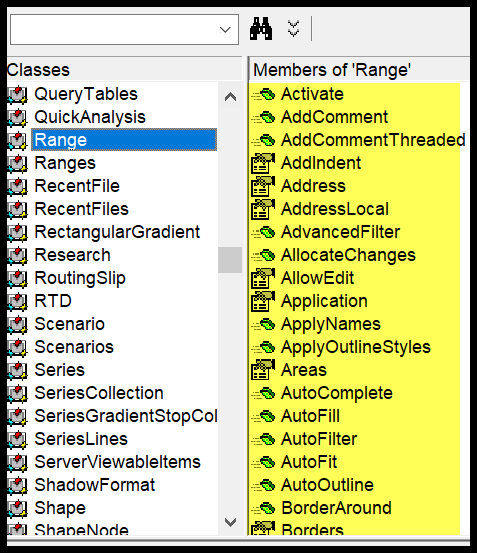
Om de Objectbrowser te openen, gebruikt u de sneltoets F2 of u kunt ook naar het tabblad Weergave gaan en op de Objectbrowser klikken om deze te openen.
9. Zoeken en vervangen
Net als zoeken en vervangen in Excel heeft de VBA-editor een eigen zoek- en vervangoptie waarmee je waarden uit procedures kunt zoeken en vervangen. Om de FIND-optie te openen, kunt u sneltoets Control + F gebruiken, en om vervangen te openen kunt u sneltoets Control + H gebruiken.
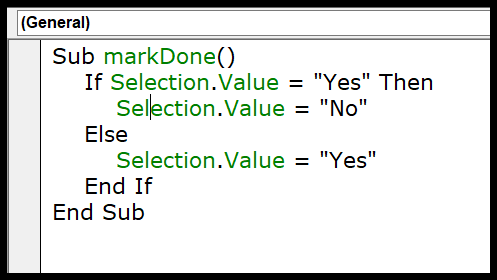
Anders kunt u beide opties openen vanuit het bewerkingsmenu.

De optie Zoeken en vervangen in VBE biedt u verschillende zoekpatronen, bijvoorbeeld als u iets wilt zoeken en vervangen in de huidige procedure, in de huidige module of in het huidige project.
U kunt ook HOOFDGEVOELIG zoeken gebruiken en ook de zoekrichting bepalen.
10. Lokaal venster
U kunt het venster Lokale variabelen in VBE gebruiken om alle variabelen te bekijken die in de huidige procedure zijn gedeclareerd, en hun huidige waarden.
Gebruik VB Editor om code te schrijven
Op dit punt kent u alle hoofdcomponenten van de VBA-editor, dus laten we nu leren hoe we er code aan kunnen toevoegen.
Modulecodevenster versus objectcodevenster
Er zijn twee verschillende soorten Windows-code en beide lijken op elkaar, maar er is één verschil dat u moet weten.
- Modulecodevenster : Normale modulecode kan handmatig worden uitgevoerd of u kunt deze ook vanuit een afzonderlijke procedure oproepen.
- Objectcodevenster : De code in het objectcodevenster kan worden uitgevoerd met behulp van een gebeurtenis. Stel dat u code wilt uitvoeren wanneer u dubbelklikt op een cel. In dit geval moet u de dubbelklikgebeurtenis gebruiken en moet u wat code aan dit werkblad toevoegen.
2. Codevenstermodule
Je schrijft het grootste deel van de VBA-code in een module. Om code aan een module toe te voegen, moet u de SUB-procedure of de FUNCTION-procedure gebruiken.
- Subprocedure
- Functieprocedure
Het verschil tussen een subprocedure en een functieprocedure is dat de subprocedure geen waarde kan retourneren, terwijl een functieprocedure wel een waarde kan retourneren.
Wanneer u een macro opneemt, gaat die code rechtstreeks naar een module die VBA automatisch invoegt wanneer u de macrorecorder gebruikt.
Module-inzetstuk
Wanneer u code moet schrijven, moet u een module invoegen en daarvoor hoeft u alleen maar naar het projectvenster te gaan en met de rechtermuisknop op de projectnaam te klikken. Vanuit dit menu gaat u naar Invoegen en selecteert u de module.
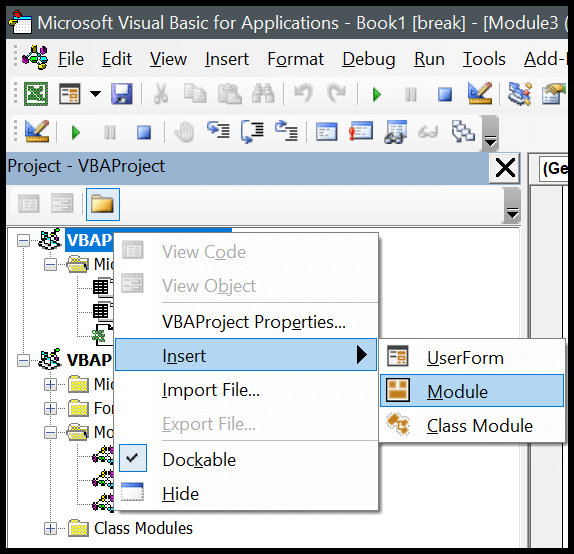
Verwijder een module
U kunt een module ook verwijderen als deze niet langer nodig is, dus klik met de rechtermuisknop op de module en selecteer Verwijderen.
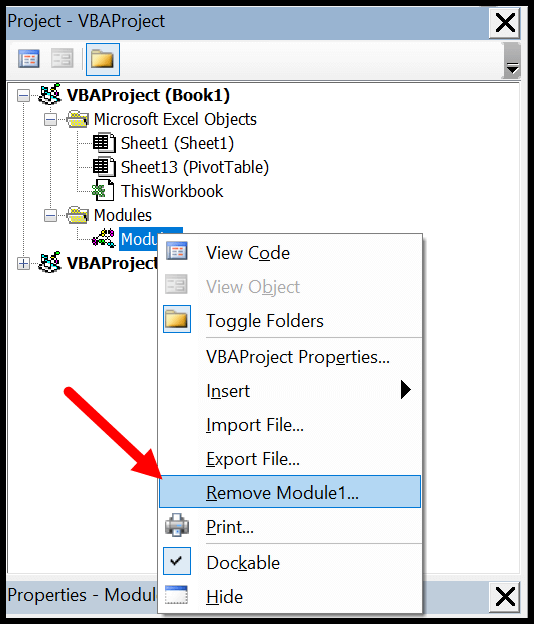
En als u op verwijderen klikt, wordt u gevraagd of u deze module wilt opslaan voordat u deze verwijdert. Er is ook een optie om een module te exporteren om deze als bestand in uw systeem op te slaan.
3. Objectcodevenster
Om het codevenster van het object te openen hoeft u er alleen maar op te dubbelklikken. In het codevenster bevindt zich een vervolgkeuzelijst waarin u de gebeurtenis kunt selecteren die u wilt gebruiken om de code uit te voeren.
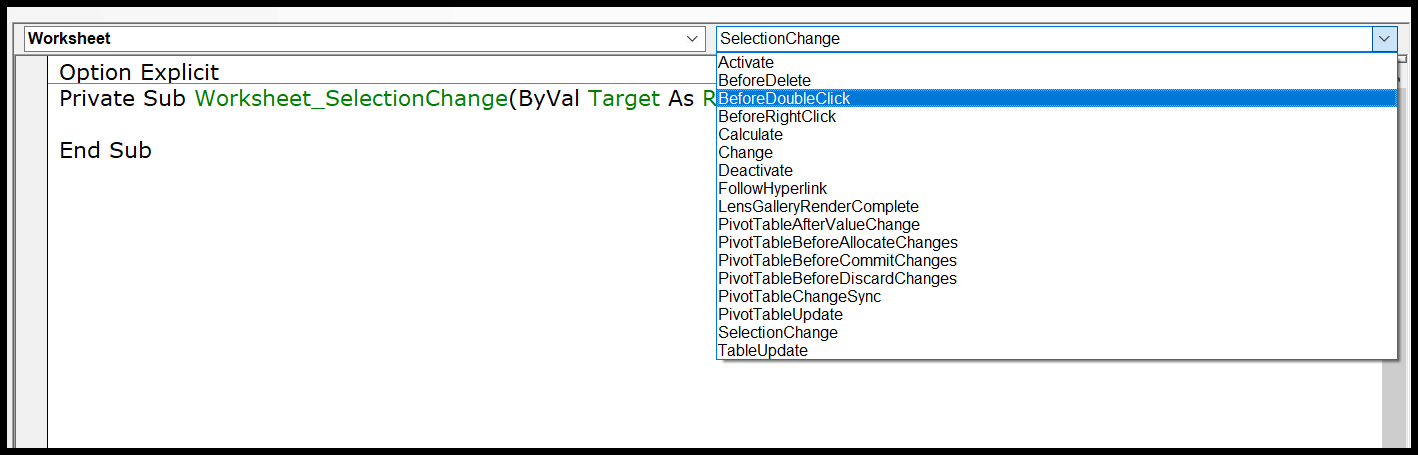
Stel je voor dat je de code wilt schrijven en de dubbelklik wilt uitvoeren, dan moet je ‘Before DoubleClick’ selecteren in de vervolgkeuzelijst.
Overzicht van ontwerpmodus, uitvoeringsmodus en debug-modus
U kunt de Visual Basic-editor in drie verschillende modi gebruiken, afhankelijk van de manier waarop u programmeert, code schrijft, een fout opspoort en een fout corrigeert.
- Ontwerpmodus : Normaal gesproken bevindt u zich in de ontwerpmodus als u in de VB-editor aan code werkt. Zelfs dan schrijf je gewoon de code in plaats van een gebruikersformulier of een formulier te ontwerpen, je bevindt je in de ontwerpmodus, alsof je een code typt. Dit wordt ook wel ontwerptijd genoemd.
- Uitvoeringsmodus : wanneer u code uitvoert om code te testen die op deze manier werkt, bevindt u zich in de uitvoeringsmodus. Het beste voorbeeld om deze modus in te stellen is wanneer u code uitvoert met behulp van de knop Uitvoeren op de werkbalk. Dit wordt ook wel uitvoeringstijd genoemd.
- Pauzemodus: Wanneer een code wordt uitgevoerd en de uitvoering is gepauzeerd, bevindt u zich op dat moment in de pauzemodus. In deze modus kunt u stap voor stap code uitvoeren. Dit wordt ook wel debuggen genoemd.
Tips voor het werken met VB Editor als een PRO
Voeg opmerkingen toe aan de code
Net als elke andere programmeertaal in VBA kunt u ook opmerkingen gebruiken om te definiëren hoe deze code werkt. Het gebruik van opmerkingen is een goede gewoonte en kan u op veel manieren helpen.
- Spoorwissel
- Contactgegevens programma
- Hoe problemen met de code op te lossen
- En nog veel meer
Om een opmerking toe te voegen, typt u een apostrof en vervolgens de coderegel.
Gerelateerde tip : VBA-commentaarblok
Snelle informatie
Kijk nu naar het onderstaande voorbeeld waarin ik een VBA-functie toevoeg ( VBA LEFT Function ), en op het moment dat ik de functienaam typ, wordt er tooltip weergegeven voor alle argumenten die ik moet definiëren.
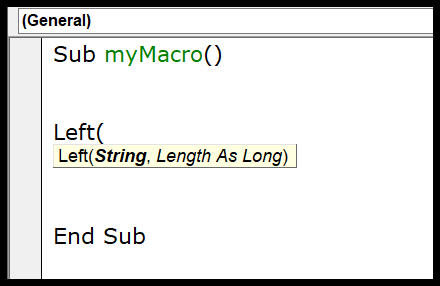
U kunt ook de sneltoets Control + I gebruiken of de optie Snelle info in het menu BEWERKEN gebruiken.
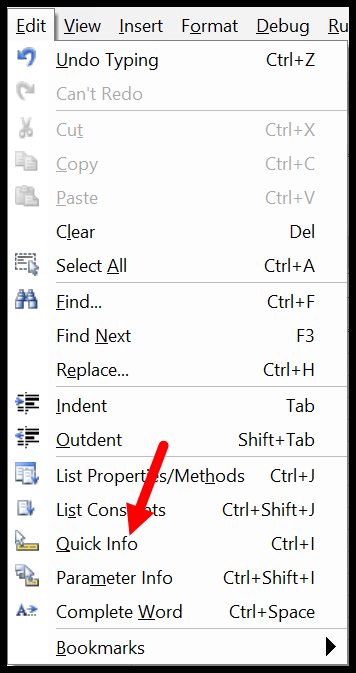
Autolist-leden
Elk object in VBA wordt geleverd met eigenschappen en methoden en wanneer u een object of opdracht in het codevenster invoegt en vervolgens (.) invoert, wordt de volledige lijst met eigenschappen en methoden weergegeven die bij dat object horen.
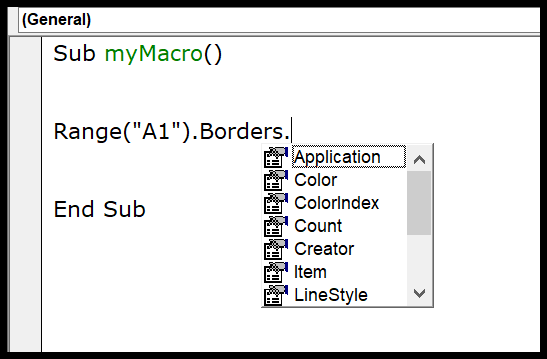
Toen ik in het bovenstaande voorbeeld een (.) toevoegde na de border-eigenschap van het bereik, werden alle beschikbare toegankelijke eigenschappen getoond.
Lijst met constanten
Bij het definiëren van expressies voor een eigenschap of methode kunt u de lijst met beschikbare constanten gebruiken. In het onderstaande voorbeeld werden bij gebruik van de Border Around -methode alle constanten getoond die beschikbaar zijn voor het gewichtsargument.
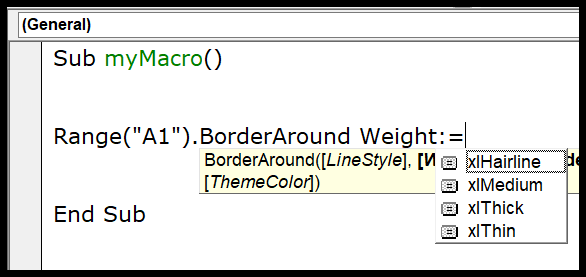
U kunt de sneltoets Control + Shift + J gebruiken om de lijst met constanten op te halen, of u kunt ook naar het bewerkingsmenu gaan en de optie vanaf daar gebruiken.
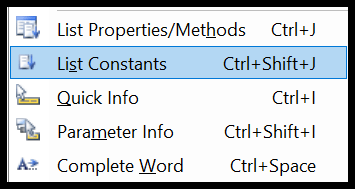
Schakel expliciete optie in
Bij het schrijven van VBA-codes moet u variabelen gebruiken en een van de belangrijkste dingen bij het gebruik van variabelen is het declareren van hun gegevenstype. En het kan zijn dat u vergeet aangifte te doen.
Maar wanneer u de expliciete optie-instructie gebruikt, moet u het gegevenstype declareren voor elke variabele die u gebruikt, en als u dat niet doet, geeft VBA een foutmelding. Het is alsof je jezelf dwingt om elke variabele met zijn gegevenstype te declareren. Om dit te doen, kunt u naar het menu Extra gaan en de opties openen.
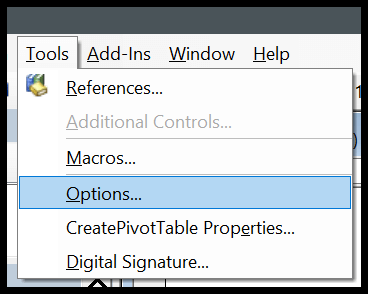
En tussen de opties vinkt u het vakje “Variabele declaratie vereisen” aan en klikt u op OK.
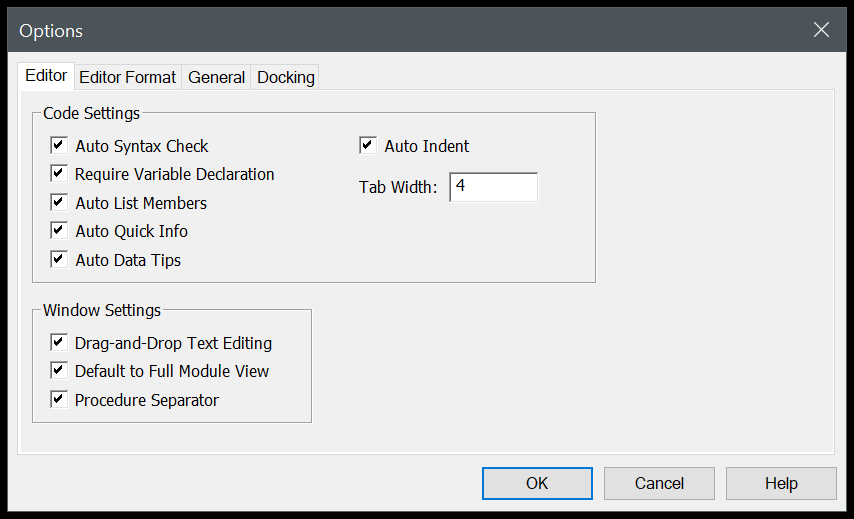
Nu heeft elke module aan het begin een Option Explicit-instructie en moet u elke variabele declareren.
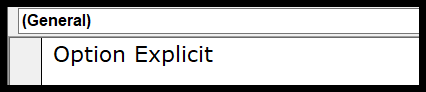
Wijzig de weergave van het codevenster
Wanneer u meerdere codes in een enkel codevenster kunt schrijven en VBA ze scheidt met een scheidingsteken, maar als u een meer gerichte weergave wilt, kunt u de weergave van het codevenster wijzigen. Hieronder heb ik de codes in een enkele module.
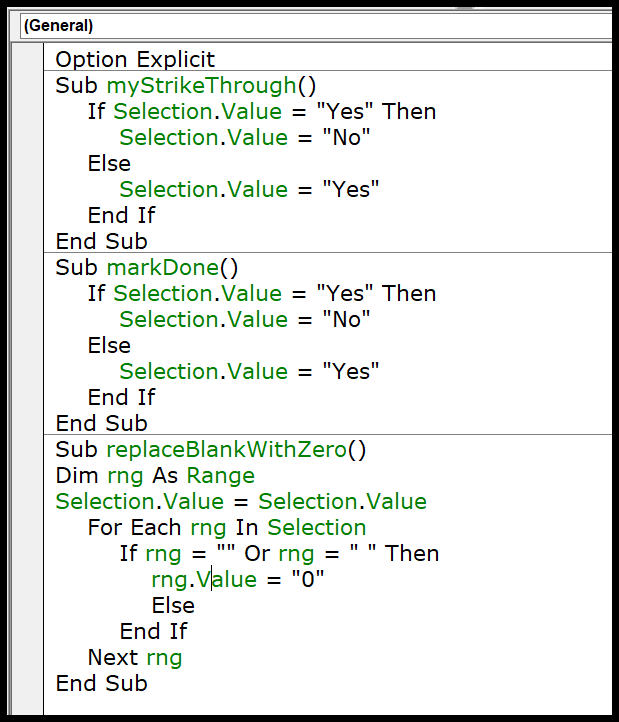
Maar ik kan deze weergave wijzigen via de weergaveknoppen linksonder in het venster.
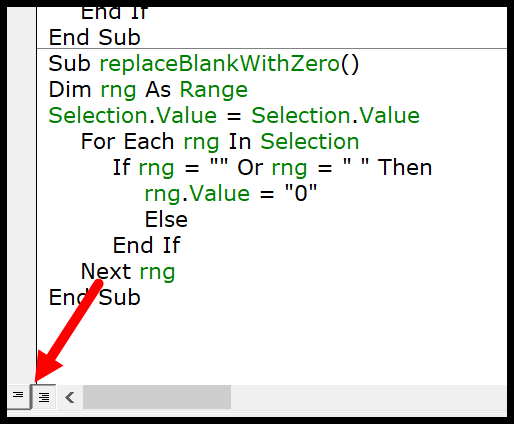
Nu is alleen de actieve code zichtbaar.
Voer de code stap voor stap uit
Wanneer u VBA-code schrijft, is het mogelijk dat deze code een bug bevat of een fout die kan optreden wanneer deze wordt uitgevoerd. In dit geval is de beste manier om deze code stap voor stap uit te voeren en elke coderegel te valideren.
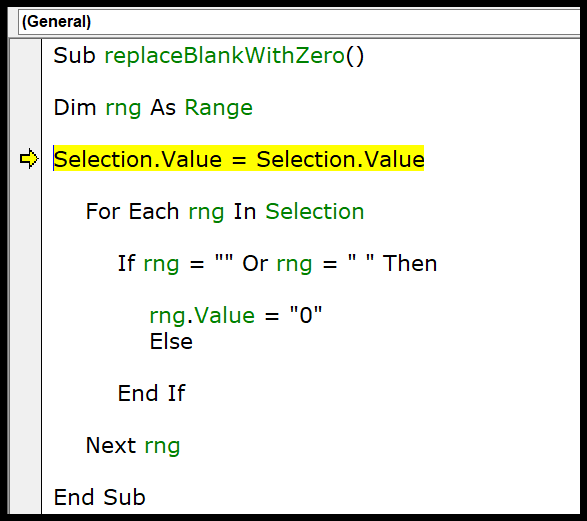
Om dit te doen, kunt u de sneltoets F8 gebruiken om de code regel voor regel uit te voeren of de stap naar optie in het debug-menu gebruiken.
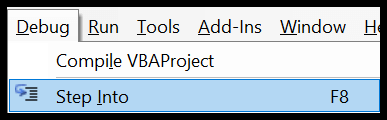
En er is ook een knop op de debug-werkbalk die u kunt gebruiken.
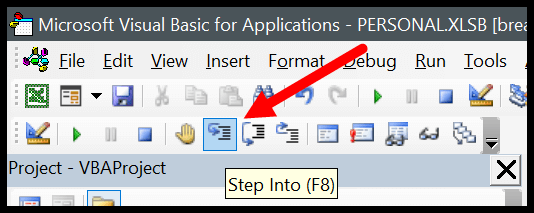
Code-inspringing
Wanneer u lange en complexe codes schrijft, is het belangrijk om deze op de juiste manier te structureren, zodat u ze later kunt begrijpen. Hiervoor is er één ding dat van pas komt, INDERTING. Inspringen is in feite het structureren van code met behulp van tabbladen. Hieronder ziet u een voorbeeld.
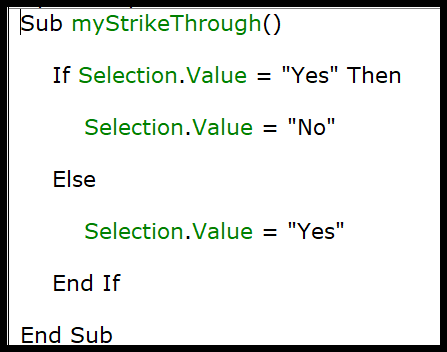
Om een inspringing in een regel toe te voegen, kunt u de TAB-toets op het toetsenbord gebruiken, of u kunt ook de knoppen voor inspringen/negatief inspringen op de werkbalk gebruiken.

Haal code uit een tekstbestand
Met de Visual Basic Editor kunt u VBA-codes uit een tekstbestand importeren zonder te kopiëren en plakken. Nadat u een module heeft ingevoegd, kunt u naar het menu Invoegen gaan en daar de bestandsoptie selecteren.
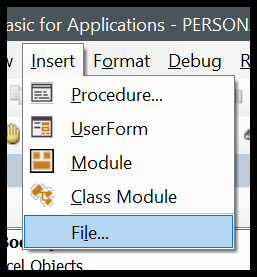
Het opent het dialoogvenster waarin u het tekstbestand kunt lokaliseren en alle codes daaruit in de huidige module kunt importeren.
Referentiestijl R1C1
Als je ooit met de R1C1-referentiestijl hebt gewerkt, weet ik zeker dat je het op dit punt eens zult zijn om er gemakkelijker codes mee te schrijven.
Regeleinde
Hoewel u de breedte van het codevenster kunt aanpassen en groter kunt maken, kan het voorkomen dat u te maken heeft met lange regels code die het lezen ervan bemoeilijken.
De beste manier om dit op te lossen is door een regeleinde toe te voegen. Kortom, een nieuwe regel is iets waarbij u een regel in twee regels splitst met behulp van het teken voor de nieuwe regel.
Gebruik SPATIE & ONDERSCHEID en druk op Enter om een regeleinde toe te voegen.
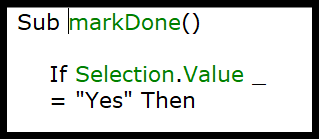
Indeling
Als het om de gebruikersinterface gaat, ziet de Visual Basic-editor er niet erg goed uit. Maar er zijn een paar opmaakopties die u kunt gebruiken om het aan te passen of het uiterlijk ervan te wijzigen zoals u dat wilt.
Vanuit de Editor-indeling van het menu Extra-opties kunt u naar de opmaakoptie gaan, waar u ook de tekenstijlgrootte of achtergrondkleur kunt wijzigen.
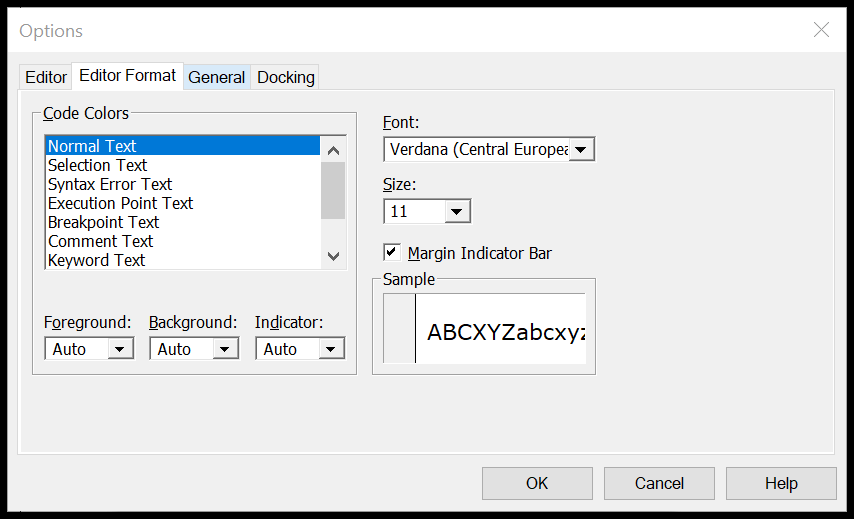
Bekijk deze video over het aanpassen van de VBA-editor voor een donker thema.
Persoonlijke macro’s-werkmap
Mogelijk zijn er macro’s waartoe u toegang moet hebben in alle werkmappen die u gebruikt.
In dit geval kunt u Personal Macro Binder gebruiken, waarmee u alle belangrijke codes op één plek kunt opslaan en waar u vanuit alle werkmappen toegang toe hebt.
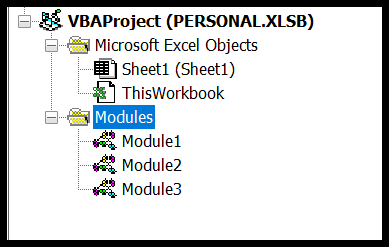
Bladwijzers gebruiken
Met de Visual Basic Editor kunt u bladwijzers aan een regel toevoegen via rechtermuisknop ➤ Schakelen ➤ Bladwijzer.
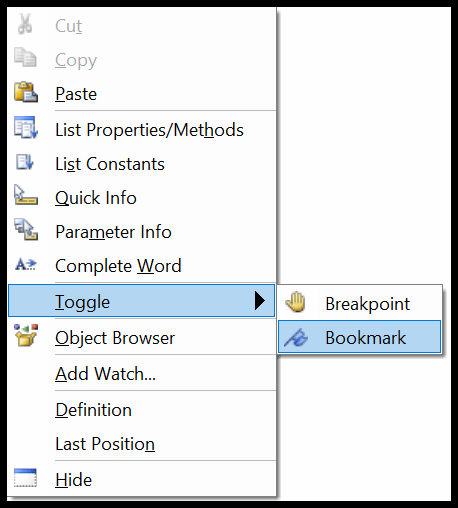
En dan kunt u ook tussen bladwijzers navigeren via de menuoptie Bewerken.
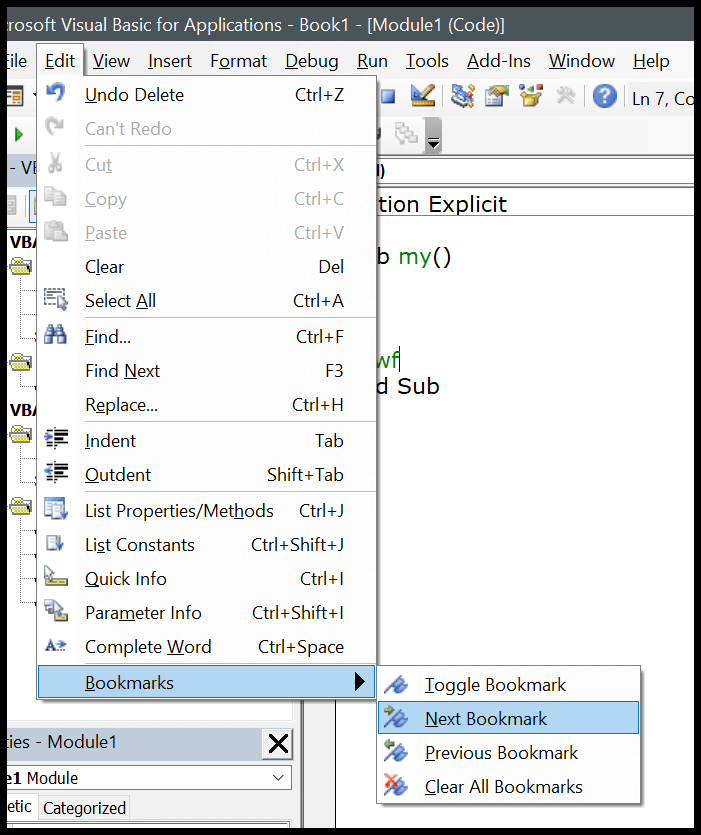
Syntaxiscontrole
Wanneer u codes in het codevenster schrijft, controleert VBA de syntaxisfout en waarschuwt u wanneer u een syntaxisfout maakt. Deze optie is standaard ingeschakeld, maar u kunt deze ook uitschakelen als u niet wilt dat VBA u waarschuwt telkens wanneer u een fout maakt.
Menu Extra ➤ Opties ➤ Tabblad Editor ➤ Automatische syntaxiscontrole.
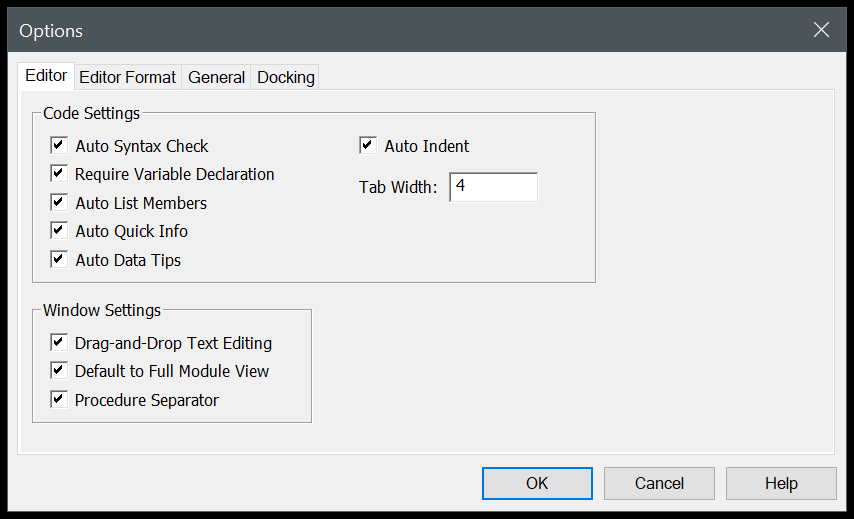
Maar ik raad niet aan om het uit te schakelen, omdat het je kan helpen bij het identificeren van alle syntaxisfouten die je maakt tijdens het schrijven van codes.
Lijst met macro’s
Als u veel macro’s in een module heeft, is er een optie die u kunt gebruiken om alle macro’s te bekijken (Extra ➤ Macro).
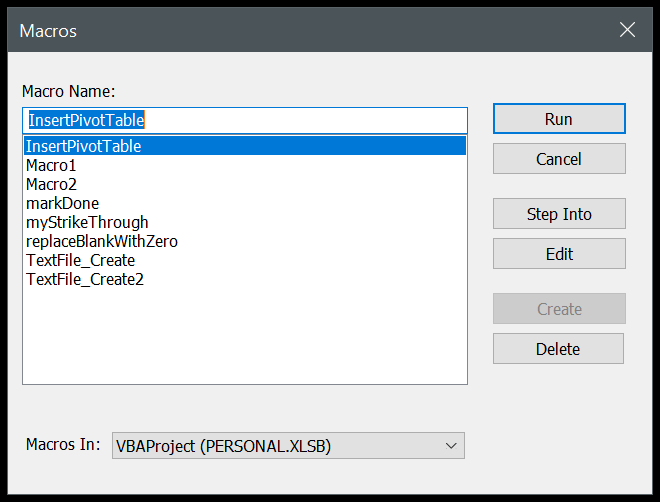
Een van de grote voordelen van het gebruik van deze lijstoptie is dat u een macro kunt uitvoeren, verwijderen en wijzigen zonder deze procedure te hoeven volgen.
Vergrendel een project met een wachtwoord
Visual Basic Editor geeft u ook de mogelijkheid om een module te vergrendelen met een wachtwoord. Dus als u niet wilt dat gebruikers de code kennen en deze niet wijzigen, kunt u deze optie gebruiken.

Menu Extra ➤ VBAProject-eigenschappen ➤ Tabblad Beveiliging
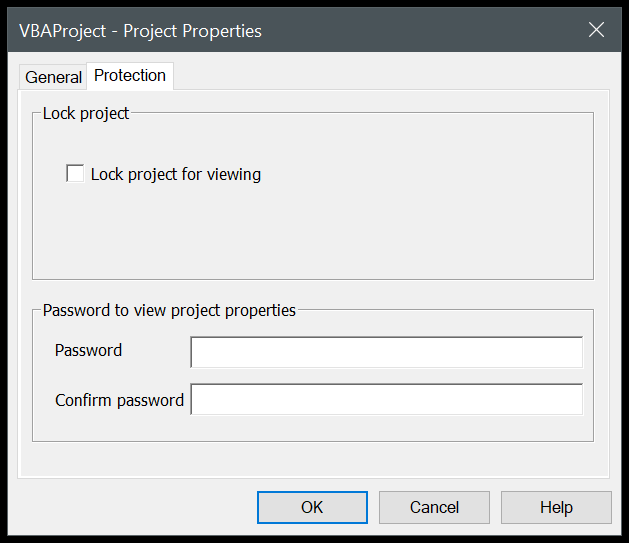
Belangrijke sneltoetsen
- Shift + F7 : Objectbrowser.
- F5 : Macro uitvoeren.
- Tabblad : Voeg een streepje toe.
- Alt + Q : Sluiten.
- F8 : Enter.
- Controle + H : Zoeken en vervangen.
- Controle + G : Onmiddellijk venster.
- Control + R : Projectverkenner.
- F4 : Eigenschappenvenster.
Leer enkele GEWELDIGE sneltoetsen: Excel-sneltoetsen Cheat Sheet
Alternatief voor Visual Basic Editor
Nou, ik heb nogal wat andere editors geprobeerd voor het schrijven van een macro, maar het probleem dat ik ontdekte is dat het zonder Intellisense erg moeilijk is om iets anders te gebruiken dan de Visual Basic-editor zelf.
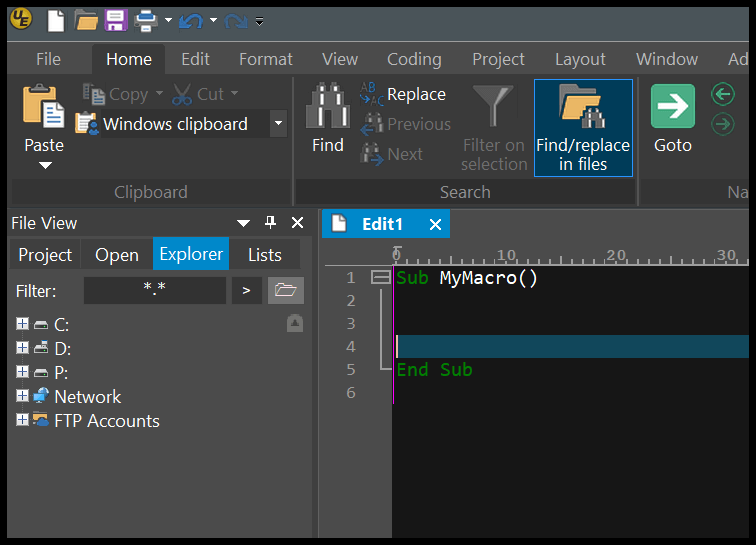
De VBA-editor werkt met Excel, u kunt uw codes direct testen en u kunt ze opslaan in de werkmap. Maar hier zijn enkele namen om te proberen.
Visual Studio-code | Ultra-bewerking
Afhaalrestaurants
- U kunt het codevenster vergroten of verkleinen.
- U kunt de naam van een project op elk moment wijzigen.
- Het projectvenster is de beste manier om door de editor te navigeren.
- Er wordt een rode lijn weergegeven als er een fout optreedt tijdens het schrijven van de code.
- U kunt ook een bladwijzer toevoegen aan een regel code via het rechtermuisknopmenu om bladwijzer in of uit te schakelen.
- U kunt de Visual Basic-editor niet gebruiken zonder een Excel-werkmap te openen.
Gerelateerde tutorials
Nee. U hoeft de Visual Basic Editor niet te installeren. Het wordt vooraf geïnstalleerd met Microsoft Office-toepassingen.
Als het tabblad Ontwikkelaar niet op het Excel-lint staat, kunt u dit inschakelen via het Excel-lint.
Niet echt. De IntelliSense die je in de VBE hebt, maakt hem perfect voor het schrijven van VBA-codes.