Een inleiding tot microsoft excel (basis tot gevorderd)
De waarheid is: voordat je naar een sollicitatiegesprek gaat, moet je basiskennis van Microsoft Excel hebben. Van de accountant tot de receptioniste, van personeelszaken tot de administratieve dienstverlening, iedereen gebruikt Microsoft Excel.
Het is niet alleen beperkt tot grote bedrijven, kleine ondernemers en studenten gebruiken het voor hun dagelijkse werk. Dit is iets wat je niet kunt negeren. Om een baan te krijgen, is het leren van de basistaken van Excel (tenminste enkele) een must in het huidige tijdperk, dat is een vaste waarheid.
En om je daarbij te helpen, heb ik deze handleiding samengesteld. Deze gids zal u helpen al deze basisprincipes te leren met behulp van enkele voorbeelden. En enkele van de belangrijkste tutorials voor beginners. Laten we dus, zonder verder oponthoud, aan de slag gaan.
Overzicht van Microsoft Excel
Er zijn een aantal spreadsheets beschikbaar, maar van allemaal wordt Excel het meest gebruikt. Mensen gebruiken het al 30 jaar en door de jaren heen is het verbeterd met steeds meer functies.
Het beste van Excel is dat het kan worden toegepast op veel zakelijke taken, waaronder statistieken, financiën, gegevensbeheer, prognoses, analyses, voorraadbeheer en facturering en business intelligence. Hier zijn de paar dingen die het voor u kan doen:
- Berekening van getallen
- Tabellen en grafieken
- Gegevens opslaan en importeren
- Tekstmanipulatie
- Sjablonen/dashboards
- Automatisering van taken
- En nog veel meer…
De drie belangrijkste componenten van Excel die u eerst moet begrijpen:
cel
Een cel is het kleinste maar krachtigste onderdeel van een spreadsheet. U kunt uw gegevens in een cel invoeren door te typen of door te kopiëren en plakken.
De gegevens kunnen tekst, een getal of een datum zijn. U kunt het ook aanpassen door de grootte, de kleur van het lettertype, de achtergrondkleur, de randen, enz. te wijzigen.
Elke cel wordt geïdentificeerd door zijn celadres, het celadres bevat zijn kolomnummer en zijn rijnummer (als een cel zich op de 11e rij en in kolom AB bevindt, dan is het adres AB11).
Werkblad
Een werkblad bestaat uit afzonderlijke cellen die een waarde, een formule of tekst kunnen bevatten. Het heeft ook een onzichtbare tekenlaag, die grafieken, afbeeldingen en diagrammen bevat.
U kunt elk werkblad in een werkmap openen door op het tabblad onder aan het werkmapvenster te klikken.
Bovendien kan een werkmap grafiekbladen opslaan; Een grafiekblad geeft één enkele grafiek weer en is toegankelijk door op een tabblad te klikken.
Notitieboekje
Een werkmap is een afzonderlijk bestand, net als elke andere toepassing. Elke werkmap bevat een of meer werkbladen.
U kunt ook zeggen dat een werkmap een verzameling van meerdere werkbladen is, of dat het één enkel werkblad kan zijn.
U kunt werkbladen toevoegen of verwijderen, ze in de werkmap verbergen zonder ze te verwijderen, en de volgorde van uw werkbladen in de werkmap wijzigen.
Microsoft Excel-venstercomponenten
Voordat u het gaat gebruiken, is het erg belangrijk om te begrijpen waar uw raam zich bevindt. We hebben dus alle belangrijke componenten voor ons die u moet kennen voordat u de wereld van Microsoft Excel betreedt.
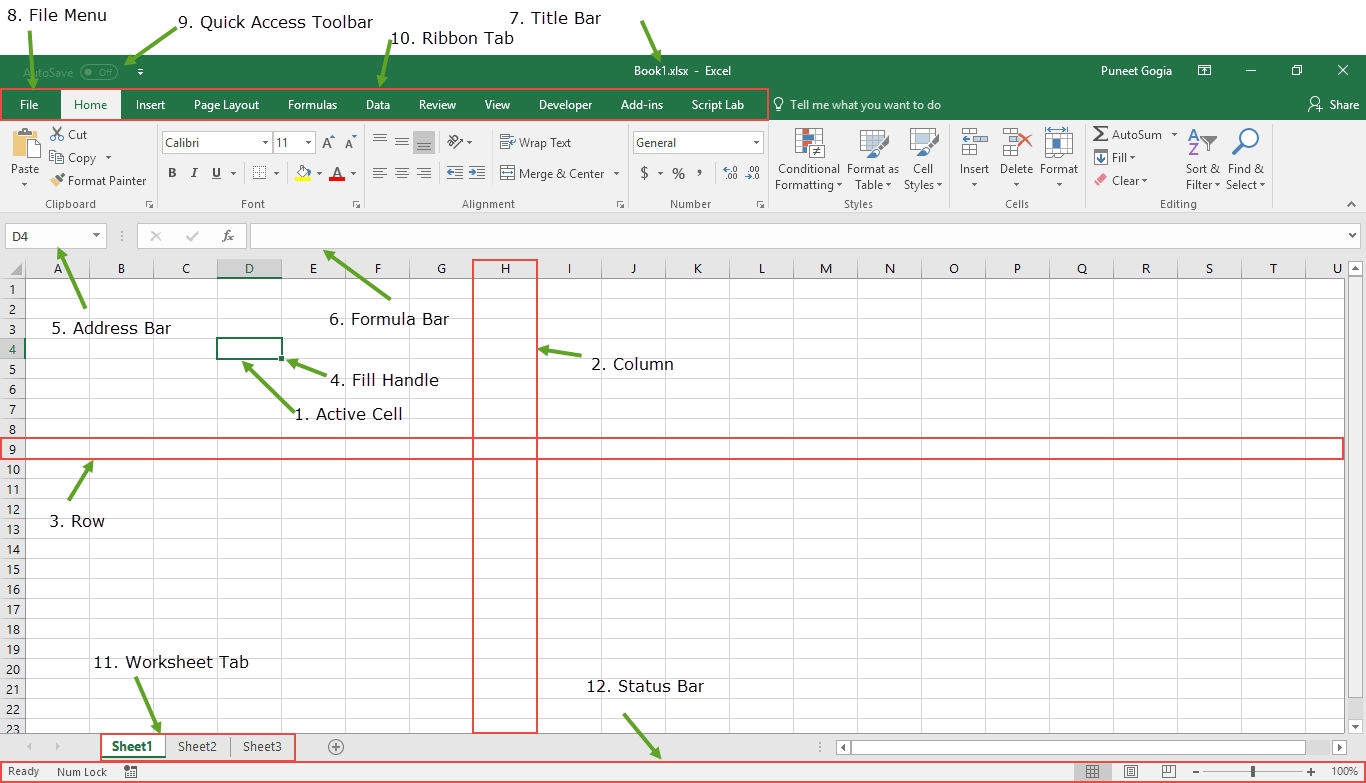
- Actieve cel – Een momenteel geselecteerde cel. Het wordt gemarkeerd door een rechthoekig vak en het adres wordt weergegeven in de adresbalk. U kunt een cel activeren door erop te klikken of uw pijlknoppen te gebruiken. Om een cel te bewerken, dubbelklikt u erop of gebruikt u ook F2.
- Kolom – Een kolom is een verticale verzameling cellen. Eén werkblad bevat in totaal 16384 kolommen. Elke kolom heeft zijn eigen alfabet voor identiteit, van A tot XFD. U kunt een kolom selecteren door op de kop ervan te klikken.
- Rij – Een rij is een horizontale verzameling cellen. Eén werkblad bevat in totaal 1048576 rijen. Elke rij heeft zijn eigen identificatienummer, van 1 tot 1048576. U kunt een rij selecteren door op het rijnummer aan de linkerkant van het venster te klikken.
- Vulgreep – Dit is een kleine stip in de rechteronderhoek van de actieve cel. Het helpt u bij het invullen van numerieke waarden, tekstreeksen, het invoegen van bereiken, het invoegen van serienummers, enz.
- Adresbalk – Hier wordt het adres van de actieve cel weergegeven. Als u meerdere cellen heeft geselecteerd, wordt het adres van de eerste cel in het bereik weergegeven.
- Formulebalk – De Formulebalk is een invoerbalk die zich onder het lint bevindt. Het geeft de inhoud van de actieve cel weer en u kunt het ook gebruiken om een formule in een cel in te voeren.
- Titelbalk – De titelbalk toont de naam van uw werkmap, gevolgd door de naam van de applicatie (“Microsoft Excel”).
- Bestandsmenu – Bestandsmenu is een eenvoudig menu, net als alle andere toepassingen. Het bevat opties zoals (Opslaan, Opslaan als, Openen, Nieuw, Afdrukken, Excel-opties, Delen, enz.).
- Werkbalk Snelle toegang – Een werkbalk voor snelle toegang tot opties die u vaak gebruikt. U kunt uw favoriete opties toevoegen door nieuwe opties toe te voegen aan de werkbalk Snelle toegang.
- Lint – Vanaf Microsoft Excel 2007 zijn alle optiemenu’s vervangen door linten. Linttabbladen zijn een reeks specifieke optiegroepen die bovendien de optie bevatten.
- Werkbladtabblad – Op dit tabblad worden alle werkbladen weergegeven die in de werkmap aanwezig zijn. Standaard ziet u drie werkbladen in uw nieuwe werkmap met respectievelijk de namen Blad1, Blad2 en Blad3.
- Statusbalk – Dit is een dunne balk onder aan het Excel-venster. Het geeft u direct hulp zodra u in Excel gaat werken.
Basisactiviteiten uitvoeren (Excel Knowledge-tutorials)
- Een spreadsheet in Excel toevoegen en verwijderen
- Hyperlinks toevoegen en verwijderen in Excel
- Voeg een watermerk toe in Excel
- Pas het boekhoudnummerformaat toe in Excel
- Pas een achtergrondkleur toe op een cel
- Verwijder verborgen rijen in Excel
- Deselecteer cellen in Excel
- Teken een lijn in Excel
- Vul Uitvullen in Excel in
- Formulebalk in Excel
- Excel-rasterlijnen
- Voeg een knop toe in Excel
- Voeg een kolom toe in Excel
- Voeg een kop- en voettekst toe in Excel
- Voeg een paginanummer toe in Excel
- Pas kommastijl toe in Excel
- Doorhalen toepassen in Excel
- Converteer negatieve getallen naar positief
- Groepswerkbladen in Excel
- Markeer lege cellen in Excel
- Voeg een tijdstempel in Excel in
- Voeg opsommingstekens in Excel in
- Maak negatieve getallen rood in Excel
- Samenvoegen – degroepeer cellen in Excel
- Hernoem het blad in Excel
- Selecteer niet-aangrenzende cellen in Excel
- Toon liniaal in Excel
- Spellingcontrole in Excel
- Vul de handgreep in Excel
- Format Painter in Excel
- Verplaats een rij en kolom in Excel
- Excel-opties (Mac en Windows)
- Voeg een rand toe in Excel
- Wijzig de randkleur in Excel
- Hoe u de kolombreedte in Excel kunt wijzigen
- Duidelijke opmaak in Excel
- Bekijk twee bladen naast elkaar in Excel
- Inspringing vergroten en verkleinen in Excel
- Voeg een pijl in een cel in Excel in
- Werkbalk Snelle toegang in Excel
- Verwijder pagina-einde in Excel
- Tekst roteren in Excel (tekstrichting)
- Rij versus kolom in Excel (verschil)
- Voeg automatisch serienummers toe in Excel
- Voeg het Delta-symbool in Excel in een cel in
- Voeg (type) gradensymbool in Excel in
- Top 10 voordelen van Microsoft Excel
- Stel het afdrukgebied in Exm, cel
- Verwijder lege rijen in Excel
- Converteer formule naar waarde in Excel
- Excel voor accountants
- Sorteer op datum, datum en tijd en sorteer op omgekeerde datum
- Zoeken en vervangen in Excel
- Statusbalk in Excel
- Maak een alinea in een cel in Excel
- Celstijl (Titel, Berekening, Totaal, Kopteksten…)
- Een werkmap verbergen en weergeven in Excel
- Wijzig het datumformaat in Excel
- Centreer een werkblad horizontaal en verticaal
- Maak een kopie van de Excel-werkmap (bestand)
- Schrijf (type) verticaal in Excel
- Voeg een tekstvak in Excel in
- Verwijder een enkele rij of meerdere rijen in Excel
- Kopieer en plak een kolom in Excel
- Zoom in of zoom uit in Excel
- Kopieer de opmaak in Excel
- Hoe u een dialoogvenster in Excel maakt
- Hoe pannen in Excel te bevriezen
- Voeg een vinkje in Excel in
- Verwissel snel twee cellen in Excel
Sneltoetsen voor Excel
- Absolute referentie (Excel-snelkoppeling)
- Een kolom toevoegen (Excel-snelkoppeling)
- Opmerkingen toevoegen (Excel-snelkoppeling)
- Een inspringing toevoegen (Excel-snelkoppeling)
- Een nieuw blad toevoegen (Excel-snelkoppeling)
- Centrum (Excel-snelkoppeling)
- Rand toepassen (Excel-snelkoppeling)
- Filter toepassen en verwijderen (Excel-snelkoppeling)
- Autofit (Excel-snelkoppeling)
- AutoSom (Excel-snelkoppeling)
- Vinkje (Excel-snelkoppeling)
- Inhoud wissen (Excel-snelkoppeling)
- Sluiten (Excel-snelkoppeling)
- Kopiëren en plakken (Excel-snelkoppeling)
- Valutanotatie (Excel-snelkoppeling)
- Knippen en plakken (Excel-snelkoppeling)
- Cel verwijderen (Excel-snelkoppeling)
- Rijen verwijderen (Excel-snelkoppeling)
- Een blad verwijderen (Excel-snelkoppeling)
- Naar beneden slepen (Excel-snelkoppeling)
- Cel bewerken (Excel-snelkoppeling)
- Vulkleur (Excel-snelkoppeling)
- Zoeken en vervangen (Excel-snelkoppeling)
- Format Painter (Excel-snelkoppeling)
- Deelvenster vastzetten (Excel-snelkoppeling)
- Volledig scherm (Excel-snelkoppeling)
- Groep (Excel-snelkoppeling)
- Hyperlink (Excel-snelkoppeling)
- Cel invoegen (Excel-snelkoppeling)
- Invoegen – Rijen toevoegen (Excel-snelkoppeling)
- Cellen vergrendelen (Excel-snelkoppeling)
- Cellen samenvoegen en ontkoppelen (Excel-snelkoppeling)
- Optie Cellen opmaken openen (Excel-snelkoppeling)
- Waarden plakken (Excel-snelkoppeling)
- Percentagenotatie (Excel-snelkoppeling)
- Afdrukvoorbeeld (Excel-snelkoppeling)
- Opslaan als (Excel-snelkoppeling)
- Selecteer een rij (Excel-snelkoppeling)
- Formules weergeven (Excel-snelkoppeling)
- Doorhalen (Excel-snelkoppeling)
- Index (Excel-snelkoppeling)
- Superscript (Excel-snelkoppeling)
- Van tabblad wisselen (Excel-snelkoppeling)
- Transponeren (Excel-snelkoppeling)
- Ongedaan maken en opnieuw uitvoeren (Excel-snelkoppeling)
- Kolommen weergeven (Excel-snelkoppeling)
- Tekstomloop (Excel-snelkoppeling)
- Inzoomen (Excel-snelkoppeling)
- Datumformaat toepassen (Excel-snelkoppeling)
- Tijdformaat toepassen (Excel-snelkoppeling)
- Verwijderen (Excel-snelkoppeling)
- Open de optie Ga naar (Excel-snelkoppeling)