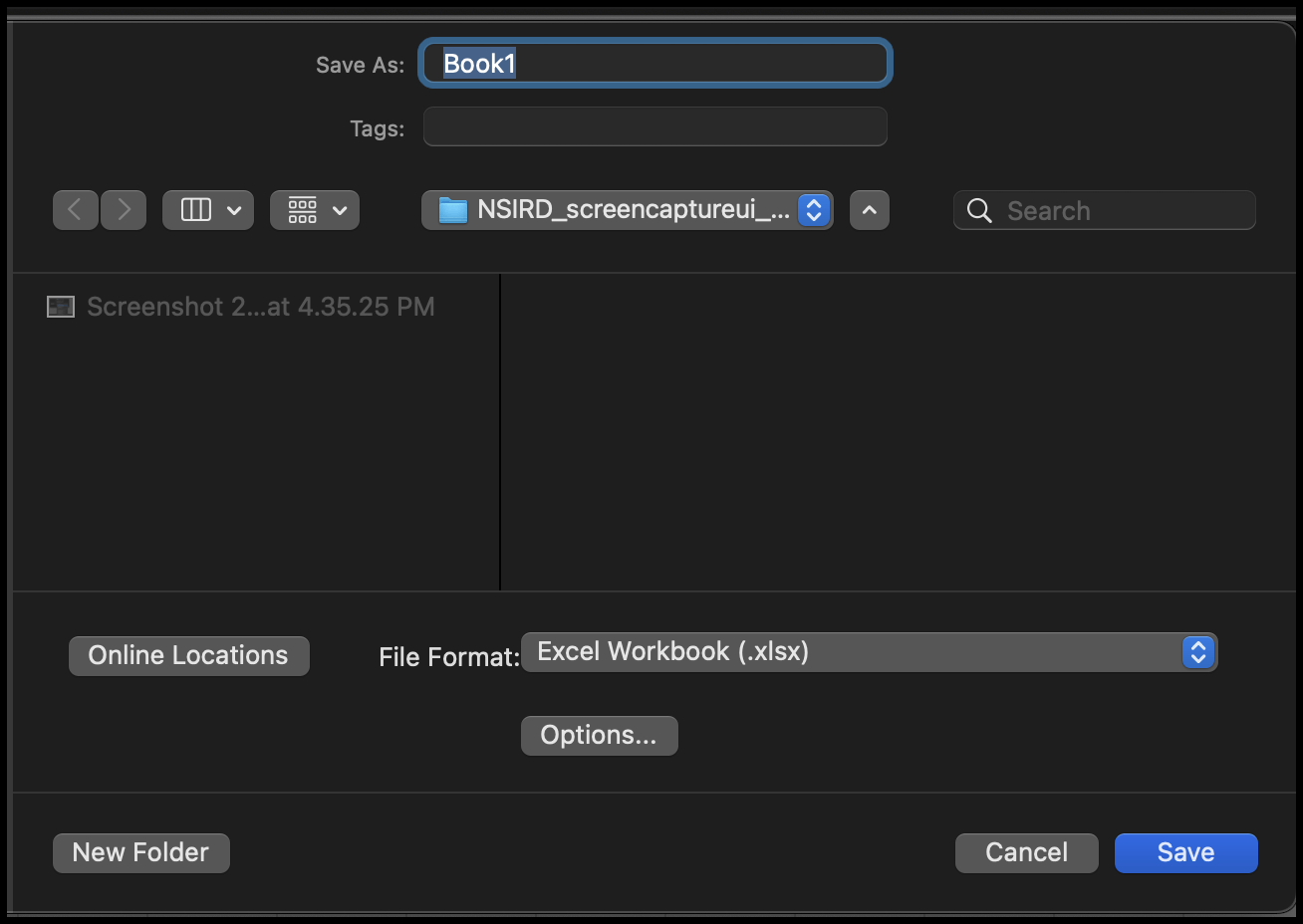Hoe opslaan als een excel-werkmap op mac?
Als u Excel op een Mac gebruikt, moet u voor het opslaan van het bestand andere stappen volgen dan onder Windows. In deze tutorial worden de stappen besproken om een Excel-bestand op een Mac op te slaan. We zullen ook alle beschikbare formaten zien.
Stappen om een bestand op te slaan in Excel op Mac
U moet de onderstaande stappen volgen:
- Ga eerst naar het menu “Bestand” in de menubalk.
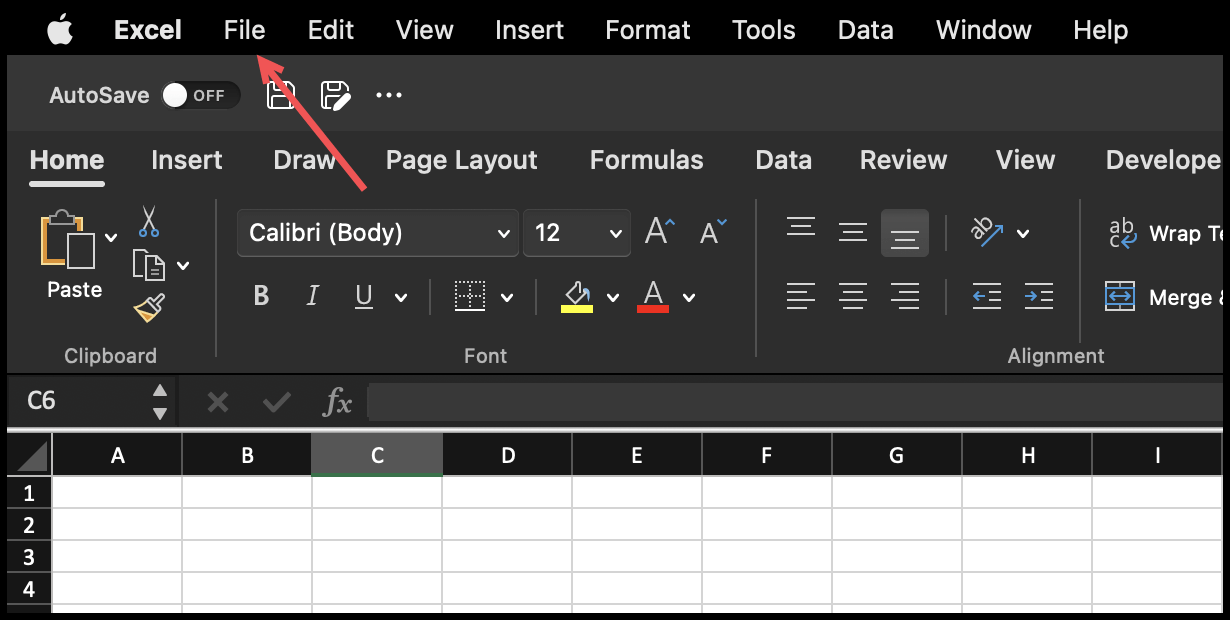
- Klik daarna op de optie “Opslaan als”.
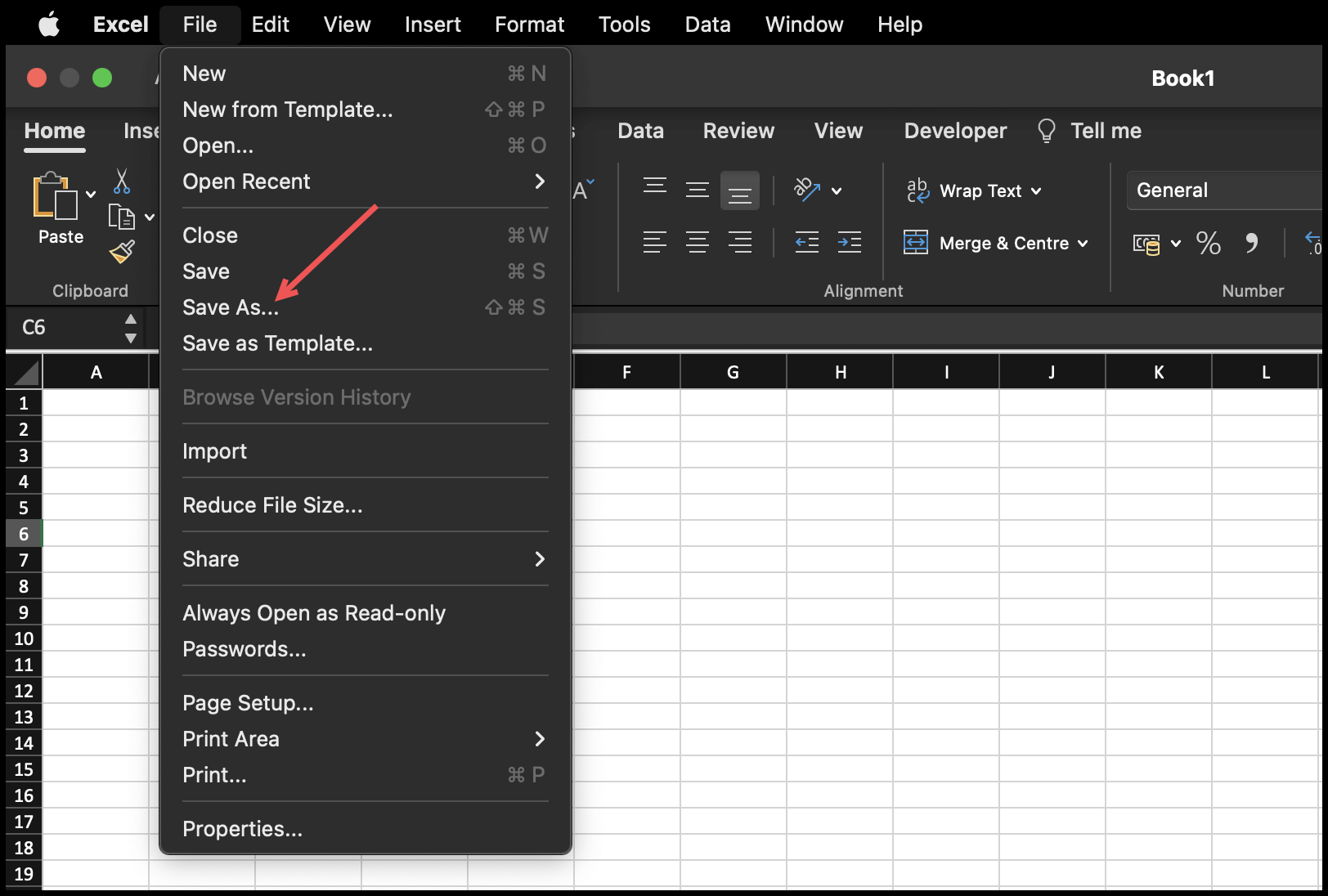
- Voer vervolgens in het dialoogvenster “Opslaan als” de naam in die u aan het bestand wilt geven.
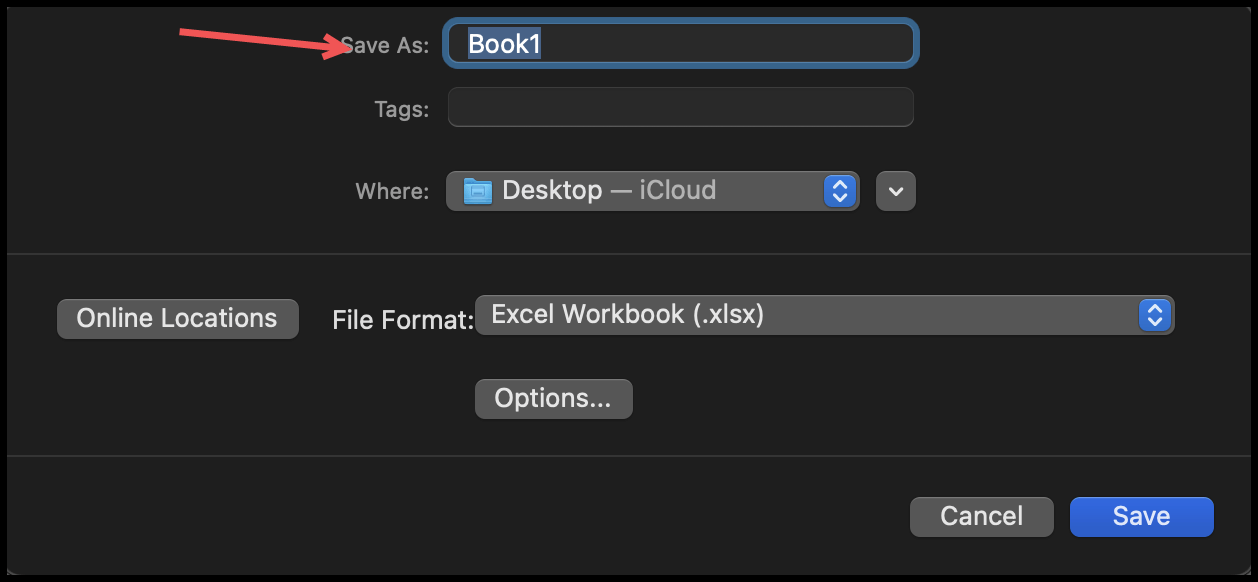
- Selecteer nu de locatie in het vervolgkeuzemenu ‘Waar’.
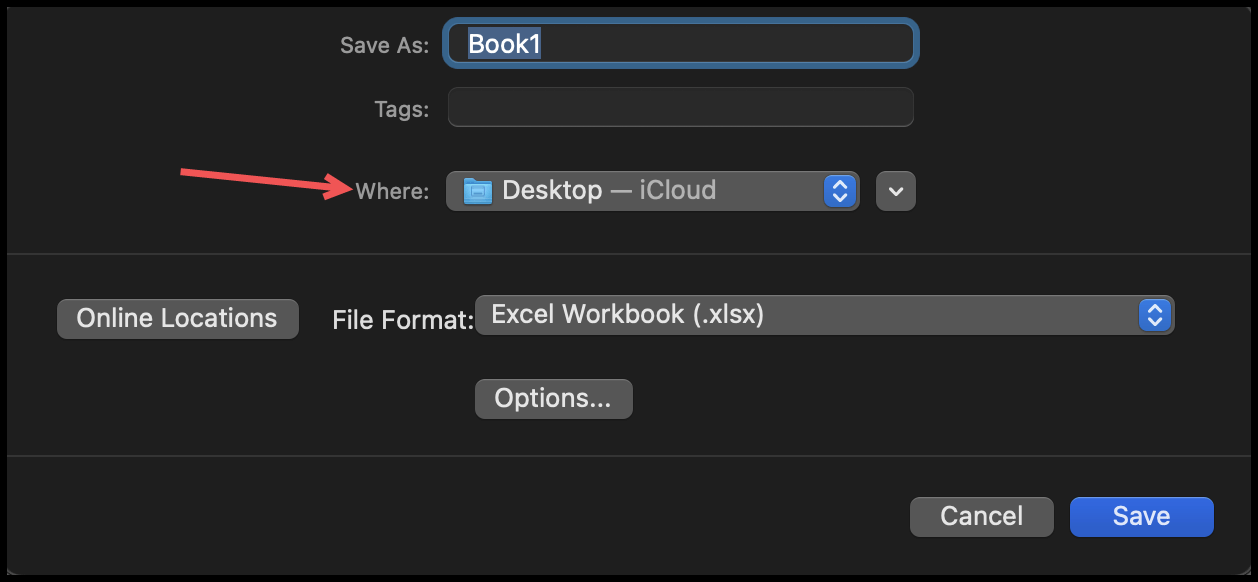
- Om verder te gaan, selecteert u het bestandstype in “Bestandsformaat”.
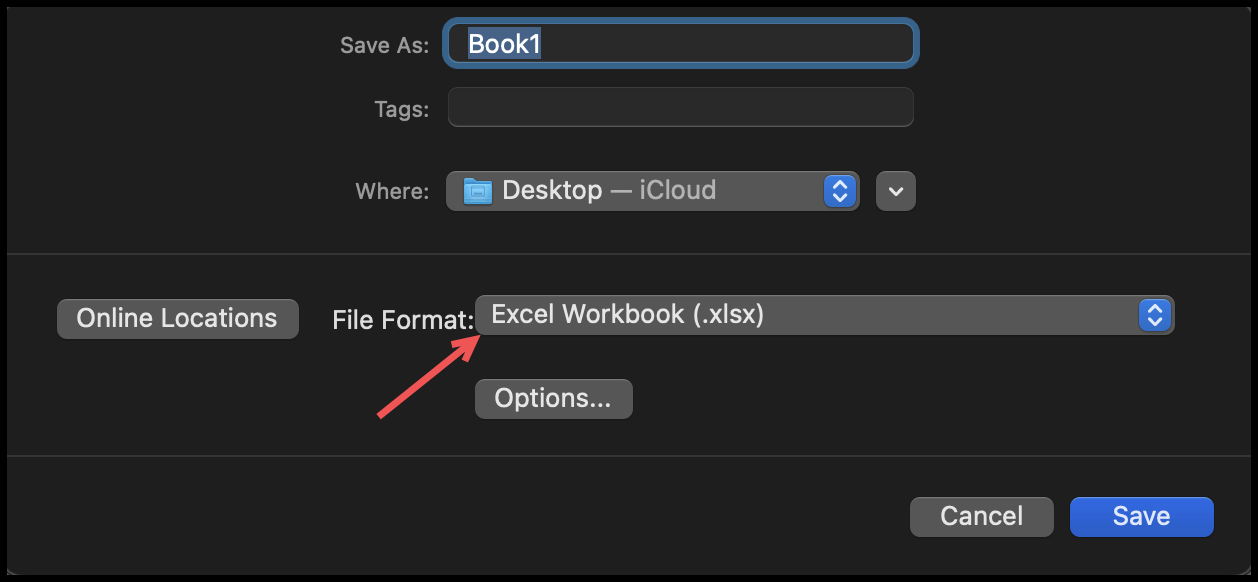
- Klik ten slotte op de knop “Opslaan” om het bestand op te slaan.
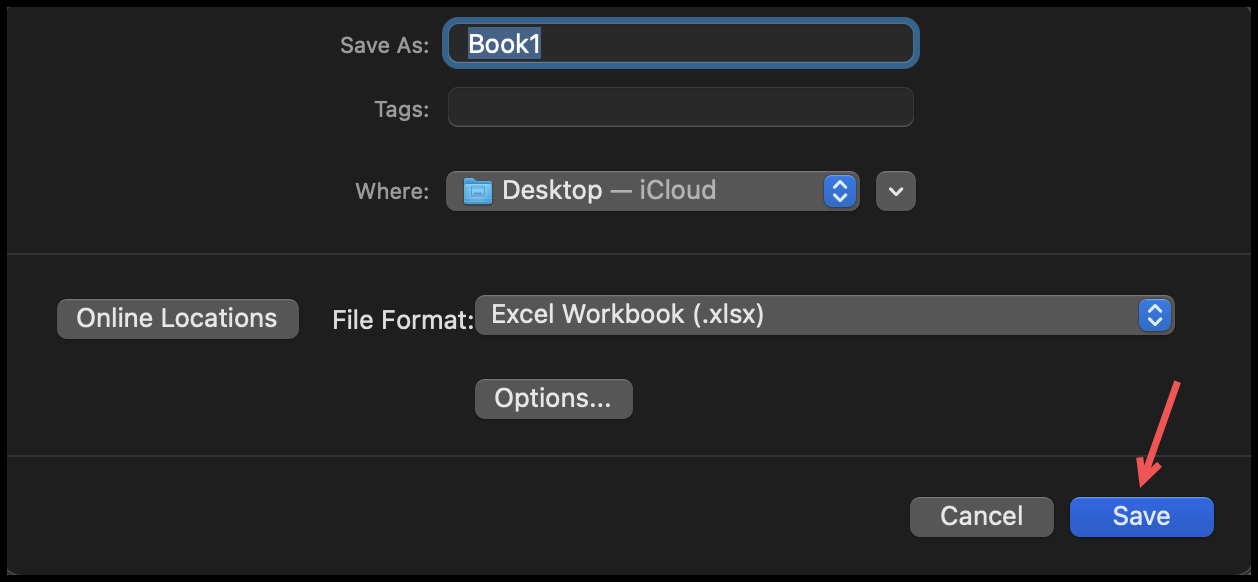
Opslaan in verschillende formaten
Wanneer u een bestand opslaat, kunt u in Excel kiezen uit verschillende formaten, zoals PDF, CSV, enz. U kunt elk van de beschikbare formaten gebruiken door op het vervolgkeuzemenu “Bestandsformaat” te klikken.
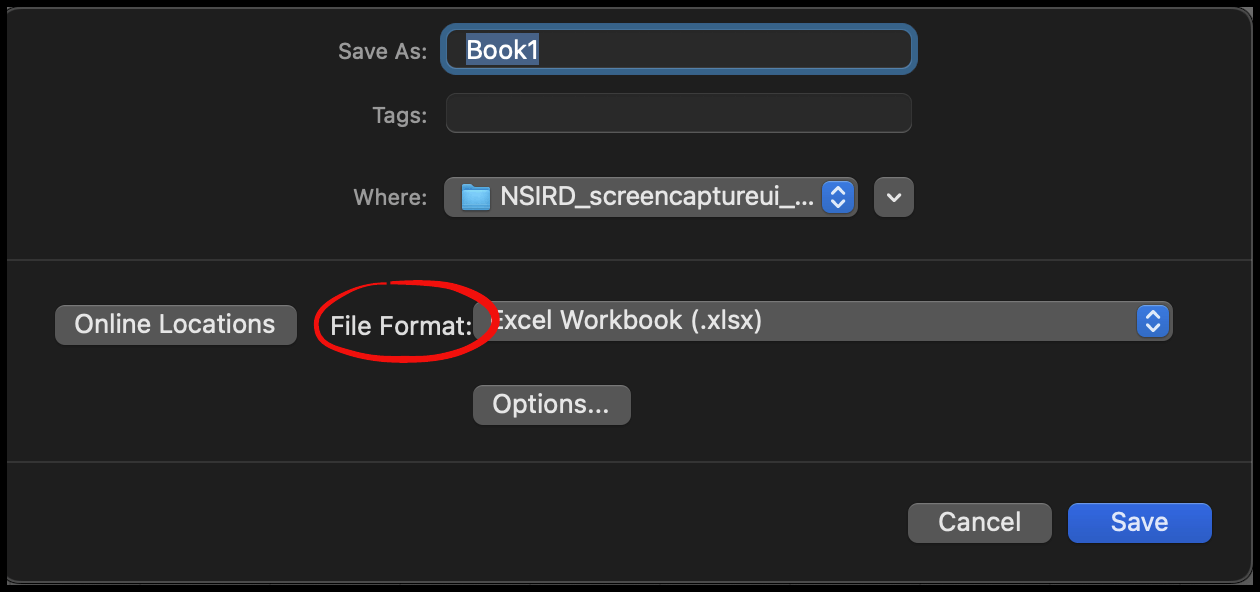
Verander de locatie
Als u de bestandslocatie wilt wijzigen wanneer u het bestand opslaat, kunt u op het kleine vervolgkeuzemenu naast het vervolgkeuzemenu “Waar” klikken.
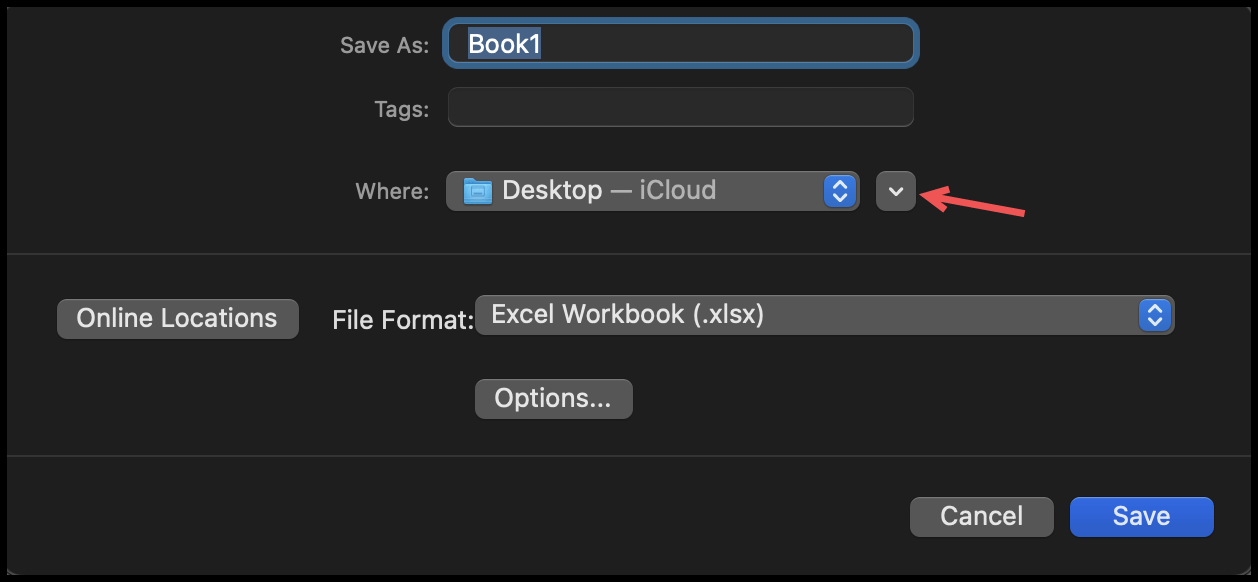
Zodra u erop klikt, wordt het dialoogvenster groter en kunt u de map of het pad lokaliseren waar u het bestand wilt opslaan.