Hoe gebruik ik de formulebalk in excel?
Belangrijkste punten
- U kunt de formulebalk verbergen en weergeven.
- U kunt de hoogte ervan wijzigen (vergroten), maar u kunt de positie niet wijzigen.
Wat is Excel-formulebalk?
De Excel-formulebalk is een dunne balk onder het lint die de inhoud van de geselecteerde cel weergeeft en het adres van de geselecteerde cel aan de linkerkant weergeeft. U kunt ook vanuit de formulebalk een waarde in de cel invoeren. Het heeft drie knoppen (Enter, Annuleren en Invoegfunctie).

- Naam vak
- Horizontaal uitbreiden
- Toetsen
- Invoerbalk
- Verticaal uitbreiden
Hoe de formulebalk te tonen (of te verbergen)
De formulebalk is standaard actief, maar als deze verborgen is, kunt u deze activeren via het tabblad Weergave.
- Ga eerst naar het tabblad Weergave, vervolgens naar de groep Weergave en vink de formulebalk aan.
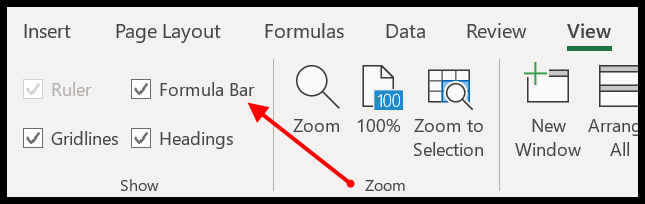
- Afgezien hiervan kunt u het ook inschakelen via Excel-opties.
- Ga naar Excel-opties ➜ Geavanceerd ➜ Weergave ➜ Formulebalk tonen.
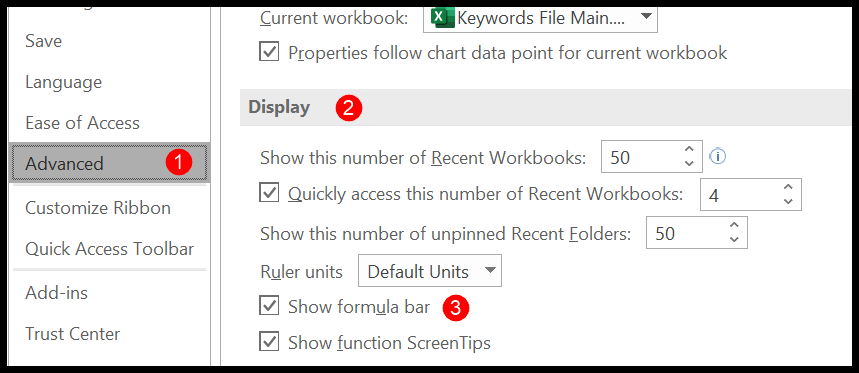
U kunt dezelfde stappen gebruiken als u het wilt verbergen.
Vouw de formulebalk uit
Standaard is de formulebalk dun, maar je kunt hem vergroten en iets breed maken. Wanneer u uw cursor onder aan de formulebalk plaatst, verandert deze in een verticale pijl met twee uiteinden. Vervolgens kunt u deze naar beneden slepen om deze uit te vouwen.

Er is ook een sneltoets ( Ctrl + Shift + U ) die u kunt gebruiken om de formulebalk verticaal uit te vouwen. U kunt ook het vervolgkeuzepictogram aan de rechterkant gebruiken.
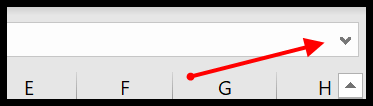
En als u de breedte wilt wijzigen, kunt u dat doen door uw cursor op de drie punten tussen het naamvak en de formulebalk te plaatsen en deze vervolgens naar rechts of links uit te rekken.
Gerelateerd – Excel-sneltoets Cheat Sheet
Voer gegevens in vanuit de formulebalk
U kunt gegevens in een cel invoeren door deze vanuit de formulebalk te bewerken . Om dit te doen, moet u de cel selecteren en op de invoerbalk in de formulebalk klikken.
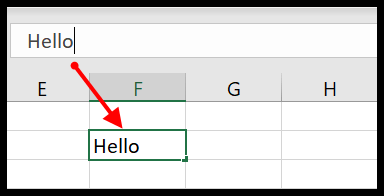
En als u klaar bent met de waarde die u wilt invoeren; u kunt op de knop Enter klikken die zich aan de linkerkant van de formulebalk bevindt.
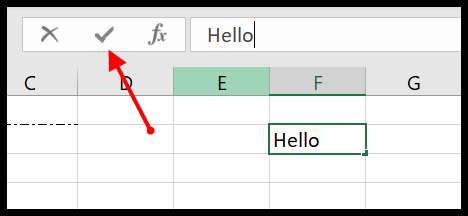
Er is ook een knop om de gegevensinvoer te annuleren of u kunt op de Escape-toets drukken.
Voer een functie in met behulp van de formulebalk
Er is een knop voor het invoegen van een functie op de formulebalk en als u op deze knop klikt, wordt er een dialoogvenster geopend waarin u de functie kunt vinden en invoegen.
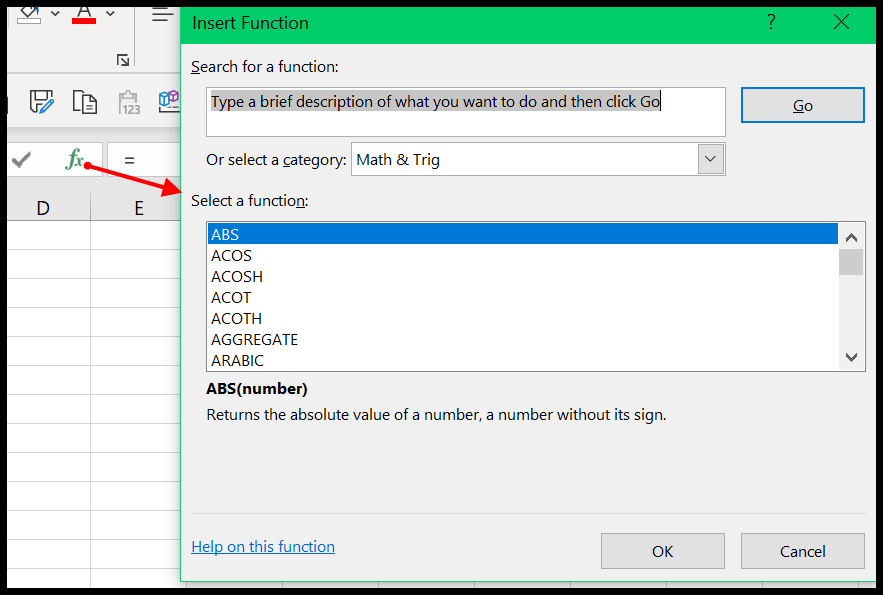
Nadat u de functie die u wilt invoegen hebt geselecteerd, klikt u op OK. Er wordt een dialoogvenster weergegeven waarin u de functieargumenten kunt instellen.
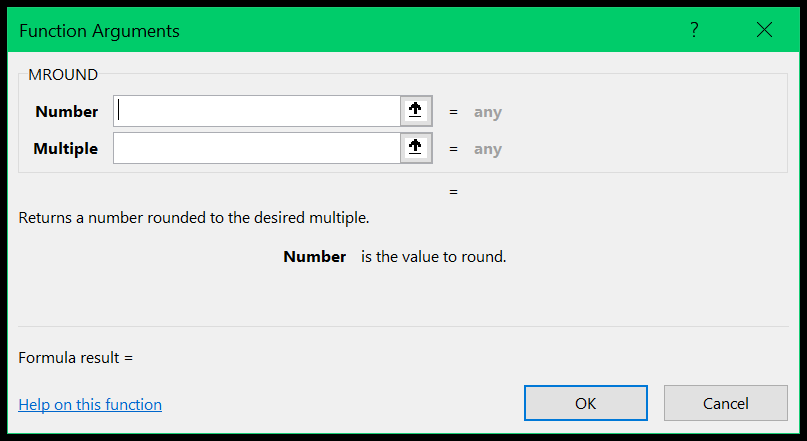
Gebruik het naamvak
Aan de rechterkant van de formulebalk ziet u een naamvak waarin het adres van de geselecteerde cel wordt weergegeven. Maar u kunt dit naamvak ook gebruiken om te navigeren.
U bent een specifieke cel of bereik. Wanneer u op het naamvak klikt, kunt u het bewerken en kunt u een celadres invoeren. Als u dat eenmaal doet en op Enter drukt, wordt u naar die cel geleid.
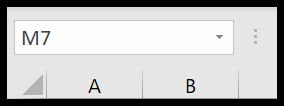
Op dezelfde manier kunt u ook het adres van een track invoeren om deze te selecteren.
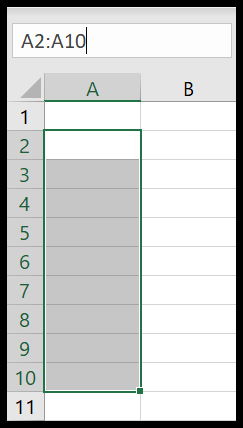
Bewerk vormen vanuit de formulebalk
Als u een vorm aan een cel wilt koppelen, kunt u dit doen door deze vanuit de formulebalk te bewerken.
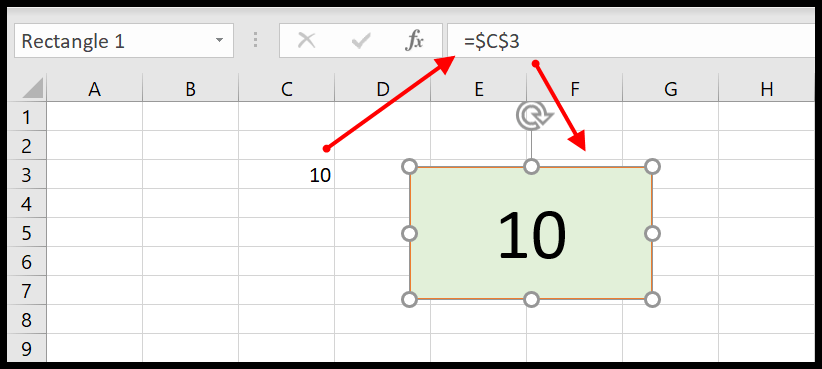
- Selecteer de vorm die u in het werkblad heeft.
- Klik op de formulebalk om deze te bewerken.
- Voer “=” in en selecteer de cel die u aan de vorm wilt koppelen.
- Klik aan het einde op OK.