Excel slicer: de beste manier om gegevens in excel te filteren
Een van de beste manieren om gegevens in Excel snel te analyseren is door filters te gebruiken, en de beste manier om gegevens te filteren is door SLICER te gebruiken, punt uit.
Slicer verbetert uw gegevensfilterervaring aanzienlijk. Het is snel, krachtig en gemakkelijk te gebruiken.
Dit is de reden waarom het deel uitmaakt van onze geavanceerde Excel-vaardigheden , en vandaag gaan we het in deze tutorial in detail onderzoeken.
Wat is een Excel-slicer
Een Excel-slicer is een reeks knoppen die u kunt gebruiken om gegevens in een kolom te filteren. In tegenstelling tot een standaardfilter toont het u alle beschikbare items waarmee u kunt filteren in de vorm van knoppen. U kunt het verbinden met een tabel of draaitabel en deze naar wens aanpassen (kleur, lettertype, knoppen, enz.).
Voeg een segment met een tabel in Excel in
Volg deze stappen om een SLICER in een Excel-tabel in te voegen.
- Druk eerst op CTRL+T om de gegevens (DOWNLOAD) naar een Excel-tabel te converteren, of u kunt ook naar het tabblad Invoegen gaan en op de tabel klikken.
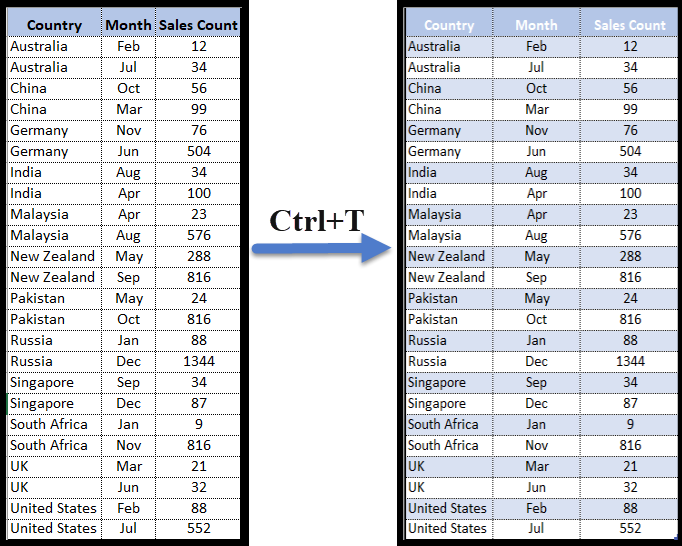
- Selecteer daarna een van de tabelcellen en ga vervolgens naar → Tabblad invoegen → Slicer (klik op de slicerknop).

- Zodra u op de knop klikt, krijgt u een dialoogvenster met alle kolomnamen waarin u deze kunt selecteren om een slicer in te voegen.
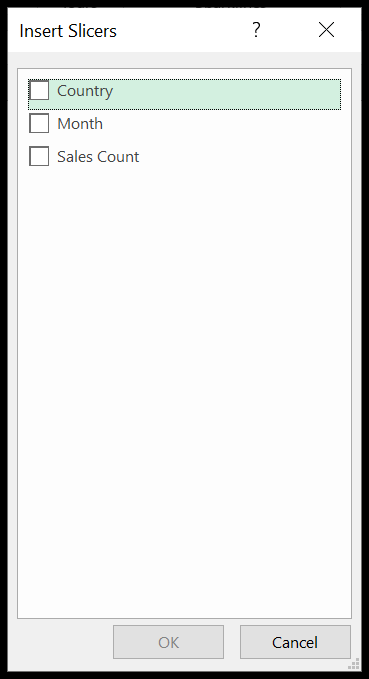
- Vink op het einde de kolom aan die u als filter wilt gebruiken (u kunt ook meerdere kolommen aanvinken) en klik op OK.
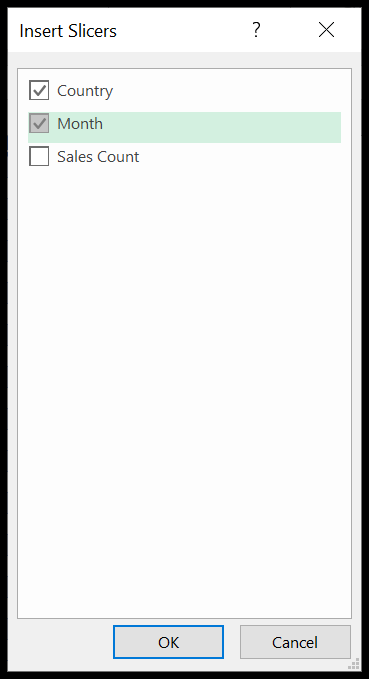
Voeg een slicer met een draaitabel in
- Klik ergens in de draaitabel.
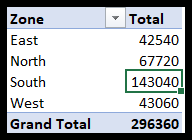
- Ga daarna naar → Invoegen → Slicer.

- Selecteer de kolom die u in het segment wilt gebruiken. Hier hebben we het gebied geselecteerd.
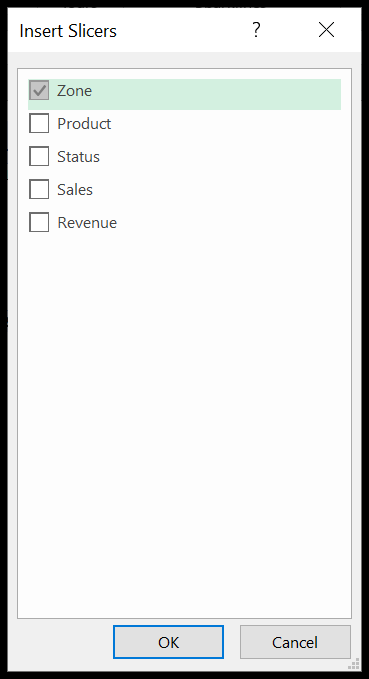
- Klik aan het einde op OK.
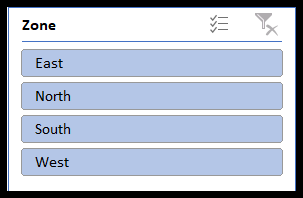
Gerelateerd: Een enkele slicer koppelen/verbinden met meerdere draaitabellen in Excel
Hoe Slicer in Excel te gebruiken
We zullen nu leren hoe we Slicers kunnen gebruiken, omdat we weten hoe we er een moeten invoegen. Nu zullen we drie belangrijke dingen bespreken.
1. Selecteer een Single Slicer-item
Het is heel eenvoudig. Zodra u een slicer plaatst, klikt u op een willekeurige knop om uw gegevens te filteren. Laten we proberen het te begrijpen met een heel eenvoudig voorbeeld.
Hier hebben we een Zone-slicer ingevoegd. De blauw gemarkeerde knoppen (Oost, Noord, Zuid en West) zijn allemaal geselecteerd. Daarom kunt u gegevens uit alle vier de regio’s in het draaipunt zien.
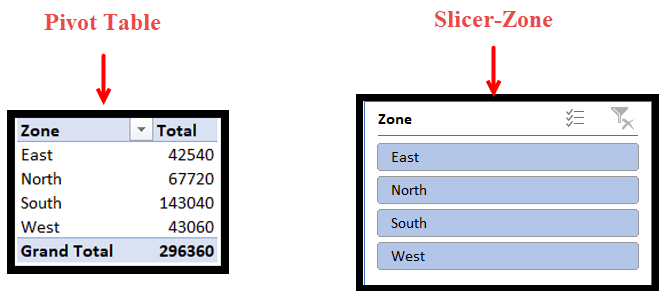
Nu moeten we onze gegevens alleen voor de noordelijke zone filteren. Klik op de knop Noord. De draaitabelgegevens worden automatisch gefilterd. Zodra je op de noordknop klikt, worden alle andere knoppen wazig.
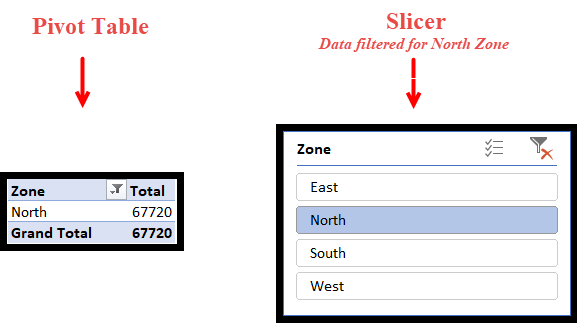
2. Selecteer meerdere aangrenzende items
Wat gebeurt er als we gegevens uit twee of meer regio’s moeten selecteren? Stel dat we de gegevens voor de oostelijke en westelijke zones moeten filteren. Het is erg makkelijk. Druk gewoon op Ctrl en klik op de knoppen die u wilt filteren.
Zoals hier gaan we op Ctrl drukken en op Oost en West klikken.
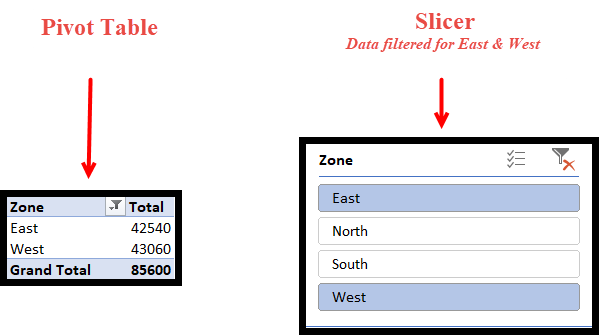
U kunt ook twee of meer opeenvolgende knoppen selecteren door simpelweg te klikken en te slepen. Hier hadden we deze methode kunnen gebruiken als we de gegevens voor Oost en Noord, of Noord of Zuid of Zuid en West hadden geselecteerd.
3. Wis geselecteerde items
Het laatste en belangrijkste is het verwijderen van de filters. Zodra alle filters zijn verwijderd, zijn al uw gegevens zichtbaar en worden alle knoppen gemarkeerd. Dit doe je met een simpele klik op de knop rechtsboven in de slicer.
Segmentformaat
Omdat we nu weten hoe we met slicers moeten werken, gaan we beginnen met formatteren.
Als het gaat om bruikbare en presentabele rapporten, speelt format een belangrijke rol. Een goed georganiseerde, opvallende en mooie reportage zal meer publiek trekken dan andere. Het is daarom van cruciaal belang om rapporten en Slicers te organiseren en op te maken.
1. Verwijder kopteksten
Vaak hebben we te weinig ruimte in onze rapporten, vooral bij het maken van een dashboard. Maak je geen zorgen als je snijmachine meer ruimte in beslag neemt. We kunnen het op verschillende manieren inkorten, waaronder het verwijderen van de headers.
In ons voorbeeld weten we dat Noord, Oost, West en Zuid de Zones zijn, dus we hebben niet noodzakelijkerwijs de kop ‘Zone’ nodig. Laten we de kop verwijderen en ruimte besparen.
Selecteer Slicer → Klik met de rechtermuisknop → Slicer-instellingen.
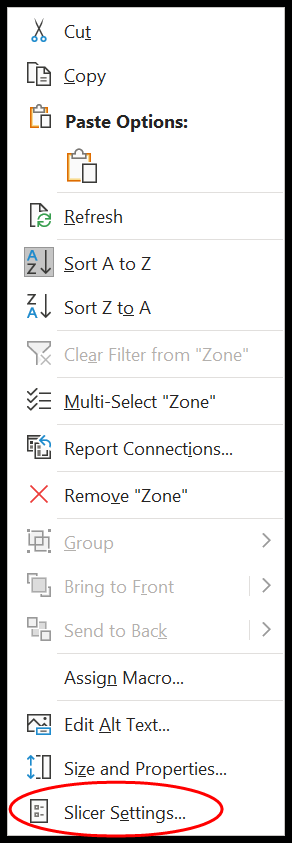
Haal het vinkje weg bij ‘Koptekst weergeven’.
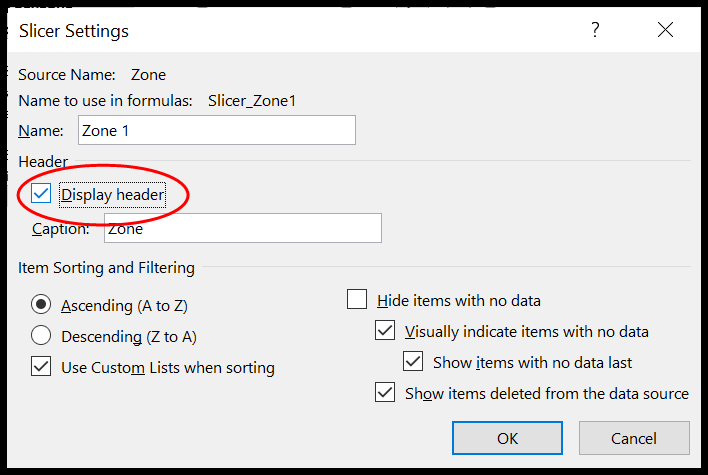
De header is verwijderd en we konden wat ruimte besparen.
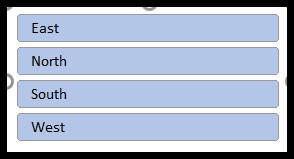
2. Wijzig het lettertype
Het volgende dat u moet weten, is hoe u het lettertype van een slicer kunt wijzigen.
- Om te beginnen selecteert u de stijl van het lint die het beste bij uw behoeften past.
- Klik nu met de rechtermuisknop en klik op het duplicaat.
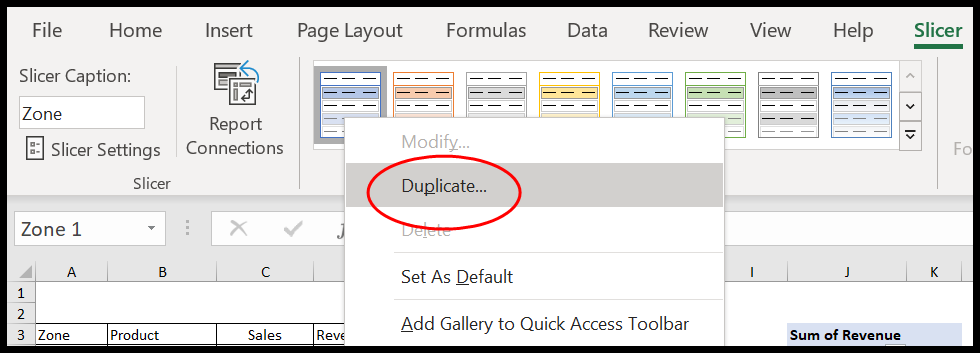
- Hier wordt een dialoogvenster “Slicer-elementen” geopend.
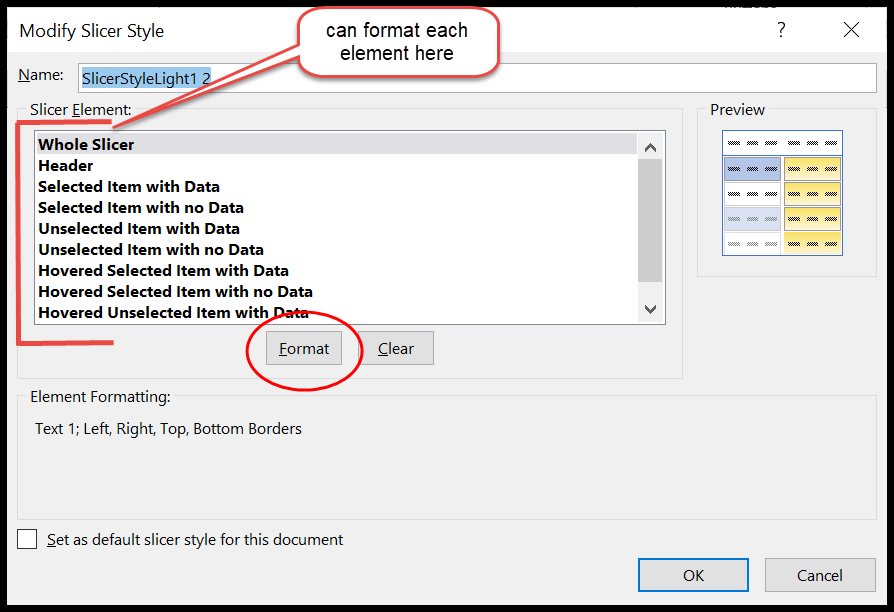
- Als u het gemist heeft, klikt u met de rechtermuisknop op de dubbele slicerstijl en klikt u op Bewerken.
- Klik nu op de gehele slicer en klik vervolgens op Formaat.
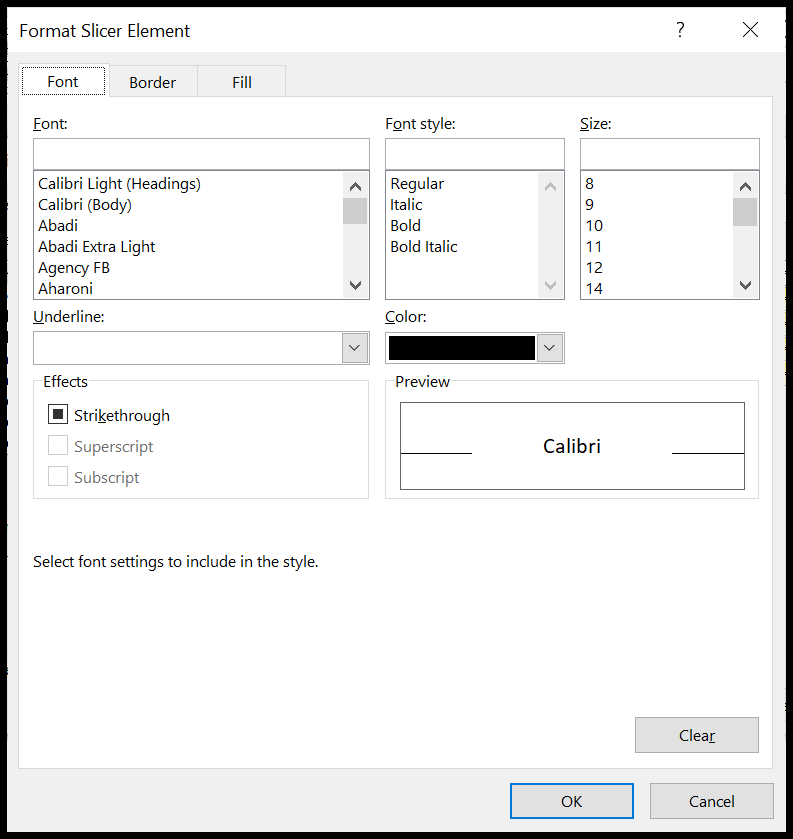
- Pas het lettertype, de randen en de vulling indien nodig aan.
- Druk op OK.
3. Randen verwijderen
Randen verwijderen is net zo eenvoudig als het wijzigen van het lettertype. Herhaal eerst de stappen die u hebt gevolgd om het lettertype te wijzigen.
- Selecteer dubbele slicerstijl → Bewerken → Opmaak → Rand.
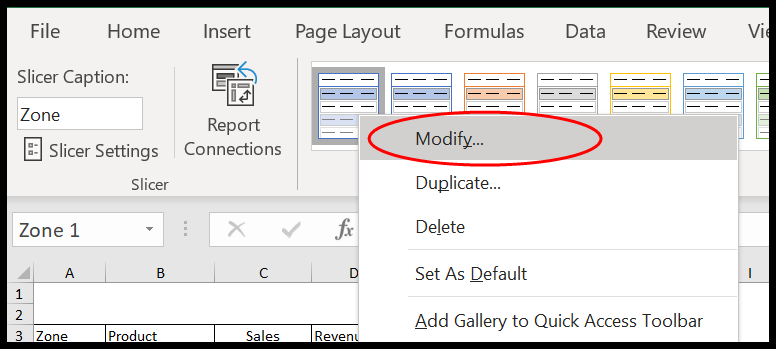
- Omdat we de randen willen verwijderen, klikt u op “Geen”.
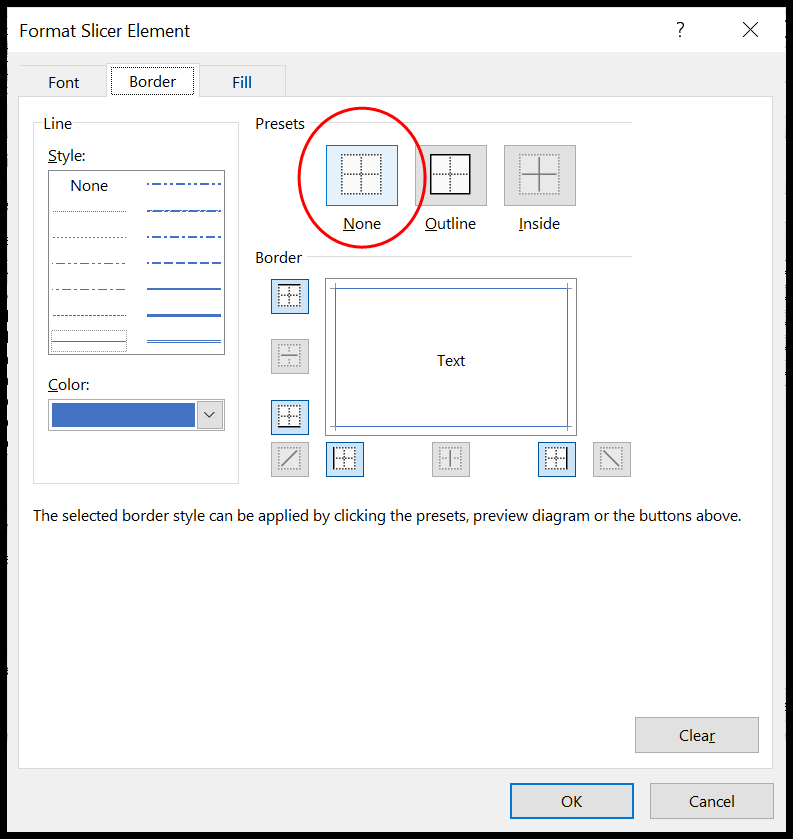
- Klik nu op OK.
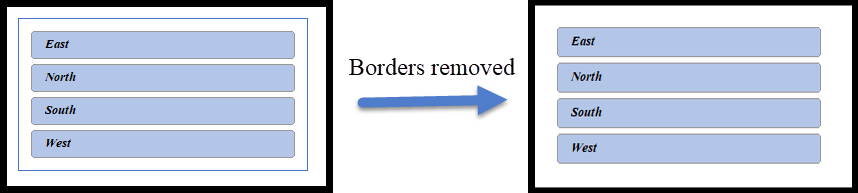
4. Verwijder items zonder gegevens
Soms vindt u items die niet zijn gemarkeerd omdat ze geen gegevens bevatten. Omdat hier, wanneer ik het product selecteer, de zones “Choco” Oost en Zuid niet geactiveerd zijn. Dit betekent dat er in deze twee gebieden geen verkoop van “Choco” plaatsvindt.

Het is altijd raadzaam om deze puistjes te verbergen. Laten we kijken hoe we het moeten doen.
- Klik eerst met de rechtermuisknop op de slicer en selecteer Slicer-instellingen.
- U ziet nu het venster “Slicer-instellingen”.
- Vink het vakje ‘Items zonder gegevens verbergen’ aan.
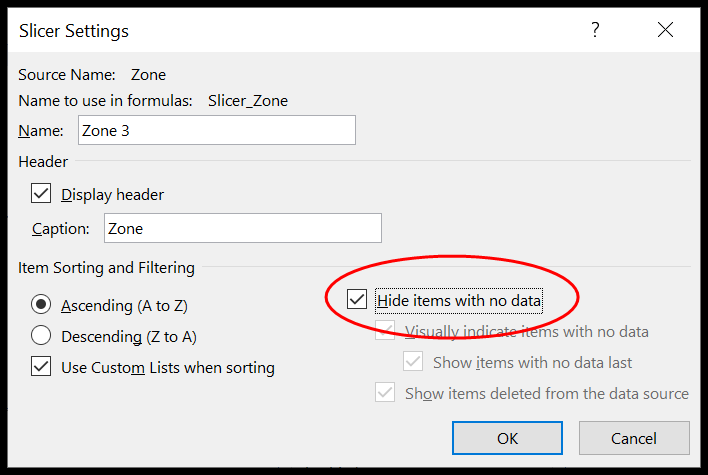
- Hier zijn we.
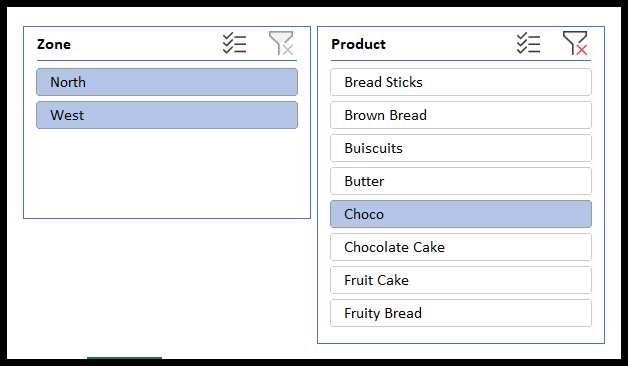
5. Pas kolommen en knoppen aan
Meestal past het segment niet in uw dashboard of rapport vanwege de kolomachtige structuur. Wachten!! Als dit het geval is, moet je weten dat je de verdeling van knoppen in een slicer kunt organiseren.
Selecteer slicer → Slicer (bovenste lint) → Knoppen
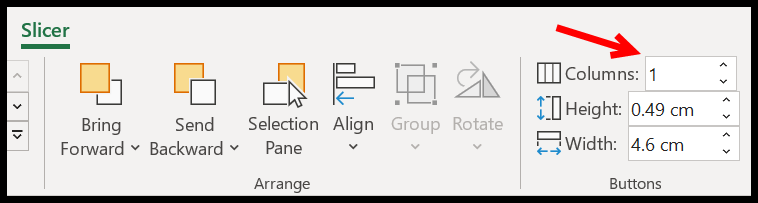
Verhoog hier indien nodig het aantal kolommen. Ik heb het aantal kolommen verhoogd naar 3 en mijn slicer heeft nu drie kolommen en is horizontaal verdeeld.

Tip: Je kunt ook de hoogte en breedte van de knoppen vanaf hetzelfde tabblad aanpassen.

6. Pas de maat aan
Als u geen extra tijd wilt besteden aan het opmaken van de knoppen of als u niet geïnteresseerd bent in het spelen met kolommen en knopgroottes. Het enige wat u hoeft te doen is de afmetingen van de slicer aan te passen met behulp van de optie Grootte.

Je kunt ook de muis gebruiken, maar je hebt er wel een goede controle over nodig. Om al deze rommel te voorkomen, selecteert u gewoon slicer → Slicer (bovenste lint) → Grootte . Hier kunt u de hoogte en breedte van de Slicer als geheel aanpassen. Je hoeft niet met elk element te spelen.
7. Hernoem een slicer
Wat als u de naam van een Slicer wilt wijzigen of een korte beschrijving in de koptekst van uw Slicer wilt plaatsen?

U kunt het met slechts één klik doen. Selecteer slicer → Slicer (bovenste lint) → Slicer-legenda

8. Lijn de snijmachines uit
Het volgende belangrijke dat u moet leren, is afstemming. Wanneer u meerdere slicers heeft, is het altijd raadzaam deze op één lijn te plaatsen voor een betere presentatie. Selecteer alle slicers → Slicer (bovenste lint) → Schikken → Uitlijnen
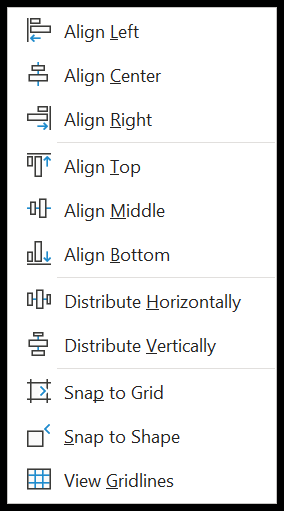
Hier hebt u verschillende opties die handig zijn als u meer dan één slicer maar meer dan twee slicers heeft. Wanneer u de slicers plaatst, lopen ze meestal over elkaar heen.
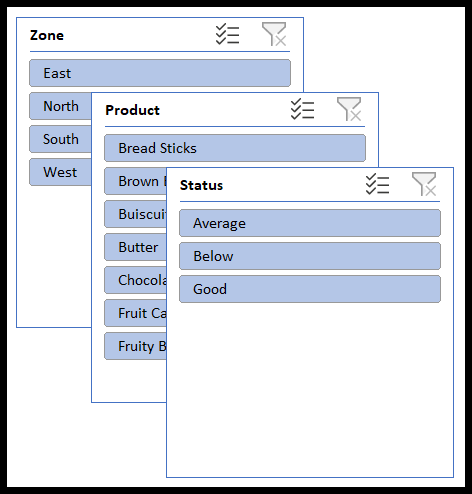
Ze zijn niet goed verdeeld. Om ze goed te ordenen in uw rapport of dashboard, hebben we een snelle oplossing genaamd Align.
Uitlijnen: Met deze optie kunt u al uw segmenten rechts, bovenaan, in het midden en onderaan het rapport ordenen. U moet beslissen waar u uw snijmachines wilt plaatsen.
- Selecteer eerst alle slicers.
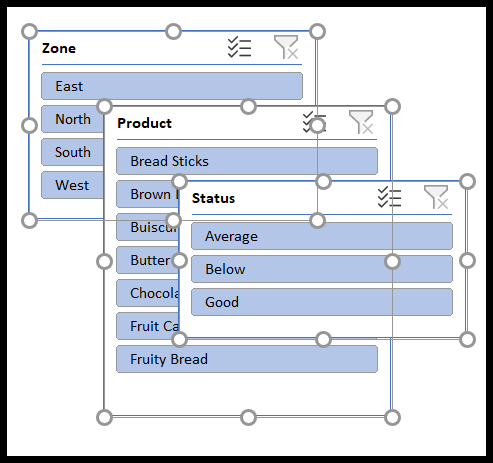
- Klik daarna op Boven uitlijnen.
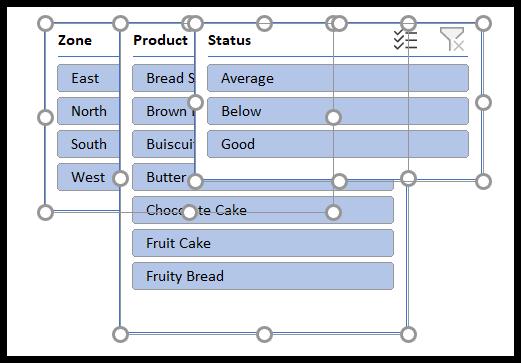
- Alle slicers hebben een gemeenschappelijk startpunt vanaf de bovenkant.
- Selecteer nu de meest rechtse slicer en sleep deze naar rechts. Hier moet u nadenken over de geschatte ruimte die al uw snijmachines nodig hebben.
- Selecteer opnieuw alle slicers en klik op horizontaal distribueren. Soms moet u meerdere keren klikken om de ruimte tussen segmenten aan te passen.
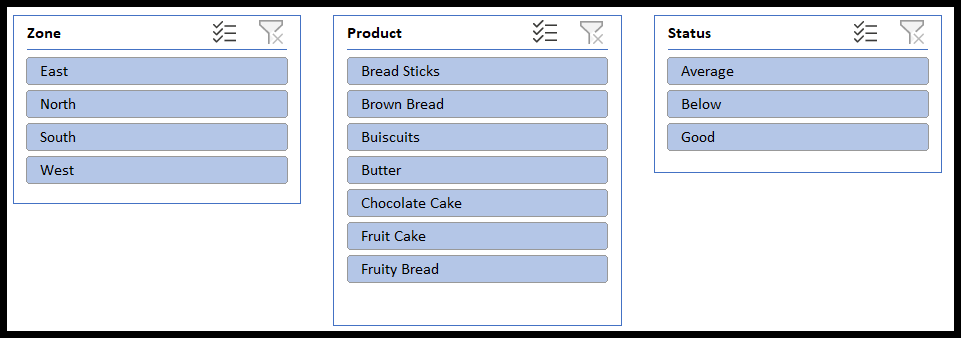
Op dezelfde manier kunt u uw snijmachine verticaal verdelen.
Uitlijnen op raster en Uitlijnen op vorm : als u weinig tijd heeft en meerdere vormen in uw rapport of dashboard heeft, selecteert u eenvoudigweg alle segmenten en klikt u op Uitlijnen op vorm. Hierdoor wordt automatisch de optie Uitlijnen op raster gemarkeerd.
- Met Uitlijnen aan vorm kunt u uw vorm aanpassen aan andere vormen in uw rapport of dashboard.
- Uitlijnen op raster past uw slicer of vormen aan de kolommen en rijen van uw werkmap aan.