25 beste excel-vaardigheden (basis tot gevorderd)
Als we het hebben over Excel-vaardigheden, kunnen we deze verder indelen in 3 niveaus:
- Basis Excel-vaardigheden
- Gemiddelde Excel-vaardigheden
- Geavanceerde Excel-vaardigheden
En in deze tutorial zullen we deze drie niveaus één voor één in detail bespreken, dus laten we aan de slag gaan.
Basis Excel-vaardigheden
Hieronder staan de tien belangrijkste Excel-vaardigheden die iedereen die nieuw is met Excel, zou moeten leren.
1. Bewaar en open een werkmap
Het opslaan en openen van een Excel-werkmap gaat net als in elke andere toepassing.
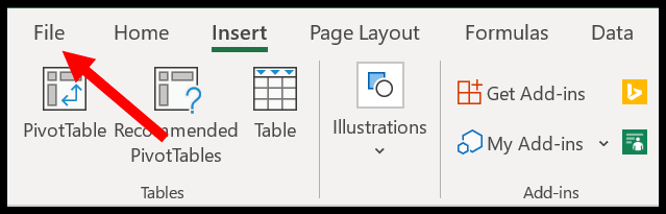
Wanneer u op het tabblad Bestand klikt, wordt de optie weergegeven om het bestand op te slaan.
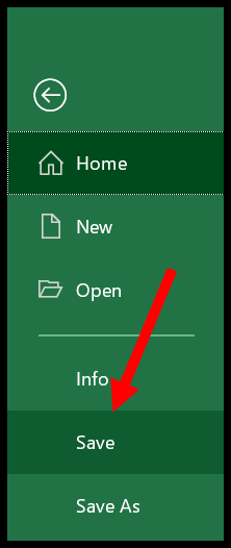
En wanneer u op de knop Opslaan klikt, wordt het dialoogvenster Opslaan als geopend , waarin u de locatie kunt opgeven en ook het bestandsformaat kunt selecteren dat u wilt gebruiken.
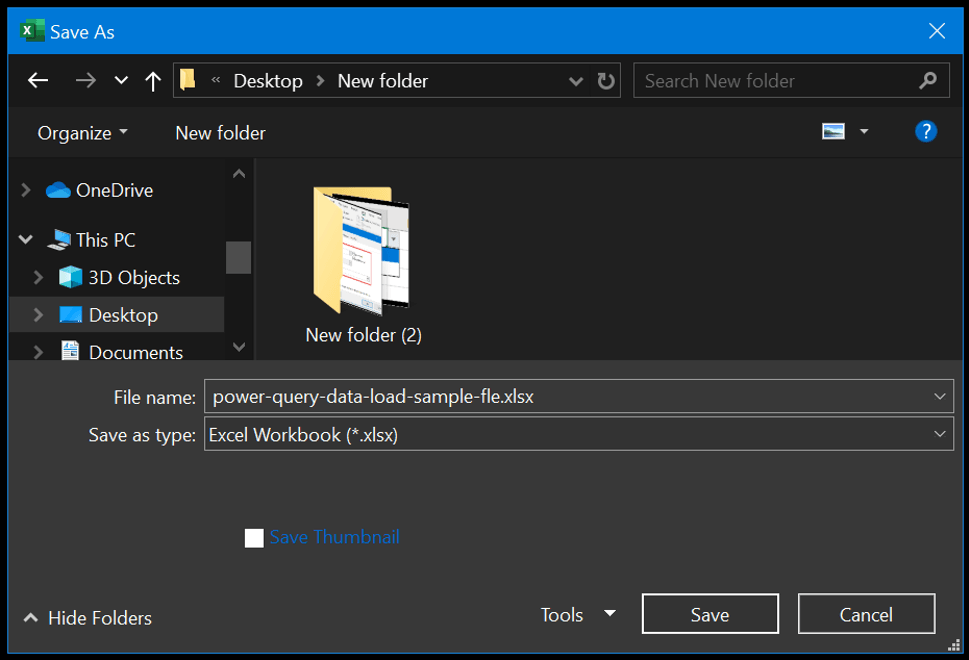
Kortom, Excel heeft verschillende bestandsextensies die u kunt gebruiken om een werkmap op te slaan. U kunt de bovenstaande stappen gebruiken als u een bestand voor de eerste keer opslaat en als u al een bestand in het systeem heeft opgeslagen, drukt u gewoon op Ctrl + S om de wijzigingen op te slaan.
Op dezelfde manier kunt u, als u een bestand wilt openen dat op uw systeem is opgeslagen, naar het tabblad BESTAND gaan en op Openen klikken.
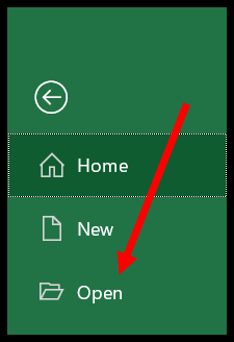
Het toont u het geopende dialoogvenster waarin u het bestand kunt lokaliseren en openen.
2. Spreadsheetbeheer
Elke werkmap bestaat uit werkbladen waarin u uw gegevens kunt toevoegen en analyseren. Zodra u een Excel-werkmap opent, ziet u dat er onder aan het venster tabbladen staan.
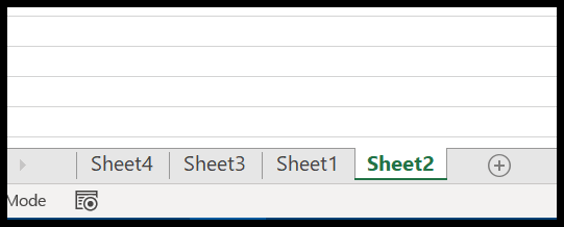
Om een nieuw werkblad in te voegen, klikt u eenvoudig op de plusknop of u kunt ook de sneltoets Shift + F11 gebruiken.
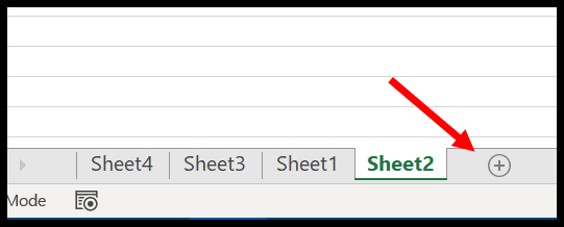
En als u een werkblad wilt verwijderen, klikt u met de rechtermuisknop op het werkbladtabblad en selecteert u vervolgens de verwijderoptie, of u kunt ook de sneltoets Alt ➜ H ➜ D ➜ S gebruiken.
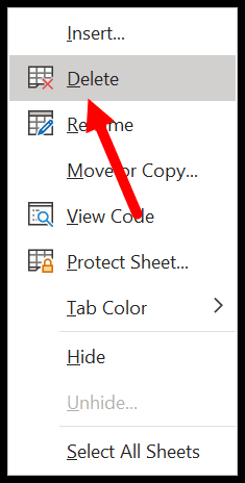
Maar er is één ding dat u moet doen om ervoor te zorgen dat u het werkblad niet meer kunt herstellen als u het eenmaal hebt verwijderd .
3. Cellen opmaken
In Excel heb je op het starttabblad een aantal opties voor opmaak.

- De lettertypegroep biedt u de mogelijkheid om het lettertype op te maken door het vet, cursief en onderstreept te maken. U kunt de lettergrootte, de letterkleur en de celkleur wijzigen.
- Vanuit de groep Uitlijning kunt u de tekstuitlijning instellen, inspringing toevoegen, cellen samenvoegen en degroepering opheffen en tekst laten teruglopen .
- En vanuit de getalgroep kunt u het boekhoudformaat , het tekstformaat, het getalformaat met of zonder kommastijl , enz. toepassen.
Naast de bovenstaande opties kunt u ook de opties voor Cel opmaken openen door met de rechtermuisknop op een cel te klikken en de optie Opmaak te selecteren, of u kunt ook de sneltoets Control + 1 gebruiken.

4. Afdrukken
Wanneer u naar het tabblad Bestand gaat, vindt u een knop Afdrukken die verder alle afdrukopties bevat die u kunt gebruiken om gegevens uit een spreadsheet af te drukken.
U kunt ook de sneltoets Control + P gebruiken om de optie Afdrukken te openen. Zodra u deze opent, ziet u daar de volgende opties:
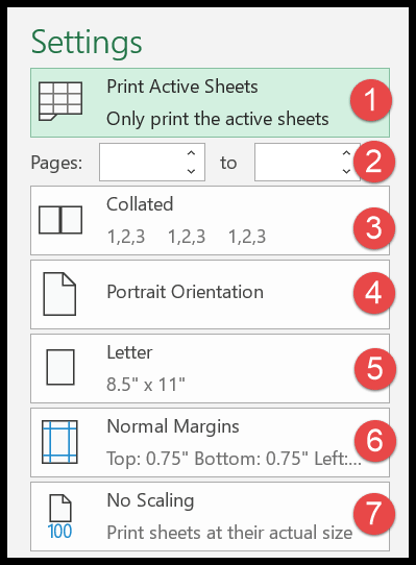
- Print gebied
- Bereik van pagina’s om af te drukken
- Botsing
- Oriëntatiepagina
- Type pagina’s
- Marges
- Schalen
5. Excel-functies (basis)
De grootste kracht van Excel schuilt in de functies waarmee je veel berekeningen kunt uitvoeren. Hieronder vindt u een lijst met de tien belangrijkste Excel-basisfuncties :
- SOM: Met deze functie kun je de waarden van meerdere cellen optellen, maar je kunt ook waarden rechtstreeks in de functie invoeren.
- AANTAL: Deze functie retourneert het aantal numerieke waarden in een cel. U kunt verwijzen naar de cellen waarin u waarden heeft, of eenvoudigweg de waarden daar invoegen.
- GEMIDDELDE: Retourneert het gemiddelde van de numerieke waarden. U kunt verwijzen naar de cellen waar u de waarden heeft, of ze gewoon in de functie invoegen.
- TIJD: Het retourneert een geldig tijdserienummer volgens het tijdformaat van Excel. U moet uren, minuten en seconden opgeven.
- DATUM: Het retourneert een geldige datum (datumserienummer) volgens het tijdformaat van Excel met behulp van de opgegeven dag, maand en jaar.
- LINKS: Het extraheert specifieke tekens uit een cel/tekenreeks, beginnend vanaf de linkerkant (begin). U moet de tekst en het aantal tekens opgeven dat u wilt extraheren.
- RECHTS: Het extraheert specifieke tekens uit een reeks, beginnend vanaf rechts (laatste). U moet de tekst en het aantal tekens opgeven dat u wilt extraheren.
- VERT.ZOEKEN: Het zoekt naar een waarde in een kolom en kan die waarde of een waarde uit de overeenkomstige kolommen retourneren met hetzelfde rijnummer.
- ALS: De functie ALS (test een voorwaarde) retourneert één waarde als de specifieke voorwaarde WAAR is en retourneert een andere waarde als die voorwaarde ONWAAR is.
- NU: Het retourneert de huidige datum en tijd (met behulp van uw systeeminstellingen) in de cel waar u het invoegt.
En hier zijn de 100 beste Excel-functies voor meer informatie.
- String-functies (tekst)
- Datumfuncties
- Tijdfuncties
- Logische functies
- Wiskundige functies
- Statistische functies
- Zoekfuncties
- Informatiefuncties
- Financiële functies
6. Afbeeldingen
Zodra u met gegevens begint te werken, moet u deze waarschijnlijk aan iemand presenteren, en een diagram is een van de beste manieren om dat te doen.
In Excel heb je een hele lijst met grafieken die je kunt maken. Zodra u naar het tabblad Invoegen en naar de groep Grafieken navigeert, kunt u alle beschikbare grafieken vinden.
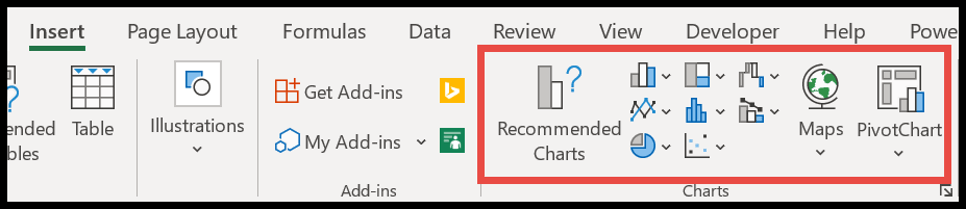
Maar om een diagram in Excel te maken, moet u over de gegevens in het juiste formaat beschikken, en vervolgens moet u het juiste diagramtype selecteren (bekijk zeker deze handleiding over diagramtypen). Hieronder vindt u bijvoorbeeld 12 maanden aan gegevens voor Verkoophoeveelheid .
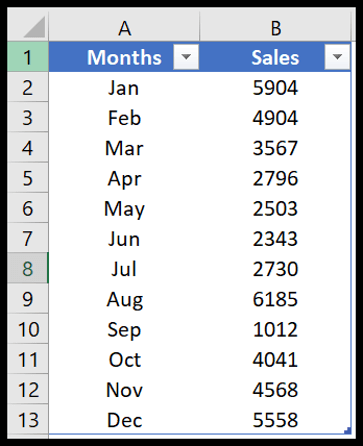
U kunt een histogram maken om deze maandgegevens weer te geven.
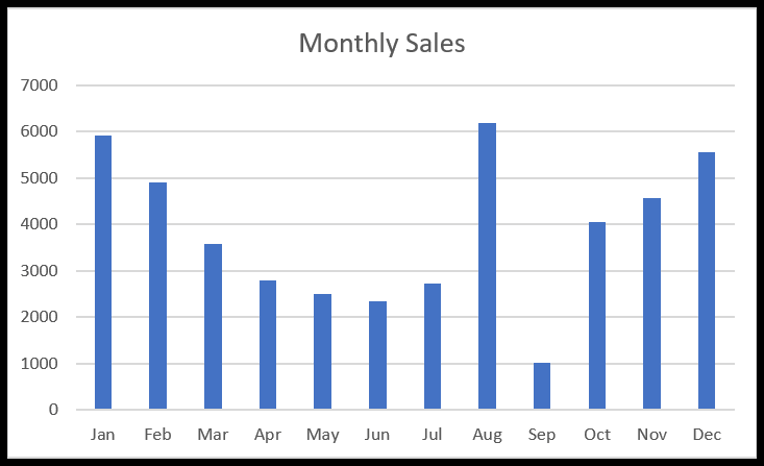
Maar u kunt ook een lijndiagram gebruiken als u de trend over de twaalf maanden wilt weergeven.

Maar hieronder vindt u productgegevens.
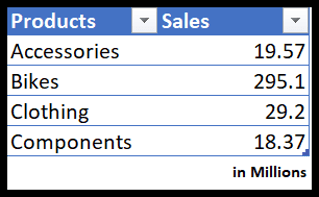
En in dit geval zou de perfecte grafiek een cirkeldiagram zijn waarin u het kwantitatieve aandeel van deze producten kunt weergeven.
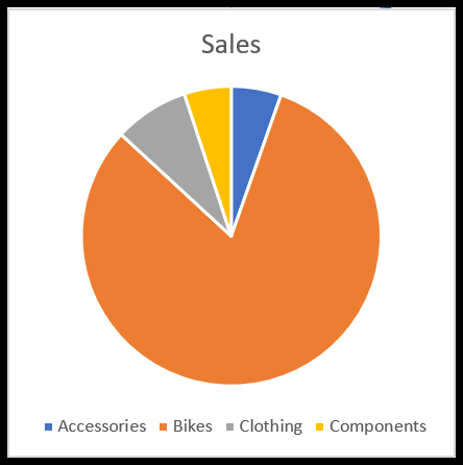
U kunt ook de knop Aanbevolen grafieken gebruiken om Excel een grafiektype te laten aanbevelen op basis van de gegevens die u heeft.
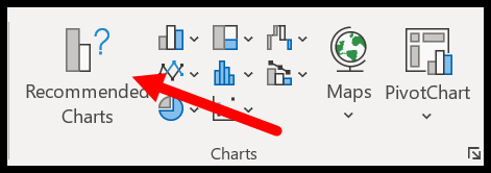
Selecteer eenvoudigweg de gegevens en klik op de aanbevolen grafiekknop.
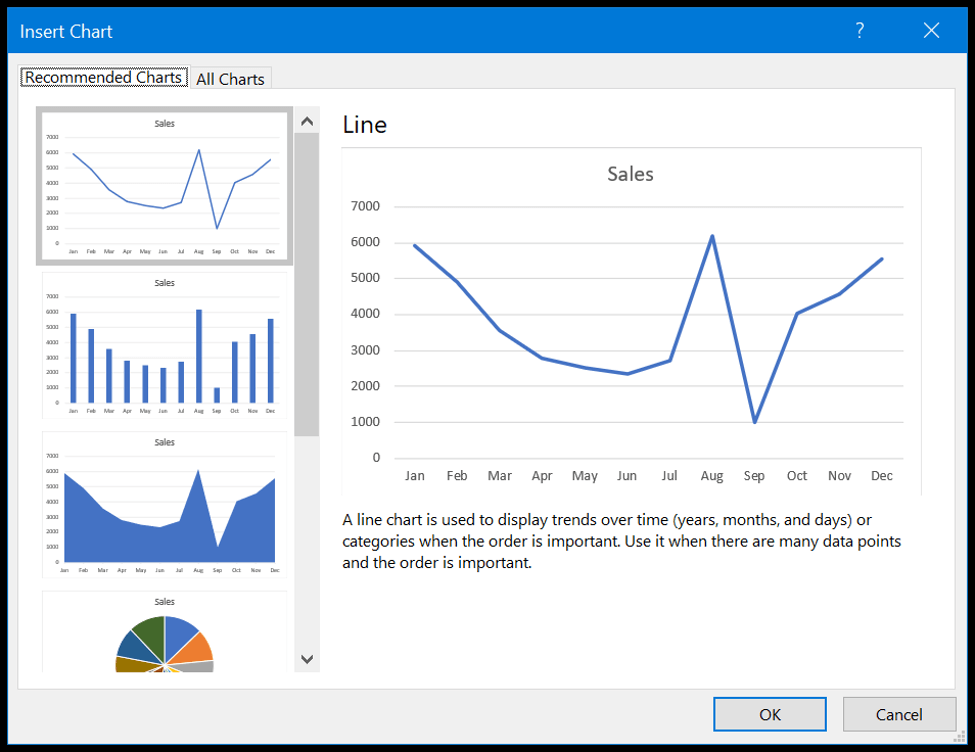
U kunt een diagram op verschillende manieren aanpassen. Nadat u het diagram heeft geselecteerd, krijgt u de tabbladen Ontwerp en Diagramopmaak te zien waar u alle aanpassingsopties vindt.
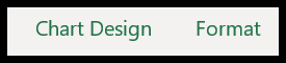
7. Gegevens sorteren
Excel biedt u een krachtige optie om gegevens te sorteren. Om de sorteeroptie te openen, gaat u naar het tabblad Gegevens en klikt u vervolgens op de knop Sorteren .
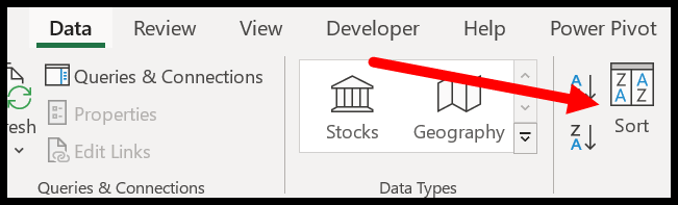
Nu moet je hier 3 dingen definiëren:
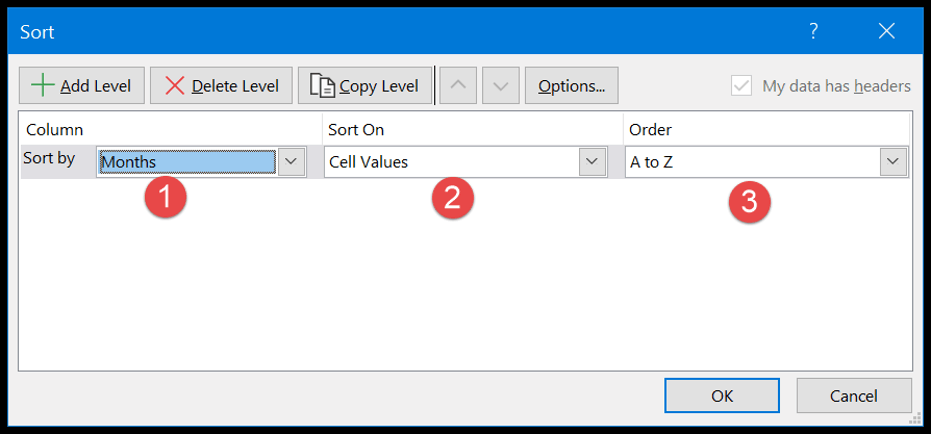
- Sorteren op : de kolom die als sorteerbasis moet worden gebruikt.
- Sorteren op : In de vervolgkeuzelijst Sorteren heeft u 4 verschillende opties om de waarden te sorteren. U kunt de celwaarde, celkleur, tekstkleur en voorwaardelijke opmaak gebruiken.
- Volgorde : Sorteervolgorde of een aangepaste volgorde.
U kunt ook meerdere sorteerniveaus gebruiken. Als u een nieuw niveau wilt toevoegen, klikt u eenvoudig op Niveau toevoegen en stelt u vervolgens de drie items in die we hierboven hebben besproken.
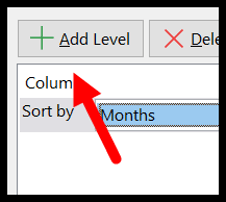
Gerelateerd: Sorteer op datum, datum/tijd en sorteer op omgekeerde datum
8. Zoek en vervang optie
Net als elke andere toepassing heeft Excel zijn eigen zoek- en vervangoptie . De sneltoets om de zoekopdracht te openen is Control + F en om deze te vinden en te vervangen Control + R.
Voer in de invoerbalk ‘Zoeken naar’ de waarde in die u wilt zoeken, en voer in ‘Vervangen door’ de waarde in waarmee u wilt vervangen.
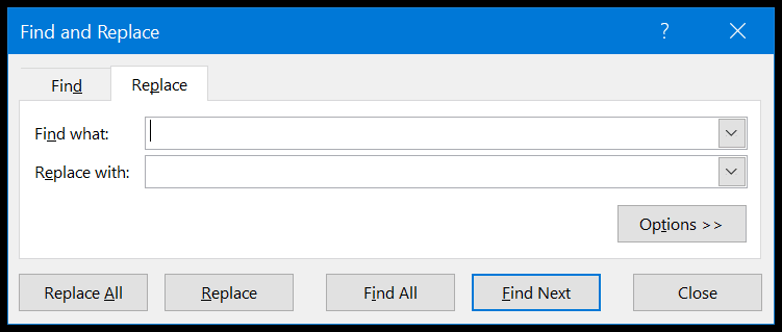
Als u nu alle waarden wilt vervangen of vinden, gebruik dan de knoppen Alles vervangen of Alles zoeken, anders kunt u de knoppen “Volgende zoeken” en “Vervangen” gebruiken voor een enkele waarde. En zodra u op de knop Opties klikt, ziet u dat er geavanceerde opties zijn die u kunt gebruiken.
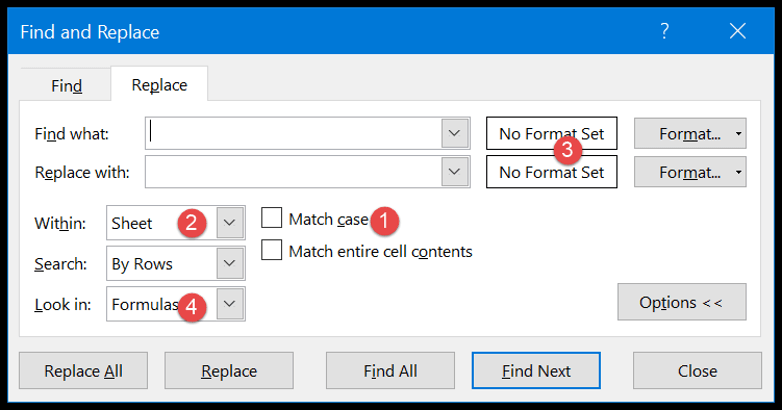
- Voer hoofdlettergevoelig zoeken en vervangen uit.
- Zoeken en vervangen in de hele werkmap.
- Zoeken en vervangen met behulp van celnotatie.
- En u kunt ook waarden vinden in opmerkingen en beoordelingen.
9. Speciale optie plakken
De optie Plakken speciaal geeft je volledige controle over hoe je waarden in een cel wilt plakken.
Om de speciale pagina-optie te openen, gaat u naar het tabblad Start, klikt u vervolgens op het vervolgkeuzemenu ‘Plakken’ en klikt u op de speciale pagina plakken (u kunt de speciale pagina ook openen vanuit het contextmenu).
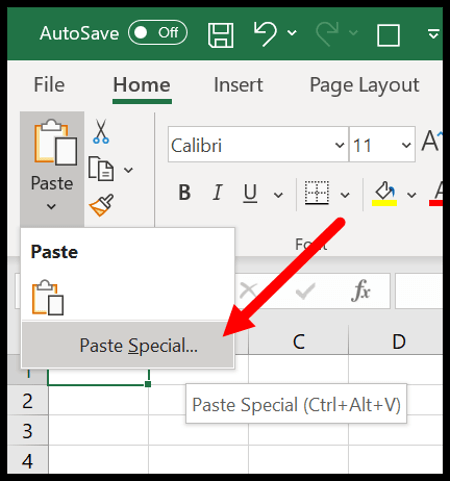
In het dialoogvenster Plakken speciaal hebt u verschillende opties die u kunt gebruiken.
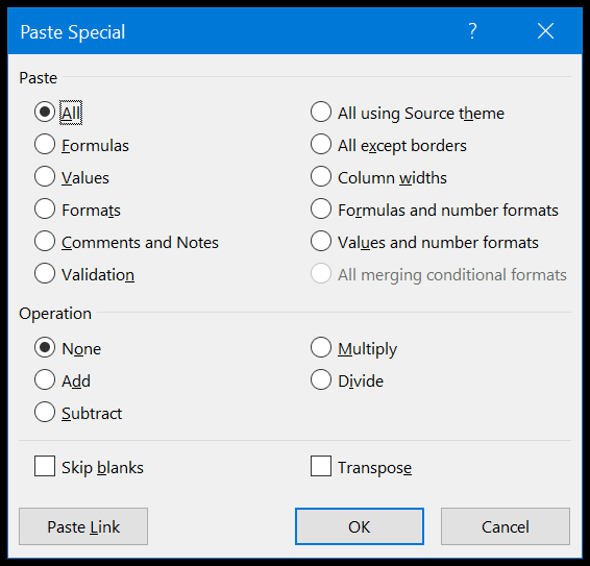
Stel dat u een cel heeft waarin u een formule heeft, maar u wilt alleen de waarde van die cel kopiëren en plakken . Kopieer in dit geval eenvoudigweg deze cel en gebruik de optie “Waarden” van de speciale plakopties in de doelcel.
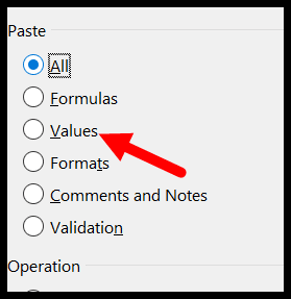
Of als u het formaat van de ene cel naar de andere wilt kopiëren en plakken, kunt u de optie “Formaten” gebruiken.
Gerelateerd: Format Painter | Transponeren
10. Sneltoetsen
Van Excel 2007 tot Excel 2019 kunt u een sneltoets zoeken door op de ALT-toets te drukken. Als u erop drukt, worden de sneltoetsen weergegeven voor de opties op het lint, zoals hieronder.
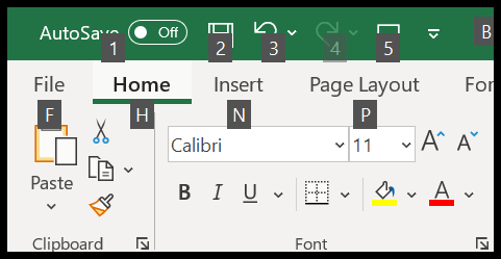
En vanaf hier kunt u het Excel Shortcuts Cheat Sheet downloaden, dat de tweeëntachtig sneltoetsen voor Excel omvat.
Meer informatie over de basisprincipes
- Excel-werkbalk Snelle toegang
- Opsommingstekens in Excel
- Tijdstempel in Excel
- Doorhalen in Excel
- Selecteer niet-aangrenzende cellen
- Markeer lege cellen
- Excel vullen uitvullen
- Plak speciale vermenigvuldiging
- Deltasymbool in Excel
- Graadsymbool in Excel
- Converteer formule naar waarde in Excel
- Voeg een bereik samen in Excel
- Vinkje in Excel
- Converteer een negatief getal naar positief
- Opsommingstekens in Excel
- Aantal rijen in Excel
Gemiddelde Excel-vaardigheden
Zodra u de basis onder de knie heeft, is het volgende dat u moet begrijpen de gemiddelde Excel-vaardigheden. Kort gezegd omvatten deze vaardigheden opties en methoden om gegevens effectief te beheren en ermee te werken.
11. Ga naar speciaal
Met de optie GA NAAR SPECIAAL kunt u naar een specifieke cel of celbereik in het werkblad navigeren. Om het te openen, moet je naar het tabblad Start ➜ Bewerken ➜ Zoeken en selecteren ➜ Ga naar speciaal gaan.
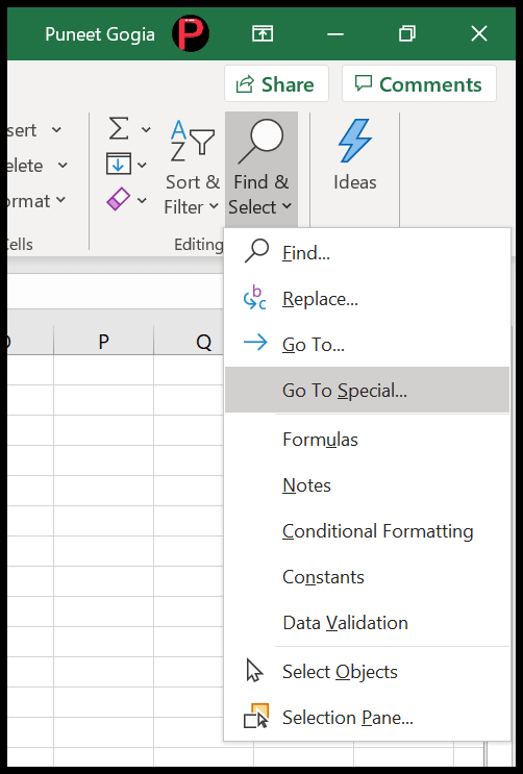
Zoals u kunt zien, heeft het verschillende opties die u kunt gebruiken en kunt u de verschillende celtypen selecteren.
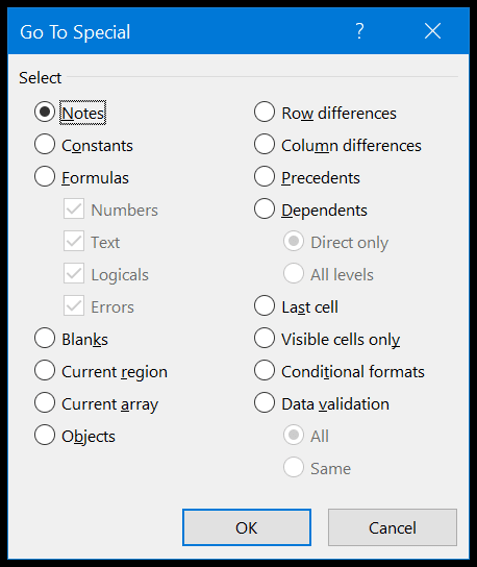
Als u bijvoorbeeld alle lege cellen wilt selecteren, moet u blanco selecteren en op OK klikken, waarna onmiddellijk alle lege cellen worden geselecteerd.
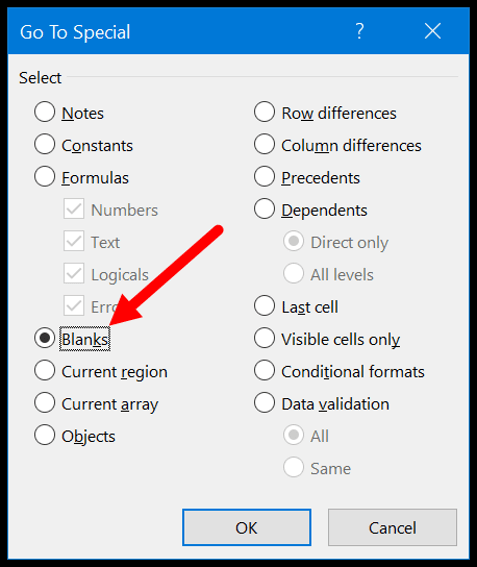
Op dezelfde manier moet u, als u cellen wilt selecteren die formules en geretourneerde getallen bevatten, formules selecteren, vervolgens de getallen controleren en vervolgens op OK klikken.
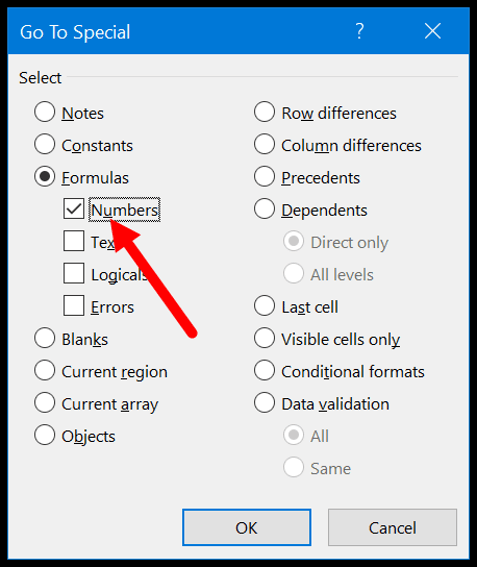
12. Draaitabel
Draaitabellen zijn een van de beste manieren om gegevens te analyseren. U kunt een samenvattende tabel maken op basis van een grote gegevensset. Volg de onderstaande stappen om een draaitabel te maken:
- Ga eerst naar het tabblad Invoegen en klik op de draaitabelknop.
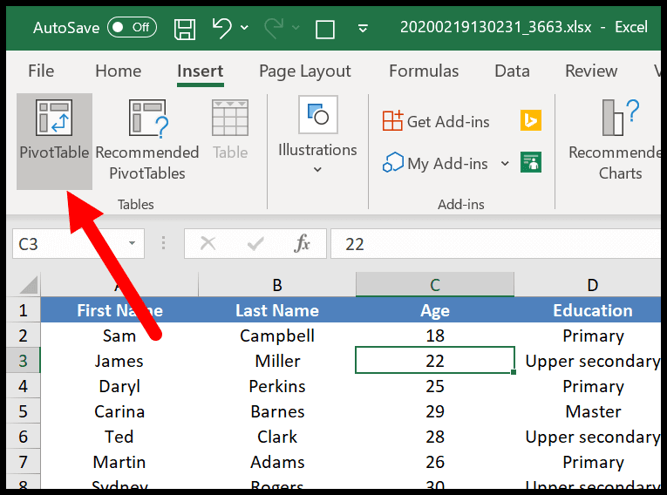
- U krijgt een dialoogvenster waarin u de brongegevens kunt opgeven, maar omdat u de gegevens al hebt geselecteerd, wordt er automatisch rekening gehouden met het bereik.
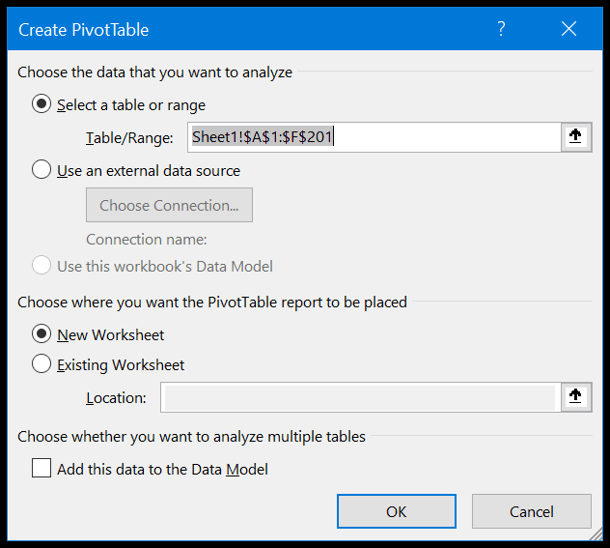
- Zodra u op OK klikt, krijgt u een zijbalk zoals hieronder, waar u de rijen, kolommen en waarden van de draaitabel kunt definiëren, die u eenvoudigweg kunt slepen en neerzetten. En voeg nu “Leeftijd” toe aan de rijen, “Opleiding” aan de kolom en “Voornaam” aan de waarden.
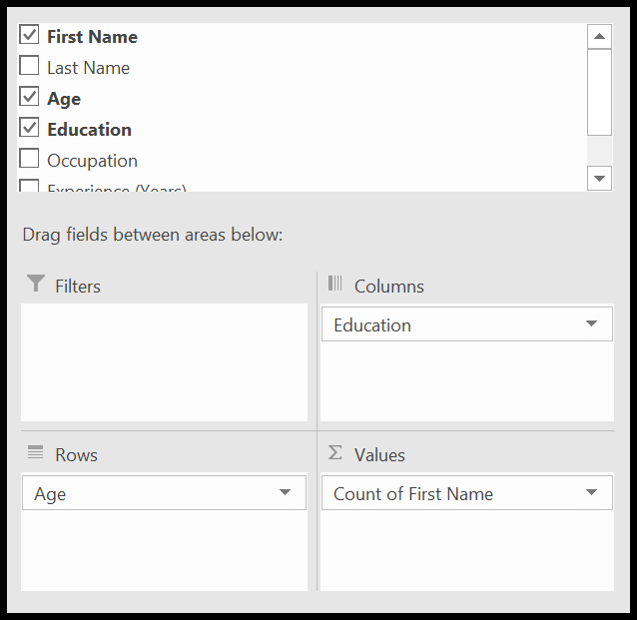
Zodra je alles hebt ingesteld, heb je een draaitabel zoals hieronder.
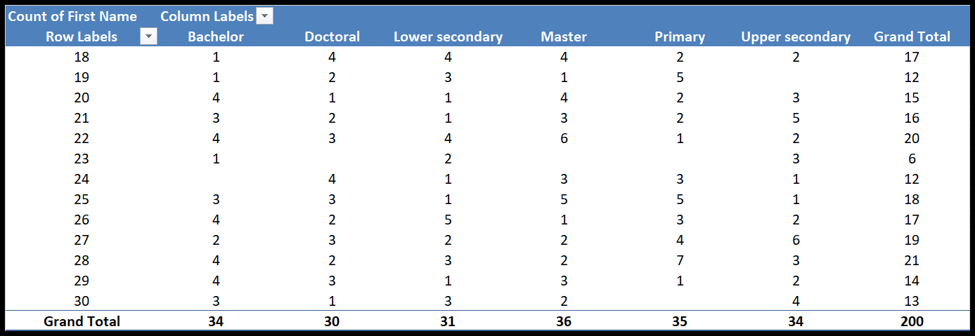
Meer informatie over draaitabellen
- Positie in een draaitabel
- Automatisch draaitabelbereik bijwerken
- Berekend veld in draaitabel
- Datums groeperen in een draaitabel
- Koppel meerdere draaitabellen aan één slicer
- Voeg een datumtijdlijn toe aan de huidige draaitabel
- Vernieuw alle draaitabellen
- Lopend totaal in draaitabel
13. Genoemd strand
Benoemd bereik houdt in dat u een naam geeft aan een cel of een bereik van cellen. In Excel heeft elke cel een adres dat een combinatie is van rij en kolom .
Maar met benoemd bereik kunt u die cel of dat celbereik een specifieke (generieke) naam geven, en vervolgens kunt u die naam gebruiken om ernaar te verwijzen.
Stel dat u een belastingpercentage in cel A1 heeft staan en in plaats van de verwijzing te gebruiken, kunt u deze een naam geven en die naam vervolgens in elke berekening gebruiken.
- Om een benoemd bereik te maken, gaat u naar het tabblad Formule ➜ Namen definiëren ➜ Naam definiëren.
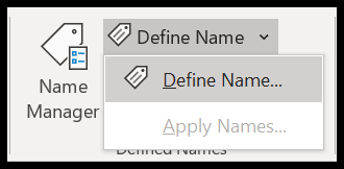
- Nu moet u in het dialoogvenster Naamdefinitie het volgende definiëren:
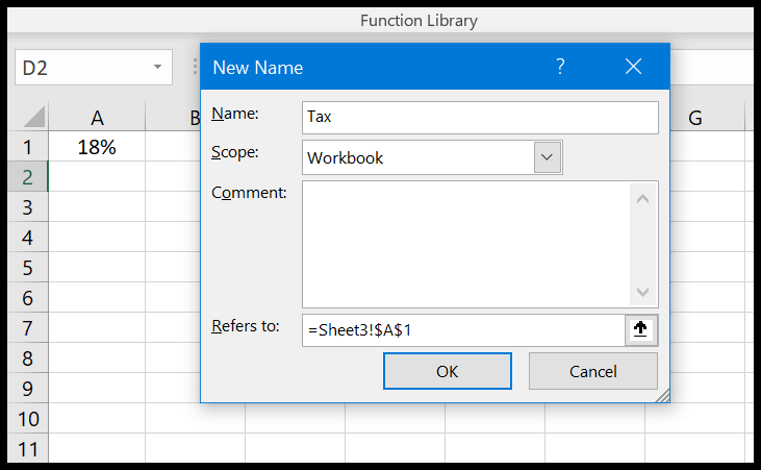
- Naam van het bereik.
- Mogelijkheid om dit bereik in de hele werkmap of alleen in het werkblad te gebruiken.
- Reageer als je iets wilt toevoegen.
- En dan het adres van de cel of het bereik.
Zodra u nu op OK klikt, wijst Excel deze naam toe aan cel A1 en kunt u deze in formules gebruiken om naar cel A1 te verwijzen.
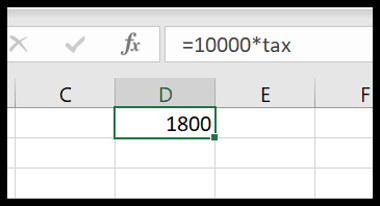
Op dezelfde manier kunt u ook een benoemd bereik voor het celbereik maken en daarnaar verwijzen in formules.
14. Vervolgkeuzelijsten
Een vervolgkeuzelijst is in wezen een vooraf gedefinieerde lijst met waarden waarmee u snel gegevens in een cel kunt invoeren. Om een vervolgkeuzelijst te maken, gaat u naar het tabblad Gegevens ➜ Gegevenshulpmiddelen ➜ Gegevensvalidatie ➜ Gegevensvalidatie.
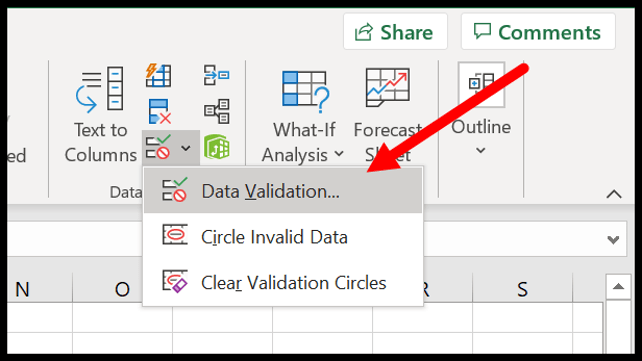
Nu moet u in het gegevensvalidatiedialoogvenster de lijst met machtigingen selecteren en vervolgens in de bron verwijzen naar het bereik waaruit u waarden wilt overnemen (u kunt waarden ook rechtstreeks in het broninvoergebied invoegen).
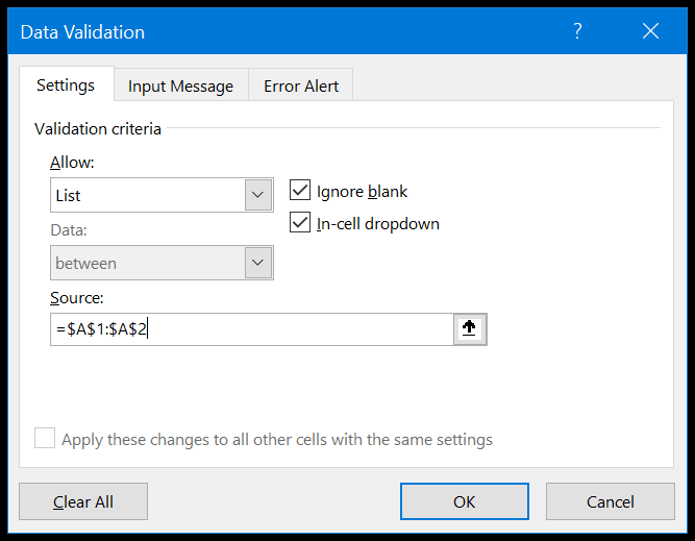
Klik aan het einde op OK
Wanneer u nu terugkeert naar de cel, krijgt u een vervolgkeuzelijst waarin u de waarde kunt selecteren die u in de cel wilt invoegen.
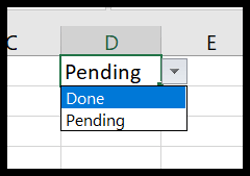
Meer informatie over vervolgkeuzelijsten
15. Voorwaardelijke opmaak
Het basisidee van voorwaardelijke opmaak is het gebruik van voorwaarden en formules voor de opmaak en het beste is dat er meer dan 20 opties zijn die je met slechts één klik kunt toepassen.
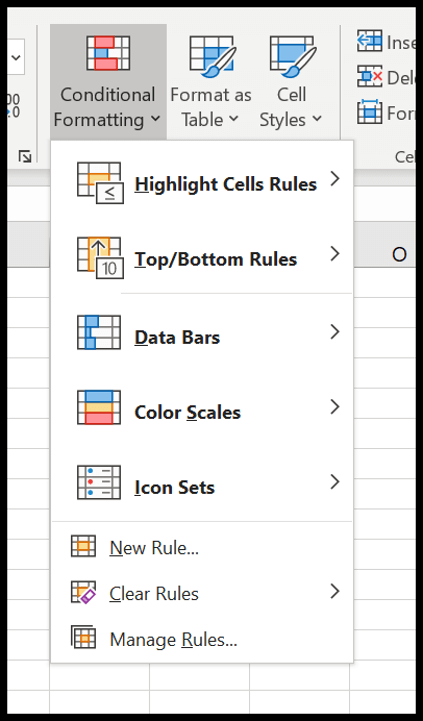
Stel dat u alle dubbele waarden in een celbereik wilt markeren , ga dan naar het tabblad Start ➜ Voorwaardelijke opmaak ➜ Markeerregels ➜ Dubbele waarden.
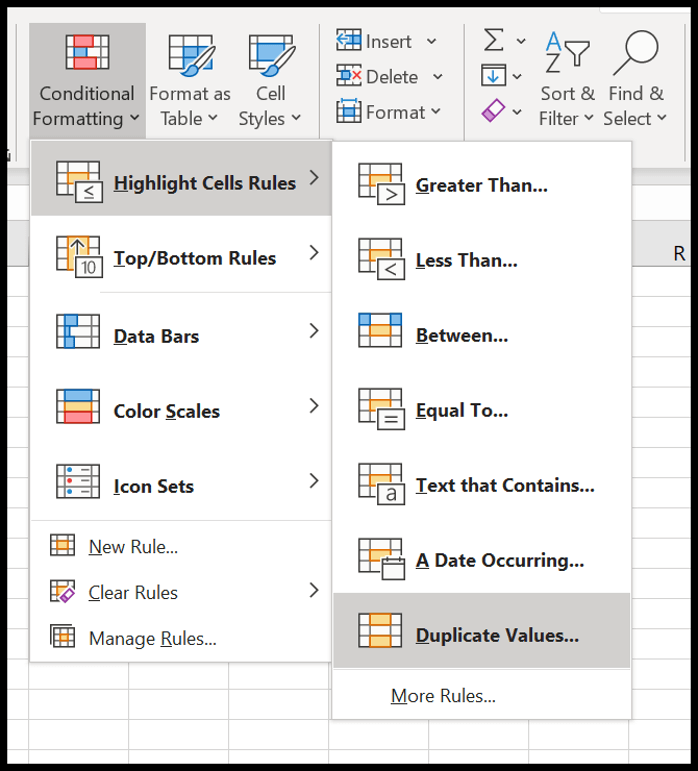
En je hebt ook databalken, kleurvaardigheden en pictogrammen om toe te passen.
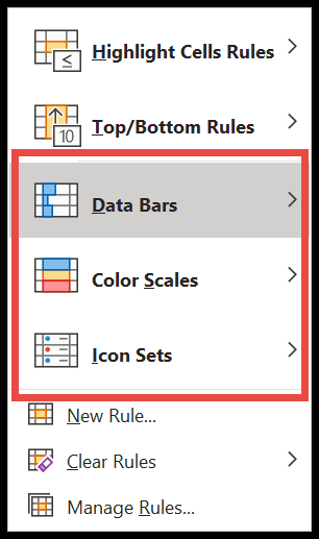
Zorg ervoor dat u alle opties verkent, en bekijk deze handleiding als u wilt leren hoe u formules kunt gebruiken in voorwaardelijke opmaak .
16. Excel-tabel
Excel-tabel converteert normale gegevens naar een gestructureerde tabel waarin u de gegevens eenvoudig kunt sorteren, filteren en analyseren.
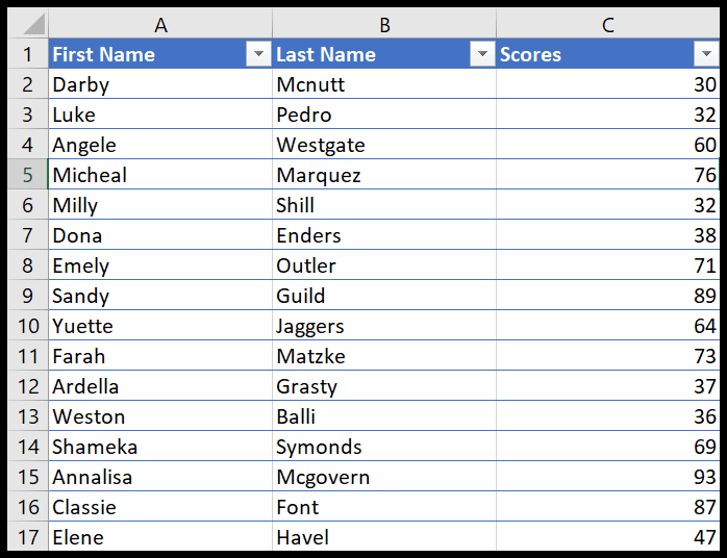
Om uw normale gegevens naar een Excel-tabel om te zetten, hoeft u alleen maar de sneltoets Ctrl + T te gebruiken of u kunt ook naar het tabblad Invoegen ➜ Tabel gaan.
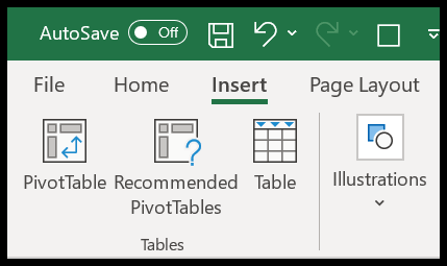
Microsoft Excel-tabellen | De naam van een Excel-tabel wijzigen | Excel-snijder
17. Ideeknop
Als u Office 365 gebruikt, heeft u toegang tot de nieuwe Idee-knop die door Microsoft is geïntroduceerd en die u kan helpen uw gegevens op een eenvoudige manier te analyseren door mogelijke manieren aan te bevelen om:
- Draaitabellen
- Trendgrafieken
- Frequentieverdelingstabel
U hoeft alleen maar de gegevens te selecteren en vervolgens op de ideeknop op het tabblad Start te klikken.
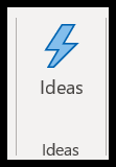
Het duurt een paar seconden om de gegevens te analyseren en u vervolgens een lijst met mogelijke resultaten te tonen.
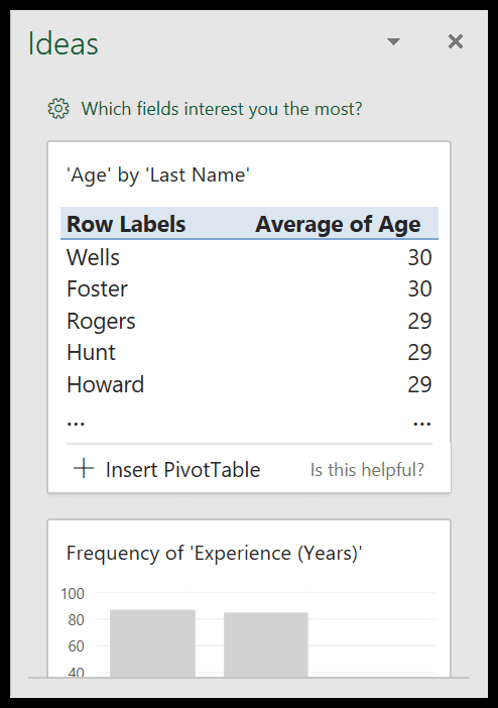
18. Gebruik Sparklines
Sparklines zijn kleine grafieken die u in een cel kunt invoegen, op basis van een reeks gegevens.
Om een sparkline in te voegen, gaat u naar het tabblad Invoegen ➜ Sparklines.
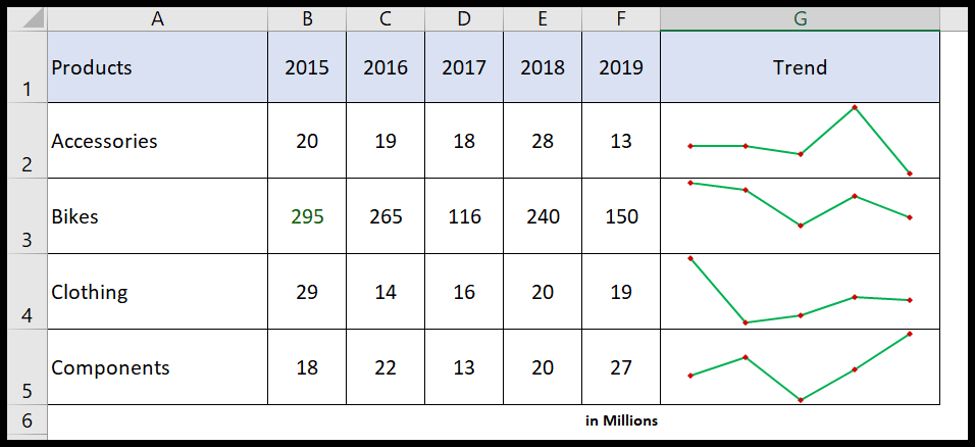
Er zijn 3 soorten sparklines die u in een cel kunt invoegen.
- Dubbele
- Kolom
- Winnen verliezen
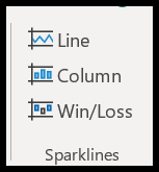
Wanneer u op de sprankelende knop klikt, verschijnt er een dialoogvenster waarin u het gegevensbereik en het sprankelende bestemmingsbereik moet selecteren.
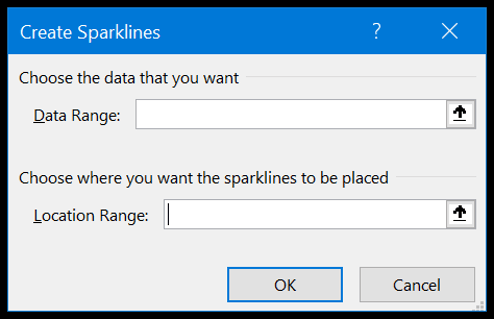
Daarnaast heb je opties om een sparkline aan te passen door de kleur te veranderen, markeringen toe te voegen en nog veel meer via het sparkline-tabblad.

19. Kolomtekst
Met de optie Tekst naar kolom kunt u een enkele kolom met behulp van een scheidingsteken in meerdere kolommen splitsen. Het is een van de beste manieren om uw gegevens op te schonen en te transformeren.
Kijk naar de onderstaande tabel waar je een kolom met namen hebt en tussen de voor- en achternaam staat een spatie.
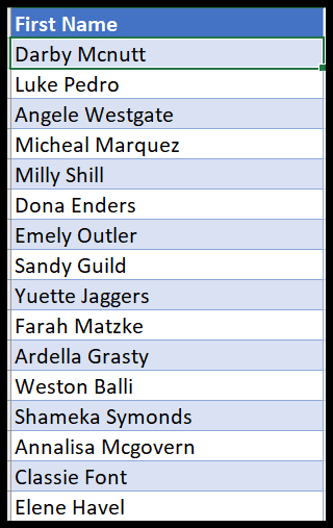
U kunt deze kolom in twee verschillende kolommen splitsen (voornaam en achternaam) door tekst in de kolom te gebruiken en spatie als scheidingsteken te gebruiken.
- Ga eerst naar het tabblad Gegevens en klik op Tekst naar kolom.
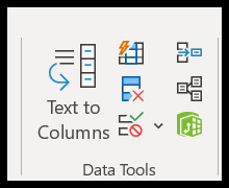
- Selecteer nu in het dialoogvenster het scheidingsteken en klik op Volgende.
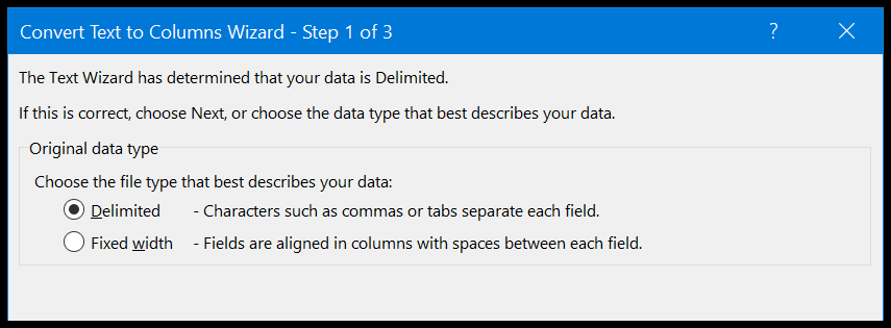
- Controleer daarna de ruimte. Zoals u kunt zien, zijn de kolomwaarden gescheiden met behulp van spatie.
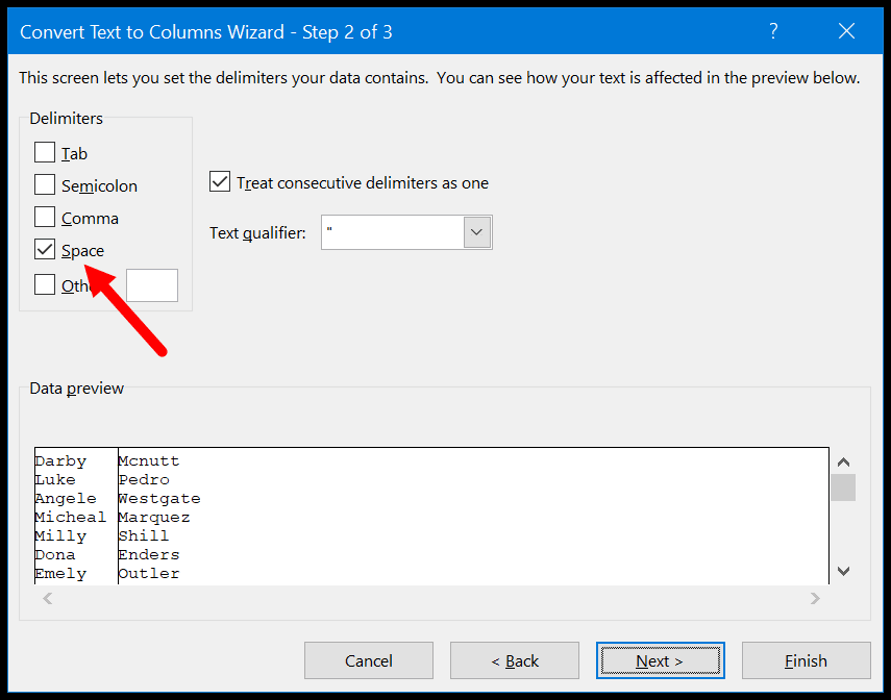
- Klik aan het einde op Volgende en vervolgens op Voltooien.
Op het moment dat u op Voltooien klikt, wordt deze volledige naamkolom geconverteerd naar twee verschillende kolommen ( voornaam en achternaam ).
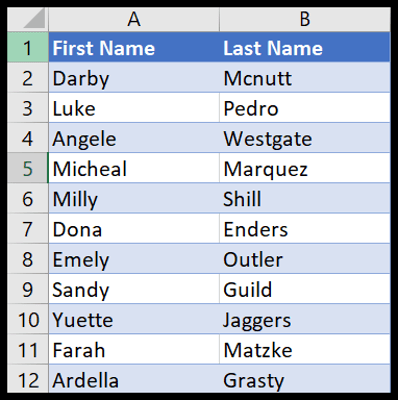
20. Snelle scantool
Zoals de naam al doet vermoeden, kunt u met de tool Snelle analyse gegevens in één of twee klikken analyseren. Wat ik probeer te zeggen is dat het enkele van de geselecteerde opties bevat die u kunnen helpen bij het analyseren en presenteren van de gegevens.
Hieronder vindt u de studentengegevens met hun score. Op het moment dat u deze selecteert, krijgt u een klein pictogram onderaan het scherm, de knop voor de snelle analysetool.
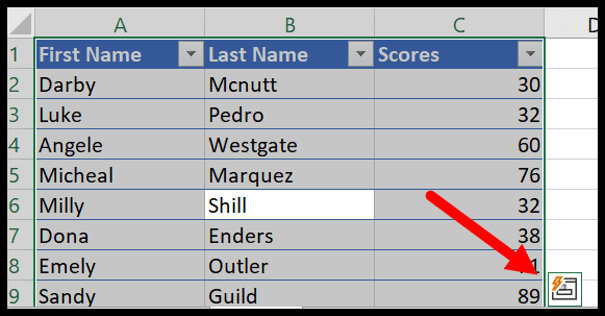
Als u er nu op klikt, worden er een paar tabbladen weergegeven waar u opties kunt selecteren. Laten we nu elk tabblad één voor één verkennen.
- Opmaak : op dit tabblad kunt u voorwaardelijke opmaak aan de geselecteerde tabel toevoegen, zoals gegevensbalken, kleurenschaal, pictogrammensets en andere regels voor voorwaardelijke opmaak.
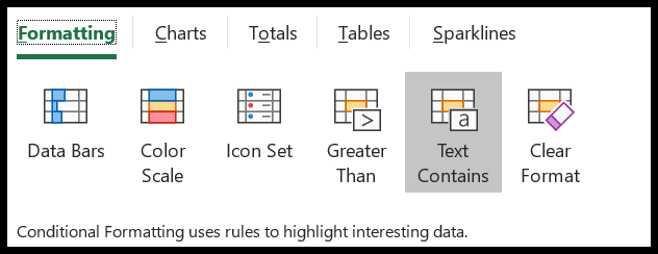
- Grafieken: Op dit tabblad ziet u enkele van de aanbevolen grafieken die u kunt invoegen met de geselecteerde gegevens. U kunt ook op andere grafieken klikken om een specifiek diagram te selecteren.
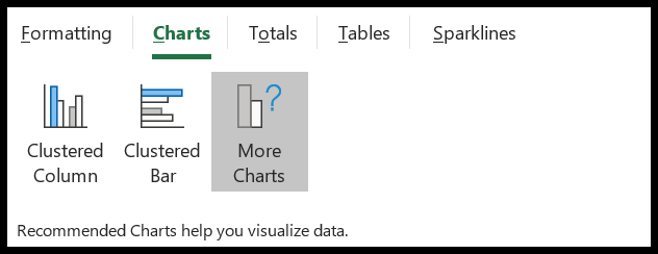
- Totaal: Vanaf dit tabblad kunt u snel enkele basisformules toevoegen, zoals het gemiddelde aantal, het lopende totaal en nog veel meer.
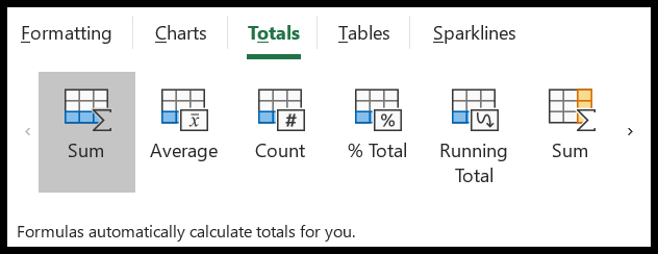
- Tabel : Vanaf dit tabblad kunt u een draaitabel met de geselecteerde gegevens invoegen, maar u kunt er ook een Excel-tabel op toepassen.
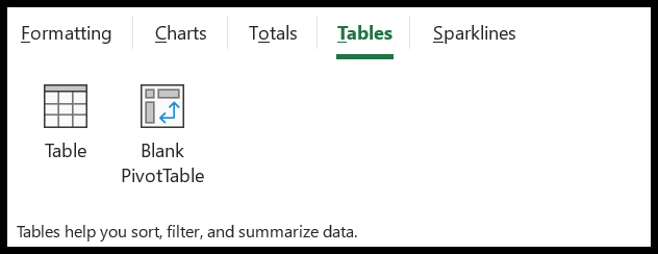
- Sparklines : op dit tabblad kunt u sparklines toevoegen. Dit zijn in wezen kleine afbeeldingen die u in een cel kunt maken.
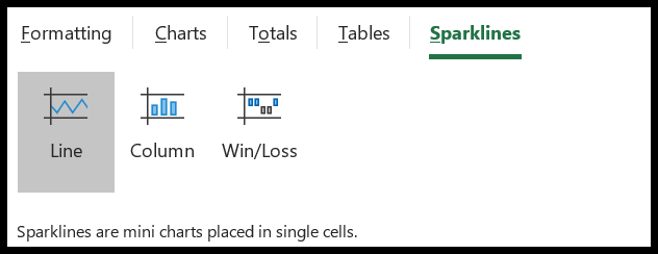
Geavanceerde Excel-vaardigheden
Geavanceerde Excel-vaardigheden gaan meer over het oplossen van complexe problemen en ervoor zorgen dat u al het werk dat u in Excel doet, efficiënt kunt uitvoeren. Hieronder vindt u de beste geavanceerde Excel-vaardigheden die u onder de knie moet krijgen.
21. Geavanceerde Excel-formules
Een GEAVANCEERDE EXCEL-FORMULE ( lijst met Excel-formules ) omvat het combineren van verschillende functies om een specifieke waarde te berekenen die op geen enkele andere manier kan worden berekend. Hieronder vindt u een lijst met enkele van de belangrijkste:
Meer informatie over formules
- Hoogste gemiddelde waarden
- Bereken het tijdsverschil
- Samengestelde rentecalculator
- Samenvoegen met nieuwe regel
- RANG ALS
- SOMPRODUCT
- SOMPRODUCT ALS
- Tel cellen met tekst
- NB.ALS OF
- Tel unieke waarden
- Tel de woorden
- Totaal aantal dagen in een maand
- Datum einde maand ophalen
- Excel 3D-bereik
- Willekeurige lettergenerator
- Dag uit datum halen
- Extraheer het eerste en het laatste woord
- IFERROR met VERT.ZOEKEN
- OVEREENSTEMMENDE INDEX
- Voeg voorloopnullen toe
- MAX ALS
- Maand vanaf datum ophalen
- Kwartaal formule
- Bereken de verhouding
- Verwijder extra spaties
- Verwijder het eerste teken
- Strafzaak
- Vierkantswortel
- WAAR ZIJN
- SUMIFS-wildcard
- SUMIF tussen twee datums
- Zoeken in twee richtingen
- WEDSTRIJD VERZOEKEN
- Gewogen gemiddelde
- Wildcard VERZOEKEN
22. Geavanceerde Excel-grafieken
Zoals u al heeft gezien, kunt u met slechts een paar klikken de meeste diagrammen in Excel maken, maar naast al deze diagrammen kunt u ook geavanceerde diagrammen maken.
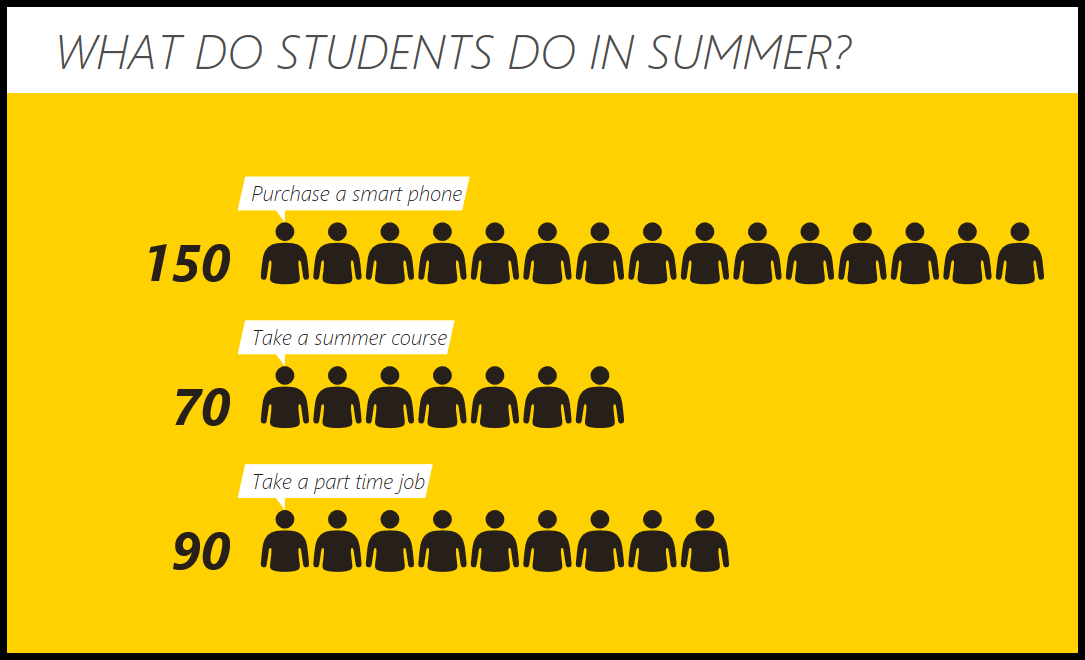
Geavanceerde Excel-grafieken dienen een specifiek doel en vereisen dat u een paar minuten besteedt aan het leren hoe u de gegevens kunt maken en presenteren. Hieronder vindt u een lijst (tutorials) met enkele van de geavanceerde grafieken die u in Excel kunt leren maken.
23. Visual Basic voor toepassingen
VBA is een objectgeoriënteerde programmeertaal voor Microsoft Office-toepassingen en u kunt deze in Excel gebruiken om VBA-codes te schrijven om activiteiten te automatiseren die u normaal gesproken handmatig uitvoert.
Meer informatie over VBA
24. PowerQuery
Als u met data werkt, ben ik er zeker van dat u met deze situatie te maken krijgt waarin u de data moet opschonen en transformeren voordat u deze kunt gebruiken.
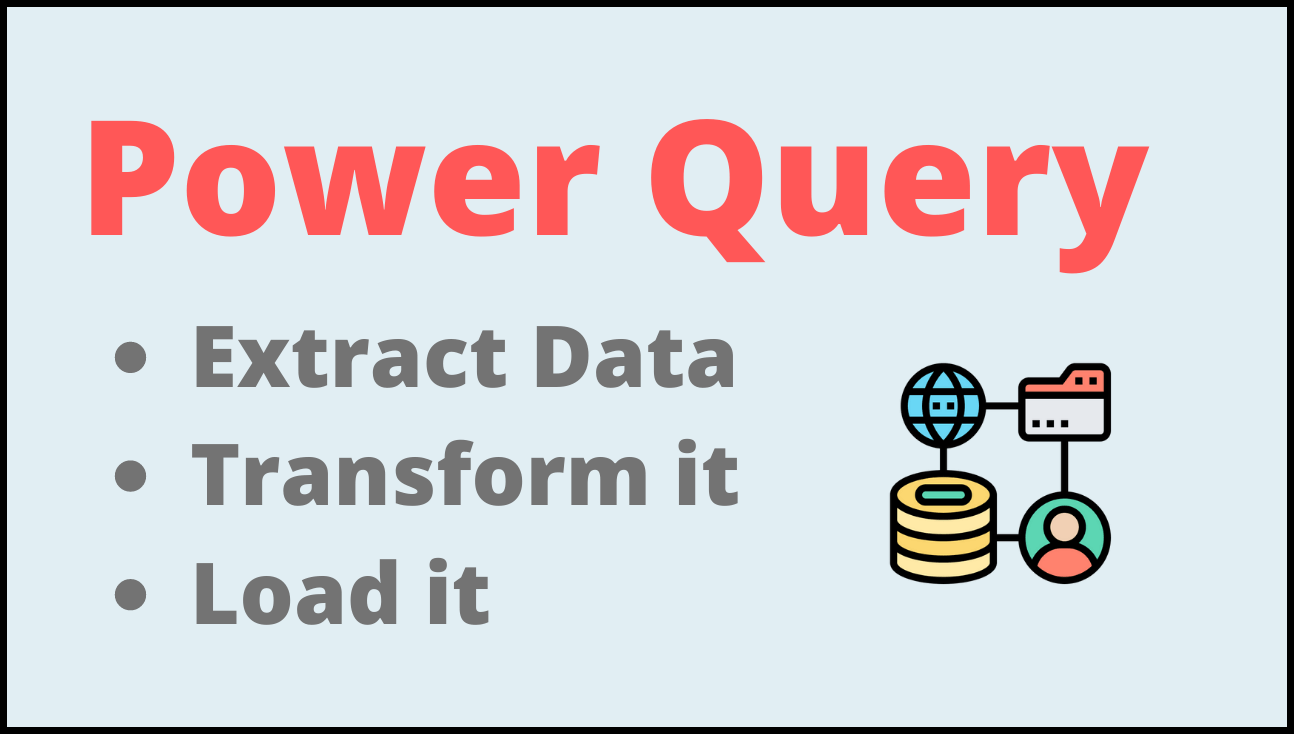
Nu is het opschonen en transformeren van data een moeizaam proces en moet je er elke dag veel tijd aan besteden. Maar met Power Query kunt u dit hele opschoon- en transformatieproces met slechts een paar klikken uitvoeren.
Power Query werkt in principe als een ETL, waarbij u gegevens uit verschillende bronnen kunt extraheren , transformeren en vervolgens opnieuw in de spreadsheet kunt laden. Bekijk deze uitgebreide Power Query- tutorial en vergeet niet te leren hoe u meerdere Excel-bestanden combineert.
25. PowerPivot
Power Pivot is in wezen een techniek voor gegevensmodellering die u kunt gebruiken om gegevens van miljoenen rijen uit meerdere bronnen te importeren en vervolgens berekeningen uit te voeren (DAX).
Aan de slag met Power Pivot – Power Pivot – Overzicht en leren
Kom meer te weten