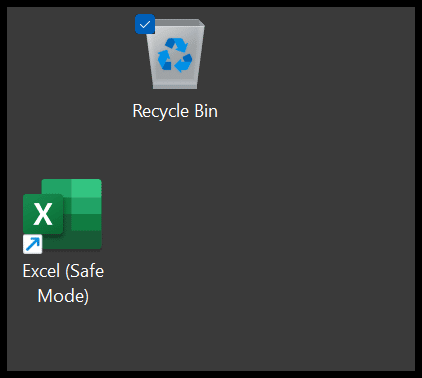Hoe excel in de veilige modus openen?
Wanneer u Excel in de veilige modus opent, kunt u problemen met het bestand oplossen. Dit is handig als een Excel-bestand crasht bij het openen, vastloopt als u probeert te berekenen of als u het probeert op te slaan. In de veilige modus kunt u een bestand met beperkingen openen en problemen oplossen.
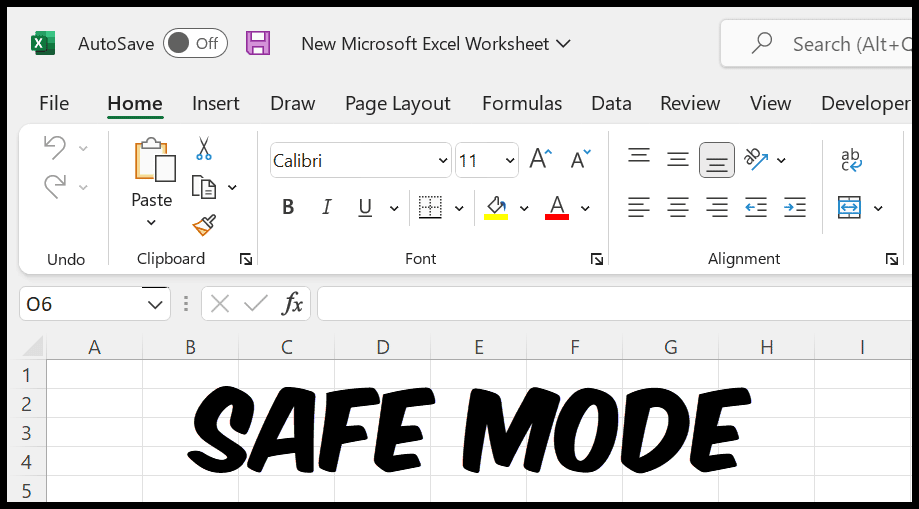
Stappen om Excel in de veilige modus te openen
- Houd eerst de Ctrl-toets ingedrukt.

- Terwijl u de Ctrl-toets ingedrukt houdt, dubbelklikt u nu op het Excel-bestand dat u in de veilige modus wilt openen.
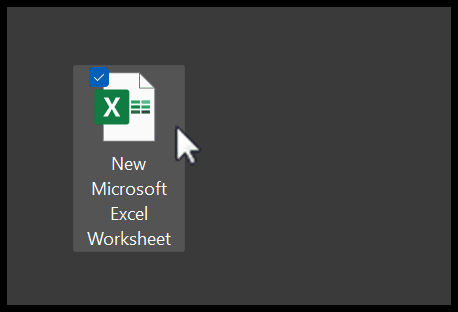
- Van daaruit ontvangt u een bericht van Excel, of u het nu in de veilige modus wilt openen of niet.
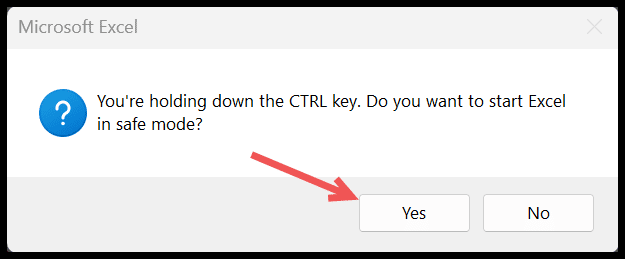
- Aan het einde wordt Excel geopend in de veilige modus, zoals hieronder.
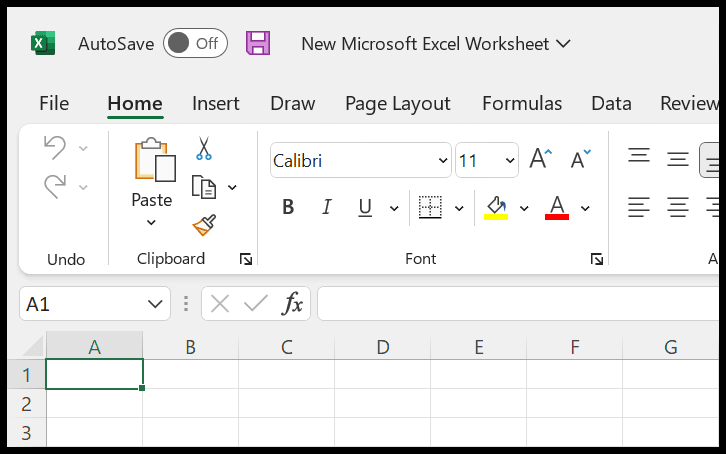
Wanneer u Excel in de veilige modus opent, worden, zoals ik al zei, veel opties beperkt die u in Excel in de normale modus heeft.
Open Excel in de veilige modus met behulp van de opdrachtmodus
- Open eerst de Windows-zoekbalk en typ “uitvoeren” en klik vervolgens op Uitvoeren om de toepassing “Uitvoeren” te openen.
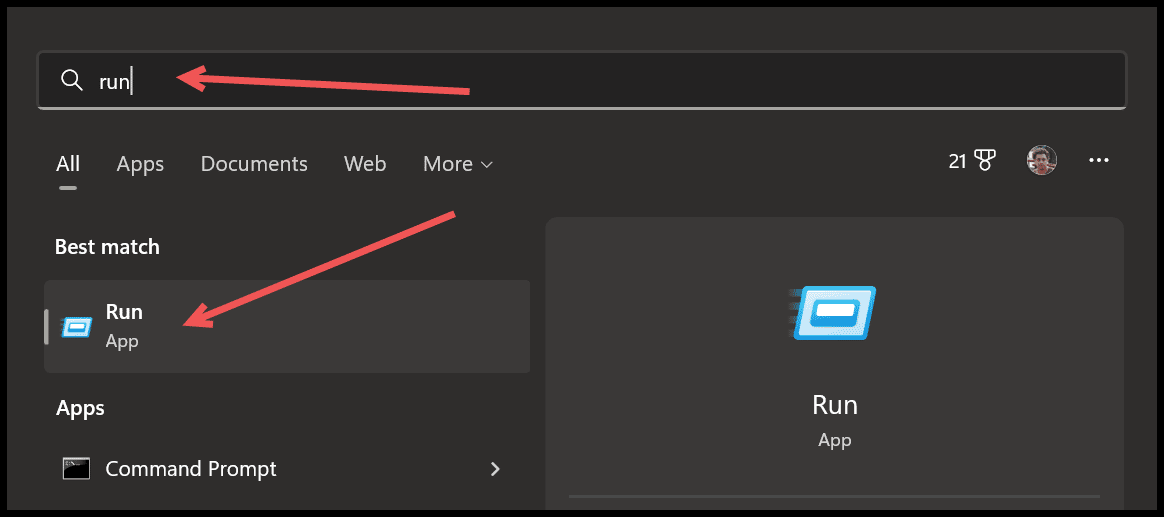
- U kunt ook een sneltoets gebruiken, Window + R, om “Uitvoeren” te openen.
- Voer nu in de invoerbalk “Open” “excel/safe” in.
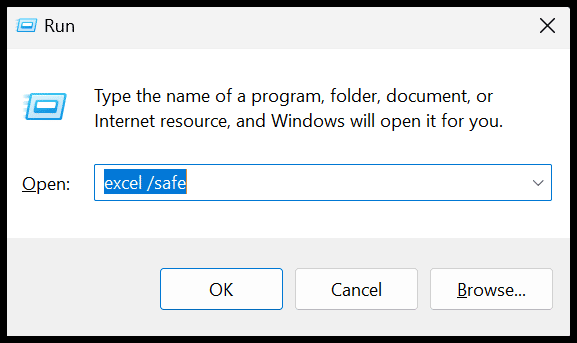
- Zodra u op OK klikt, wordt Excel geopend in de veilige modus.
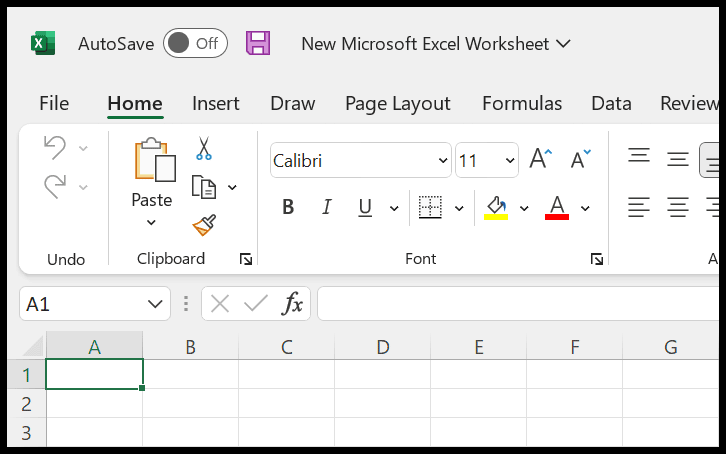
Maak een specifiek Excel-pictogram om het in de veilige modus te openen
U kunt ook een pictogram opgeven om Excel in de veilige modus te openen wanneer u maar wilt.
- Ga eerst naar de Excel-toepassing vanuit uw Start-menu, klik met de rechtermuisknop en open de bestandslocatie.
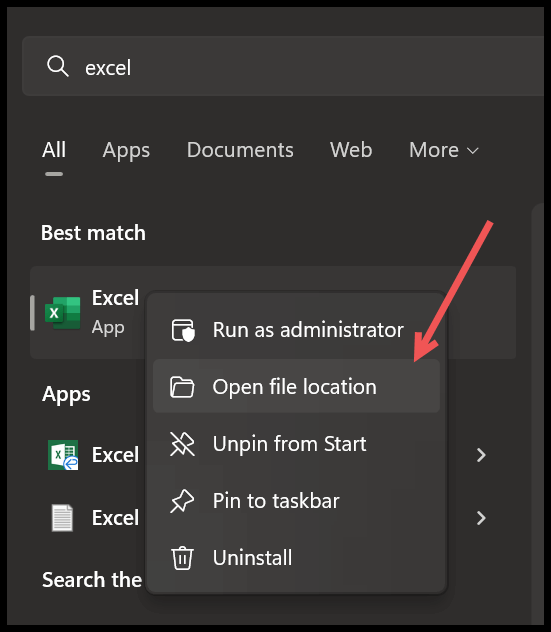
- Nu vindt u op de bestandslocatie een pictogram voor de Excel-applicatie.
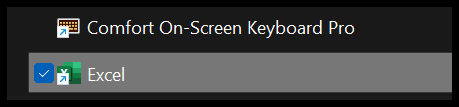
- Kopieer dit pictogram en plak het op uw bureaublad.
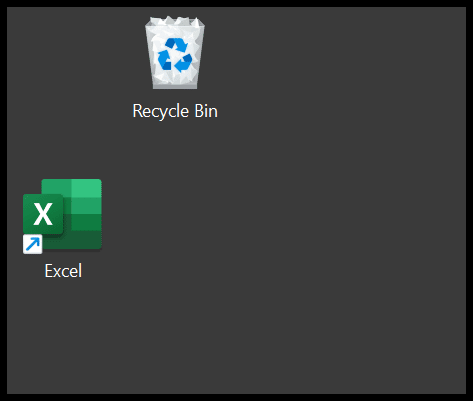
- Klik nu met de rechtermuisknop op het pictogram en klik op eigenschappen.

- Van daaruit gaat u in Eigenschappen naar het tabblad Snelkoppeling en klikt u op de invoerbalk “Doel”.
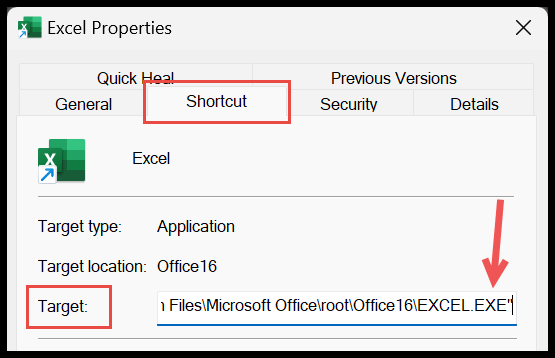
- Ga nu, zonder enige waarde te wijzigen, naar het einde van de waarde en voer “veilig” in.

- En vanaf het tabblad Algemeen kunt u ook de naam van uw referentie wijzigen.
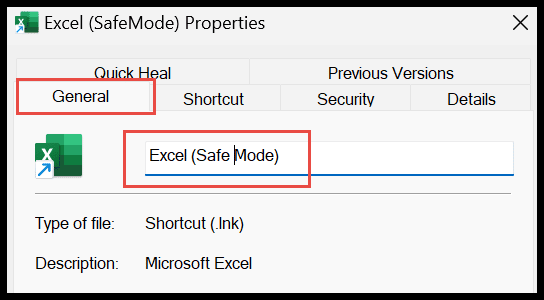
- Klik aan het einde op OK.
U hebt nu een pictogram op uw bureaublad waarmee u Excel op elk gewenst moment in de veilige modus kunt openen.