20 uitdagende excel-vaardigheden voor accountants
Als u een accountant bent, is Microsoft Excel een van de belangrijkste vaardigheden die u moet beheersen. Waarom zeg ik dat? Tja, financiële data is waar je als accountant mee te maken hebt en je moet goed zijn in het beheren en analyseren van data, toch?
En Microsoft Excel is het hulpmiddel dat u nodig heeft . Om aan de slag te gaan, kunt u het volgende leren:
DOEL.
U bent een accountant, dus u moet ook al die specifieke dingen leren die u kunnen helpen gedijen in uw werk. Ik kan u vertellen dat dit de meest uitgebreide gids is die u op internet kunt vinden om u te helpen een betere accountant te worden.
Hieronder vindt u de lijst met twintig Excel-vaardigheden die elke accountant dit jaar moet beheersen.
1. Sneltoetsen voor accountants
Het maakt niet uit of u een accountant, een financiële professional of een ander beroep bent: het gebruik van sneltoetsen kan u veel tijd besparen.
Hier is het spiekbriefje voor Excel-sneltoetsen met 82 sneltoetsen die u in uw dagelijkse werk kunt gebruiken en hier zijn er enkele:
- Control + Shift + L Filter toepassen-verwijderen
- Alt + = AutoSom
- Alt ⇢ H ⇢ E ⇢ A Inhoud wissen
- Ctrl + 1 Opties voor celopmaak openen
- Controle +5 Doorgestreept
- Alt ⇢ H ⇢ W Tekstomloop
- Alt ⇢ W ⇢ F ⇢ R Zet de bovenste regel vast
- Alt + 0 ⇢ 2 ⇢ 5 ⇢ 2 Vinkje
- Shift + F2 Opmerkingen toevoegen
- Alt ⇢ H ⇢ B ⇢ A Rand toepassen
- Alt + Shift + ➔ Groeperen
- Alt ⇢ H ⇢ V ⇢ T Transponeren
Hier zijn mijn paar tips voor elke accountant over sneltoetsen:
- Vervang uw 10 meest gebruikte opties door sneltoetsen.
- Probeer de sneltoetsen te vinden door op de ALT-toets te drukken.
2. Speciale kleefkracht
Een van de opties die u moet leren is PASTE SPECIAL. Je kunt er veel andere dingen mee doen dan een normaal deeg.
Om de optie Plakken speciaal te openen, moet je naar het tabblad Start ➜ Klembord ➜ Plakken speciaal gaan, of je kunt ook de sneltoets Ctrl + Alt + V gebruiken.
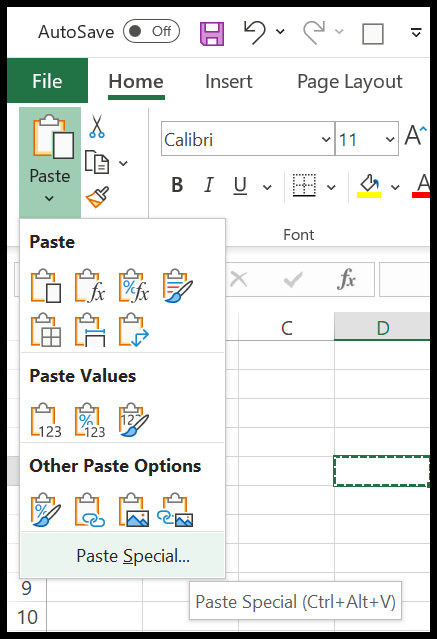
Zodra u het opent, ziet u dat er meer dan 16 opties zijn die u kunt gebruiken, maar ik wil graag de nuttigste opties met u delen die u moet leren:
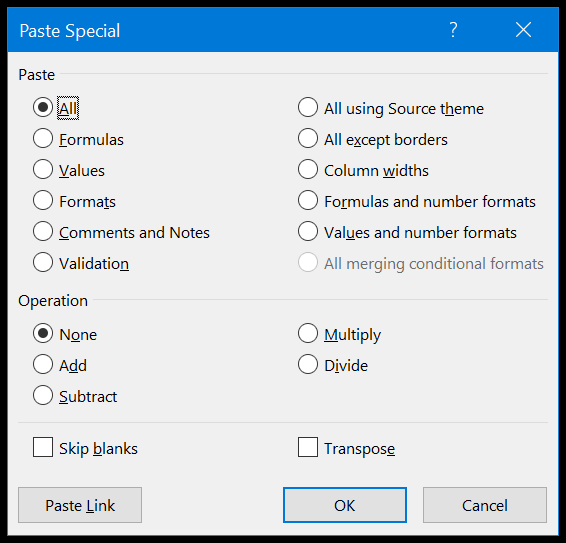
- Waarden : Het plakt alleen waarden , waarbij formules en opmaak uit de broncel worden genegeerd, en kan het beste worden gebruikt als u formules naar waarden wilt converteren.
- Formules : Het plakt alleen formules, in plaats van waarden, en kan het beste worden gebruikt als u toepassingsformules wilt gebruiken.
- Formaten : Het kopieert en plakt de opmaak, waarbij waarden en formules uit de broncel worden genegeerd (Snelle tip: Format Painter ).
- Kolombreedte : Het past alleen de kolombreedte toe op de doelkolom en negeert de rest.
- Bewerkingen : met deze optie kunt u eenvoudige berekeningen uitvoeren (vermenigvuldigen, delen, aftrekken en optellen) ( bekijk deze tip ).
3. Sorteer gegevens als een PRO
In Excel zijn er verschillende manieren om gegevens te sorteren. Wanneer u het sorteerdialoogvenster opent (tabblad Gegevens ➜ Sorteren en filteren ➜ Sorteren), kunt u een sorteerniveau toevoegen. Stel je voor dat je de onderstaande gegevens wilt sorteren met behulp van de kolom voornaam, dan moet je daarvoor een sorteerniveau toevoegen:
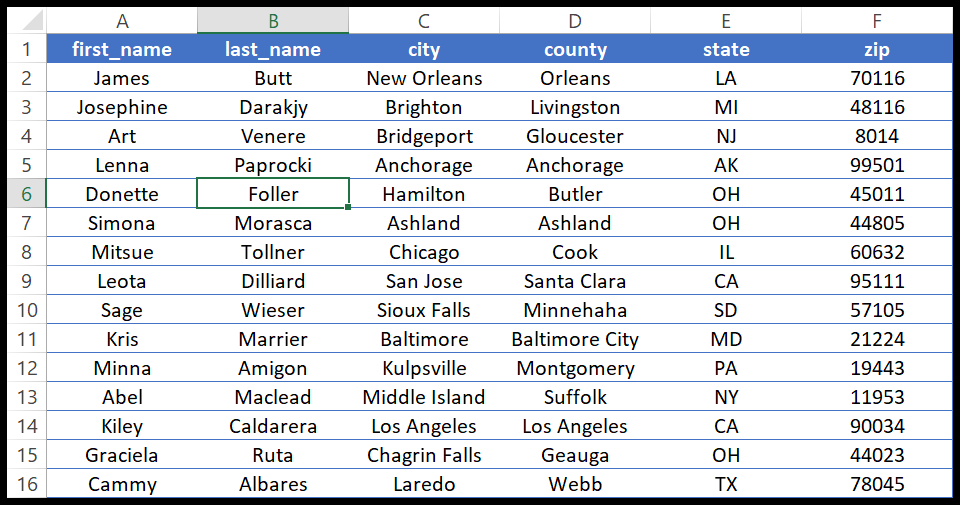
- Selecteer eerst de kolom in “Sorteren op”.
- Selecteer daarna in “Sorteren op” “Celwaarden”.
- Uiteindelijk in “Orde”, van A tot Z.
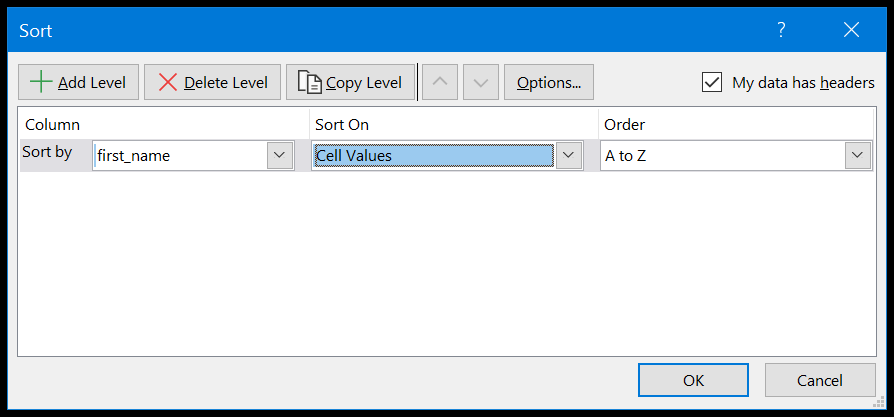
Zodra u op OK klikt, worden de gegevens gesorteerd zoals hieronder:
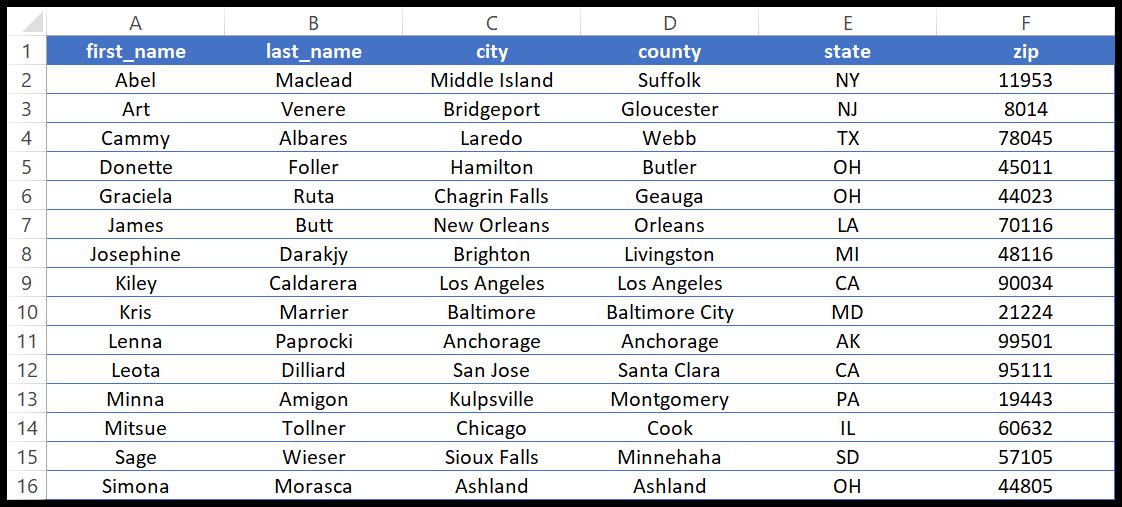
Welnu, dit was de basismethode voor het sorteren van gegevens die voornamelijk wordt gebruikt, maar daarnaast zijn er geavanceerde sorteeropties die u kunt gebruiken.
1. Ga naar buiten
In het vervolgkeuzemenu ‘Sorteren op’ kunt u de optie selecteren om te sorteren op letterkleur, celkleur of voorwaardelijke opmaak.
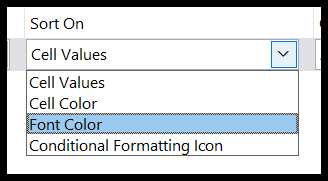
Dus als u de celkleur selecteert, krijgt u de extra optie om deze na het sorteren bovenaan of onderaan weer te geven.
2. Aangepaste lijst
U kunt ook een aangepaste lijst met sorteerwaarden maken. Stel je voor dat je een lijst met namen hebt en je wilt alle namen in een bepaalde volgorde, dan kun je daarvoor een aangepaste lijst maken.
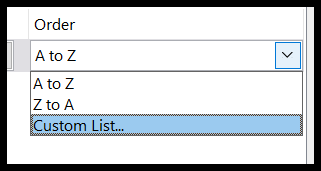
3. Sorteer kolom
Wanneer u de sorteeroptie gebruikt, wordt deze standaard gesorteerd op rijen, maar er is een optie waarmee u gegevens op kolom kunt sorteren. Open de “Opties” en vink het vakje “ Sorteren van links naar rechts ” aan.
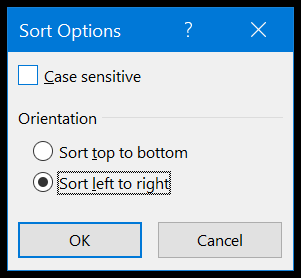
Gerelateerd: Sorteer op datum, datum/tijd en sorteer op omgekeerde datum
4. Geavanceerde opties om gegevens te filteren
Excel-filter is snel en krachtig. Het biedt verschillende manieren om de gegevens van een kolom te filteren. Wanneer u een filter opent, ziet u dat er veel opties zijn die u kunt gebruiken.
Hieronder heb ik de handigste opties op een rij gezet die je kunt gebruiken:
1. Filter op kleur
Dus als u een celkleur , tekstkleur of zelfs voorwaardelijke opmaak hebt toegepast, kunt u al deze cellen ook filteren.
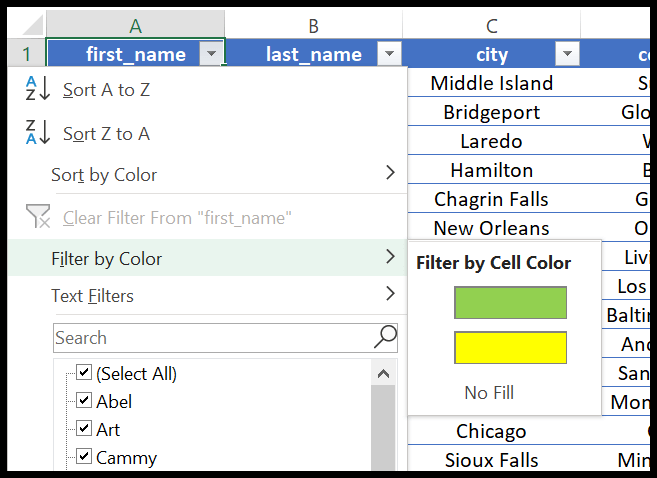
2.Aangepast filter
Met een aangepast filter kunt u filteren op voorwaarden, gedeeltelijke overeenkomsten, jokertekens en meer.
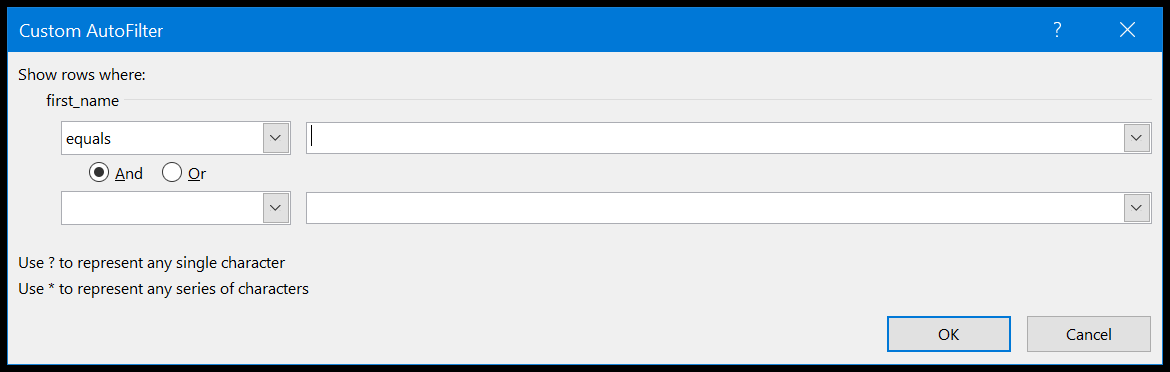
3. Datumfilters
Als er datums in de kolom staan, kunt u datumfilters gebruiken om deze op verschillende manieren te filteren, zoals weken, maanden en jaren.
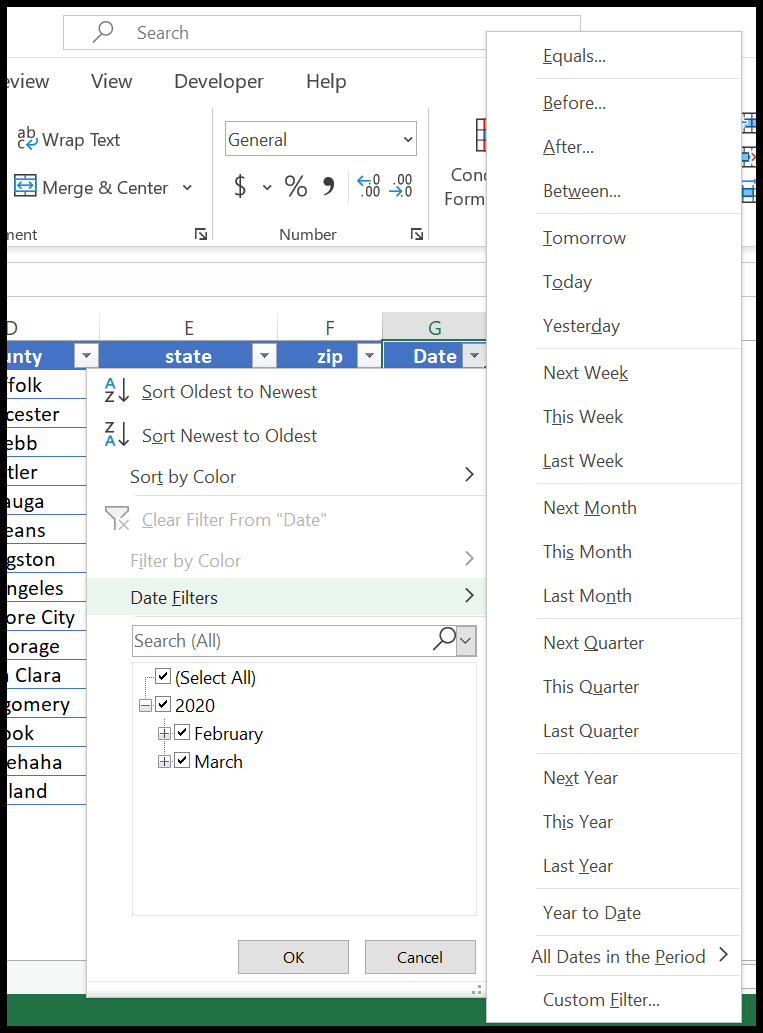
4. Zoekvakken
Met het zoekvak filter je in een handomdraai waarden. U hoeft alleen maar de waarde te typen en op Enter te drukken.
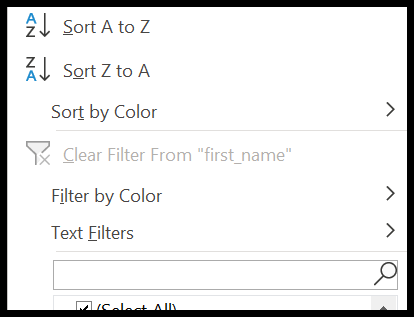
Snelle tip : u kunt de waarden ook filteren met behulp van de contextmenu-opties en het beste wat u kunt gebruiken is “REAPPLY”, het is alsof u het filter vernieuwt dat u al hebt toegepast.
5. Pas elke keer de Excel-tabel toe op gegevens
Als ik één tip zou geven voor Excel , zou ik zeggen: “Gebruik elke keer Excel-tabellen.” Waarom zeg ik dat? Welnu, er is een groot voordeel aan het gebruik van Excel-tabellen.
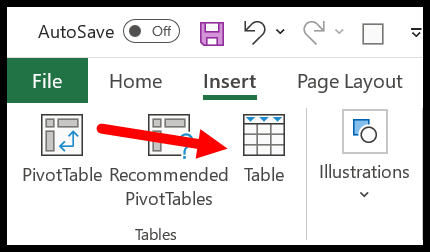
Om een Excel-tabel op de gegevens toe te passen, kunt u naar Excel-tabel invoegen gaan of u kunt ook de sneltoets Ctrl + T gebruiken. Wanneer u in een tabel naar deze gegevens verwijst, moet u elke keer dat u deze gegevens bijwerkt, de verwijzing wijzigen .
Waarvoor? Omdat het bereikadres van de gegevens verandert telkens wanneer u deze bijwerkt. Het beste voorbeeld dat ik u kan geven is het gebruik van een tabel bij het maken van een draaitabel. U kunt een tabel gebruiken om het bronbereik van een draaitabel automatisch bij te werken .
6. Voorwaardelijke opmaak voor een betere presentatie
Voorwaardelijke opmaak is slimme opmaak. Het helpt u gegevens op te maken op basis van een voorwaarde of logica, het helpt u uw gegevens beter te presenteren en geeft u ook een snel overzicht. Om toegang te krijgen tot CF, moet u naar het tabblad Home ➜ Stijl ➜ Voorwaardelijke opmaak gaan.
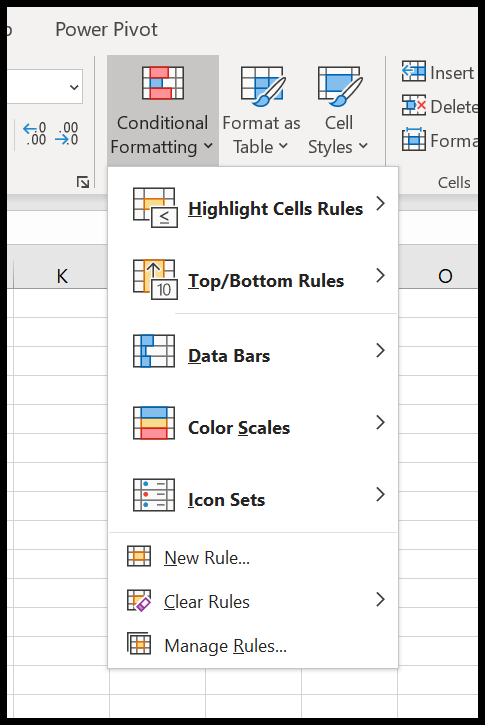
Stel dat u dubbele waarden wilt markeren . Met voorwaardelijke opmaak kunt u dit met slechts één klik doen. Markeer Celregels ➜ Dubbele waarden.
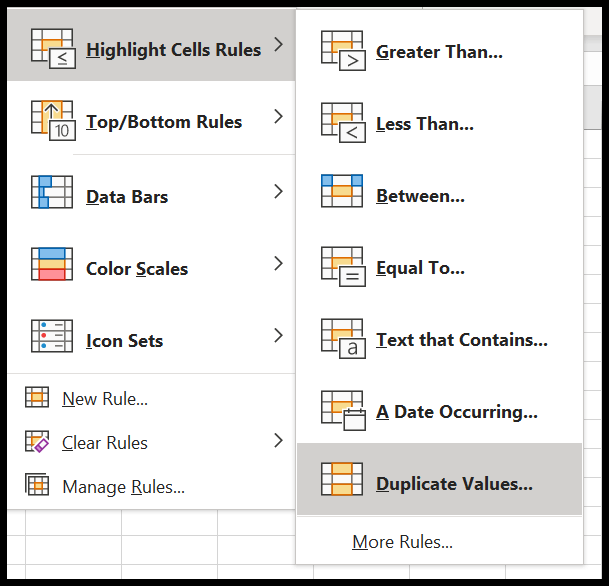
Of als u de eerste 10 waarden wilt markeren, is er een voorwaardelijke opmaakoptie genaamd “Top-Bottom Rules” die u kunt gebruiken.
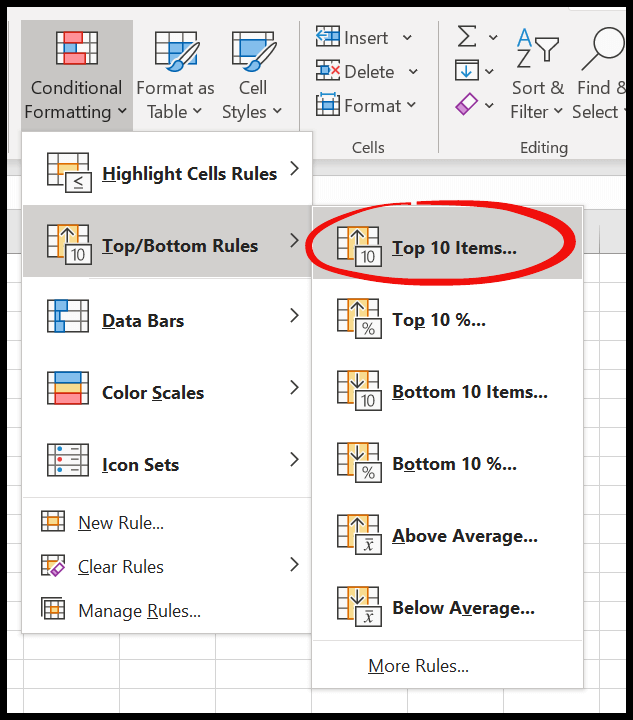
Op dezelfde manier kunt u ook gegevensbalken, kleurenschalen of pictogrammensets op uw gegevens toepassen.
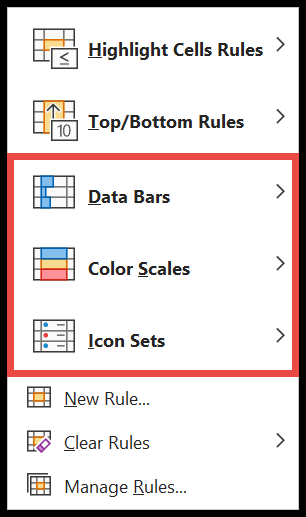
En als u een aangepaste regel wilt maken om CF toe te passen, klikt u op “Nieuwe regel” en krijgt u een dialoogvenster waarin u een nieuwe regel kunt maken om voorwaardelijke opmaak toe te passen.
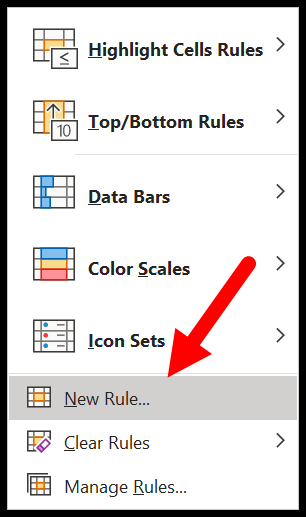
Gerelateerd: Voorwaardelijke opmaak toepassen met formules | Pas voorwaardelijke opmaak toe op draaitabellen
7. Geavanceerd zoeken en vervangen voor slimme gebruikers
normaal zoeken en vervangen. Daarnaast zijn er in Excel een paar geavanceerde opties voor het gebruik van zoeken en vervangen. Hiervoor moet u op de knop “Opties” klikken en verderop krijgt u een aantal opties te zien. Hieronder heb ik ze beschreven:
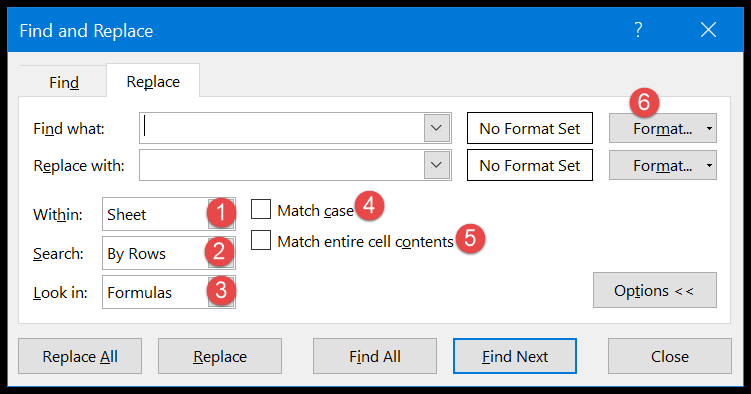
- In : U kunt het zoekgebied voor de waarde selecteren. U kunt kiezen tussen het actieve werkblad en de gehele werkmap.
- Zoeken : zoeken in rijen of kolommen.
- Zoeken in : Zoeken in formules, waarden, opmerkingen en notities (deze optie werkt alleen bij zoeken, niet bij zoeken en vervangen).
- Hoofdlettergevoelig : zoek en vervang een waarde door hoofdlettergevoelig te zoeken.
- Match volledige inhoud : Match de waarden van de volledige waarde van een cel met de gezochte waarde.
- Formaat : Met deze optie kunt u naar een cel zoeken op basis van de opmaak ervan. U kunt de opmaak opgeven of een selectiegereedschap gebruiken om deze in een cel te selecteren.
Gerelateerd: Spaties uit cel verwijderen in Excel
8. GA NAAR Speciaal voor snelle gegevensselectie
Met het speciale GO TO kunt u met slechts één klik specifieke cellen selecteren.
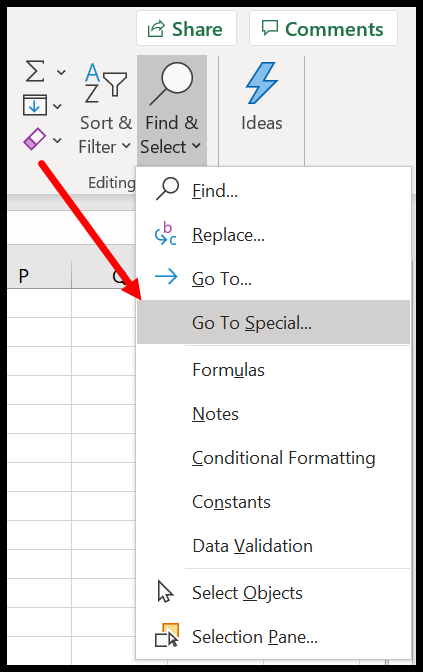
Zodra u het opent, ziet u de lijst met cel- en objecttypen.
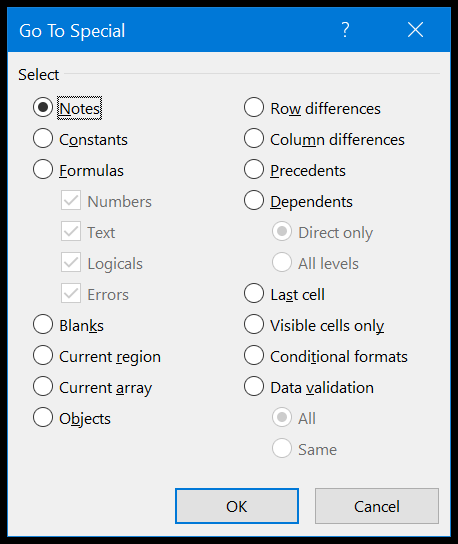
Stel je voor dat je alle cellen wilt selecteren waarin je formules hebt en die formules geven een fout weer.
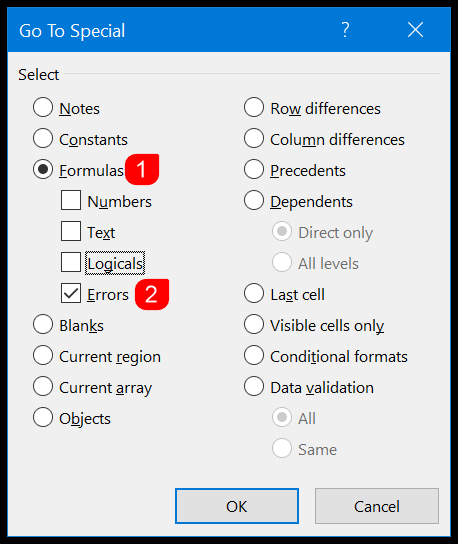
U hoeft alleen maar de formule te selecteren, alleen de fouten te controleren en op OK te klikken. Alle cellen met formules met fouten worden geselecteerd.
9. Gebruik Sparklines voor kleine afbeeldingen
Als accountant heb je te maken met veel financiële gegevens in tabelvorm, en soms kost het voor de eindgebruiker meer tijd om dit soort gegevens te begrijpen.
Maar met sparklines kun je het gemakkelijk verteerbaar maken door kleine afbeeldingen te maken. In het onderstaande voorbeeld heb ik gegevens per product en jaar en aan het einde van de rijen heb ik kleine diagrammen die ik heb toegevoegd met behulp van sparklines.
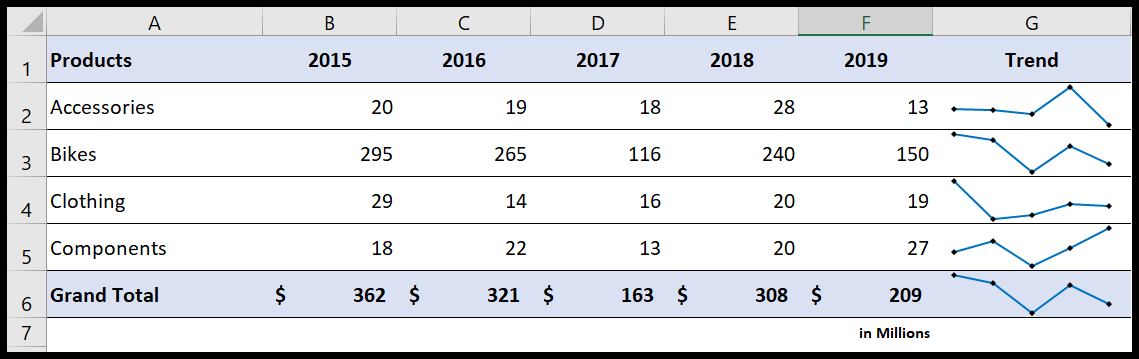
U kunt drie verschillende soorten sparklines gebruiken:
- Dubbele
- Kolom
- Overwinning/nederlaag
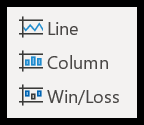
Om een sparkline toe te voegen, selecteert u eenvoudigweg (tabblad Invoegen ➜ Sparklines) het type dat u wilt invoegen.
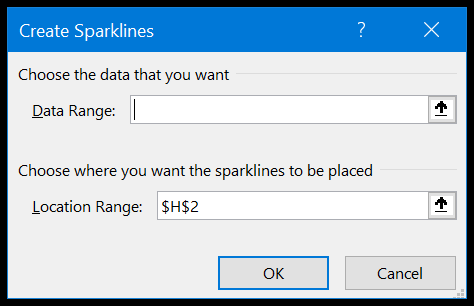
Zodra u op het type klikt, krijgt u een dialoogvenster waarin u het datumbereik moet selecteren en vervolgens de celbestemming voor de sparkline moet opgeven. Nadat u het hebt ingevoegd, zijn er verschillende manieren om het aan te passen. Klik gewoon op de cel en ga naar Sparkline.

- U kunt markeringen toevoegen en verwijderen en punten van boven naar beneden toevoegen.
- U kunt de kleur van de markering en de lijn wijzigen.
- U kunt het sparkline-type in uw werk ook wijzigen.
10. Gegevensanalyse met draaitabel
Een draaitabel is het belangrijkste hulpmiddel als het gaat om gegevensanalyse in Excel. U kunt een draaitabel maken om direct financiële rapporten en rekeningsamenvattingen van een grote gegevensset te maken. Nou, het maken van een draaitabel is eenvoudig.
U zou brongegevens moeten hebben zoals in het onderstaande voorbeeld, maar zorg ervoor dat er geen lege rijen-kolommen zijn.
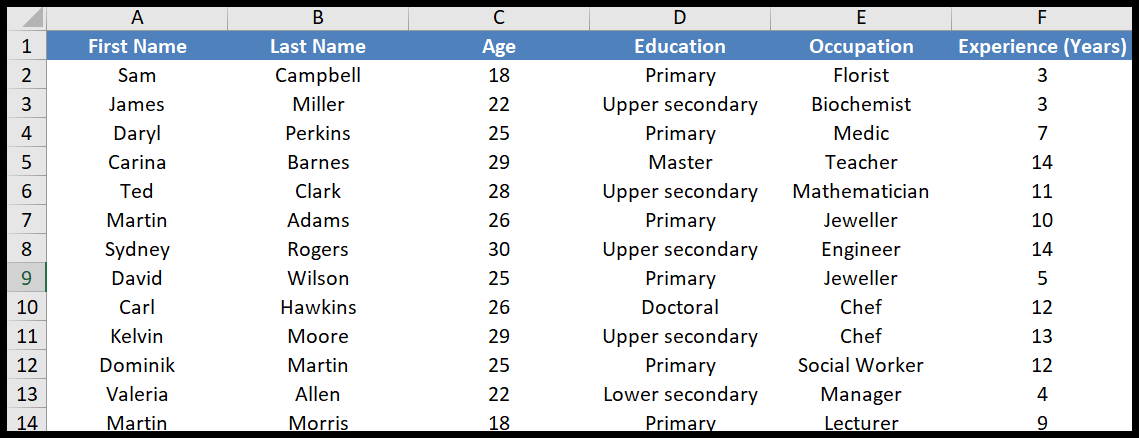
- Ga nu naar het tabblad Invoegen en klik op Draaitabel invoegen.
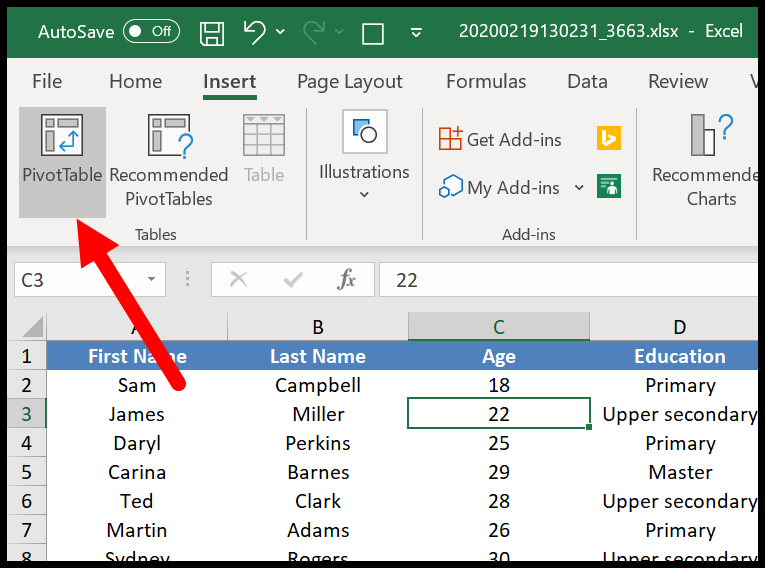
- Er wordt een dialoogvenster weergegeven waarin u het brongegevensbereik kunt instellen, maar omdat u de gegevens al hebt geselecteerd, worden deze automatisch overgenomen.
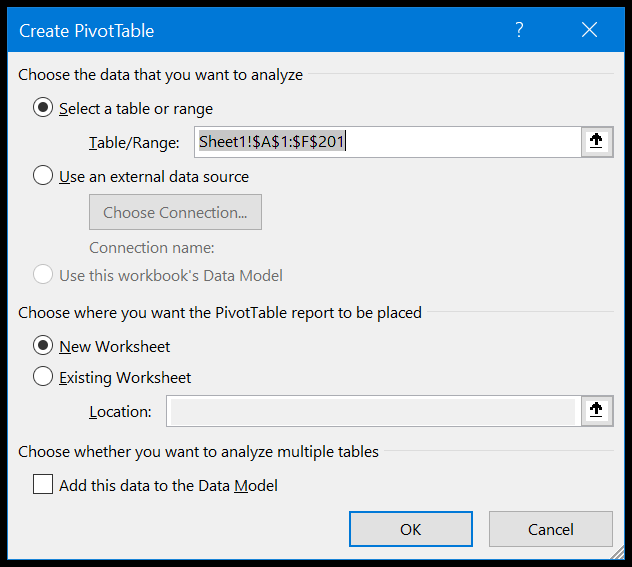
- Zodra u op OK klikt, krijgt u een zijbalk zoals hieronder, waar u de rijen, kolommen en waarden van de draaitabel kunt instellen. U kunt eenvoudigweg slepen en neerzetten.
- Voeg nu dus ‘Leeftijd’ toe aan de rijen, ‘Opleiding’ aan de kolom en ‘Voornaam’ aan de waarden.
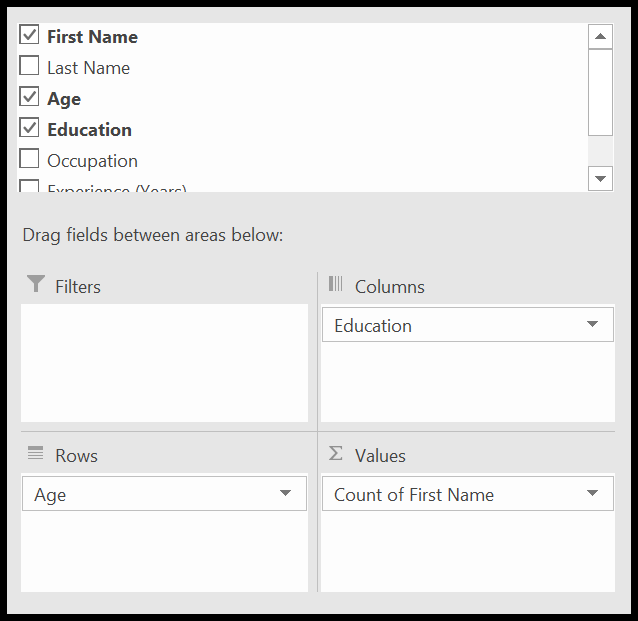
- Als je alles eenmaal hebt gedefinieerd, heb je uiteindelijk een draaitabel zoals hieronder.
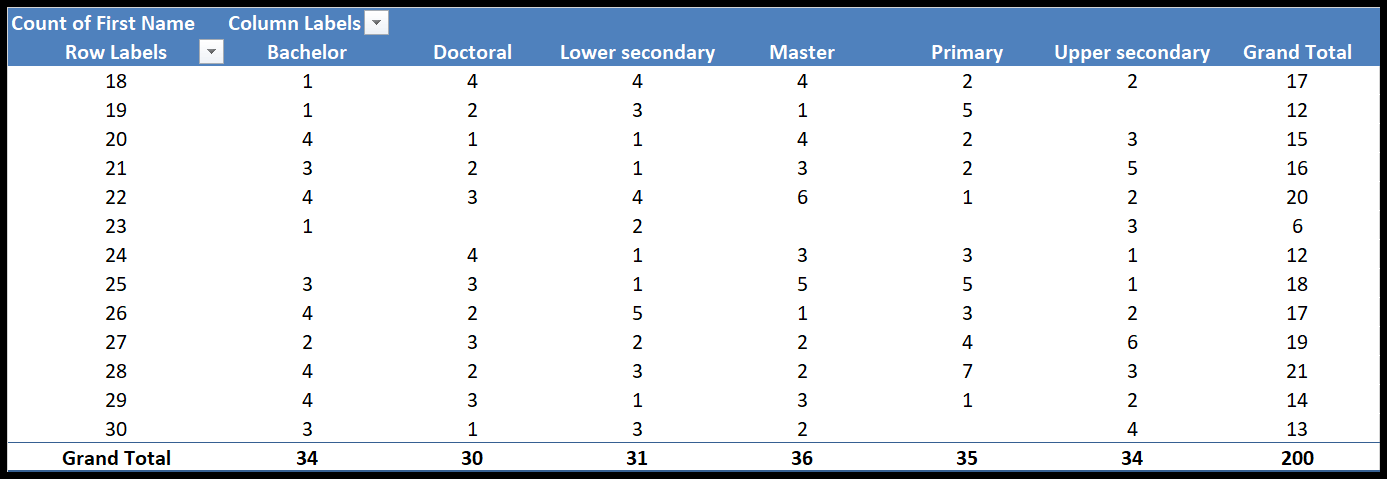
11. Vraag hulp via de Idee-knop
De ideeknop is een nieuwe functie die door Microsoft in Excel is geïntroduceerd. Het idee achter deze knop: hij kan gegevens met een enkele klik analyseren en beveelt alle mogelijkheden aan.
- Draaitabel en categoriediagrammen
- Trendgrafieken
- Frequentieverdelingstabellen
Hier ziet u hoe u het kunt gebruiken:
- Zodra u klaar bent met uw gegevens, klikt u op de IDEA-knop (tabblad Home ➜ Ideeën ➜ Ideeën).
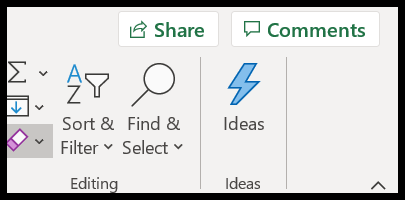
- Het toont u onmiddellijk het zijvenster en alle aanbevelingen.
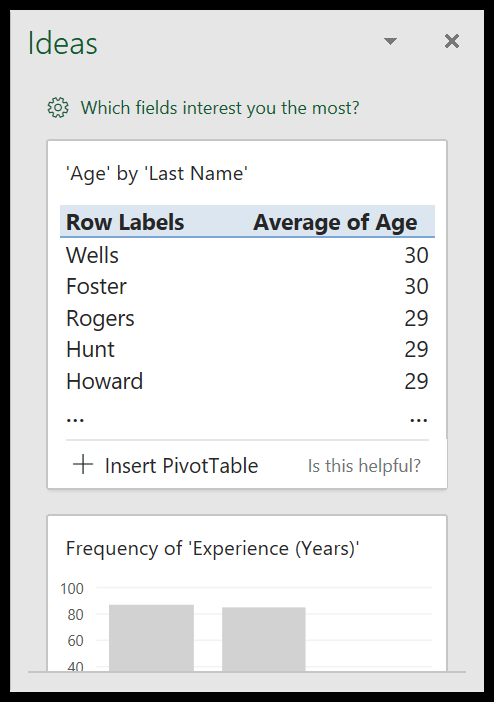
- U kunt eenvoudig op “Invoegen” klikken om uw favoriete grafiek of draaipunt in te voegen.
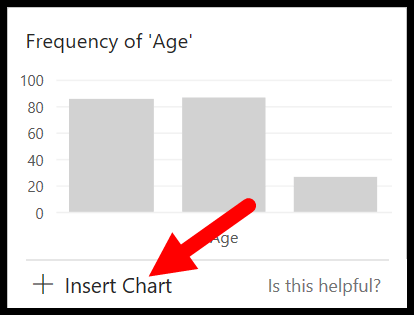
Ook is er een mogelijkheid om aan te geven welke velden belangrijk zijn en je wilt dat de IDEA-knop op basis hiervan een aanbeveling doet.
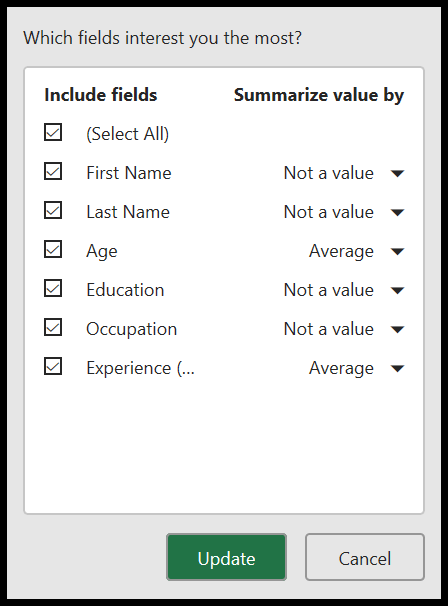
12. Gebruik de vervolgkeuzelijst voor snelle gegevensinvoer
Accountants worden geconfronteerd met veel gegevensinvoerwerk . In dit geval is het belangrijk om gemakkelijk en snel te werken. De vervolgkeuzelijst geeft u beide. U kunt meerdere opties opgeven in een vervolgkeuzelijst, zodat u tijd kunt besparen bij het handmatig invoeren van een waarde.
Volg onderstaande stappen:
- Selecteer eerst de cel waaraan u een vervolgkeuzelijst wilt toevoegen en ga vervolgens naar het tabblad Gegevens ➜ Gegevenshulpmiddelen ➜ Gegevensvalidatie ➜ Gegevensvalidatie.
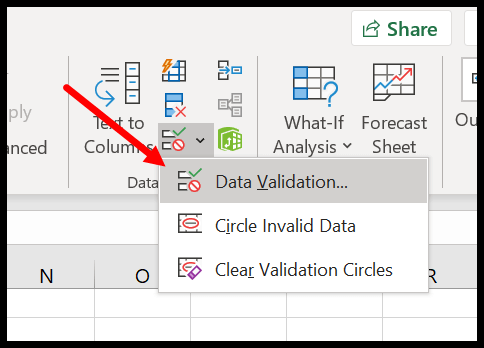
- Selecteer nu in het gegevensvalidatiedialoogvenster de lijst in de vervolgkeuzelijst “Toestaan”.
- Daarna moet u in de vervolgkeuzelijst het bereik selecteren waar u de waarden heeft die u wilt toevoegen, of u kunt ze ook rechtstreeks invoeren, met behulp van een komma (,) om elke waarde te scheiden.
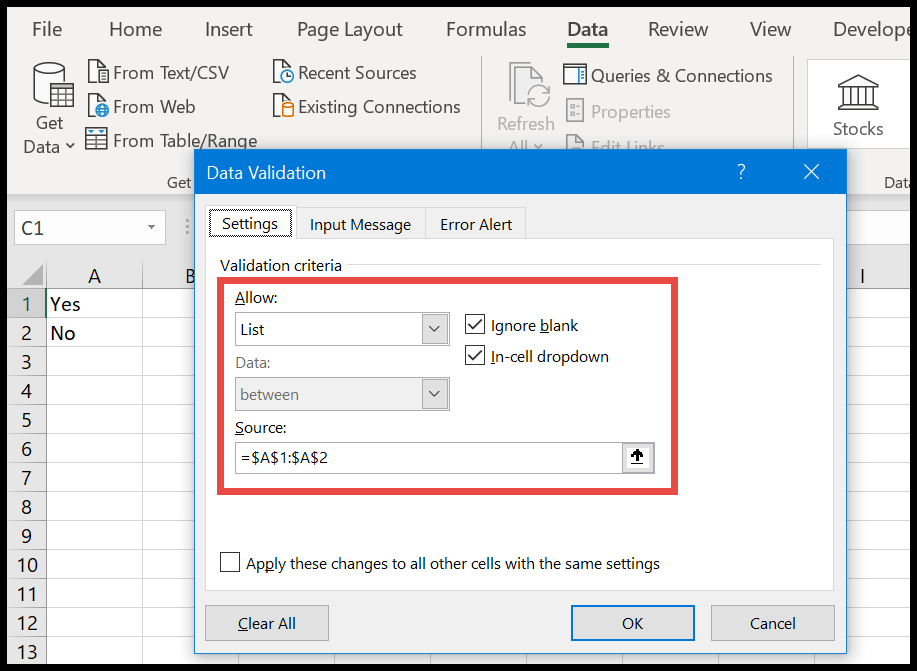
- Klik aan het einde op OK.
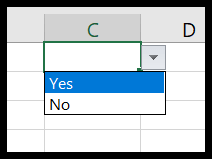
Je hebt in totaal 8 verschillende manieren om een vervolgkeuzelijst te maken en daarnaast kun je ook een mobiel bericht en waarschuwingsbericht voor een cel maken.
13. Gebruik van opmerkingen en aantekeningen voor de audit
Opmerkingen en beoordelingen kunnen erg nuttig zijn als het gaat om auditrapporten. Nou ja, beide zijn even nuttig, maar er is een voordeel met opmerkingen: je kunt een gesprek tot stand brengen. Om een opmerking toe te voegen, gaat u naar het tabblad Beoordelen ➜ Opmerkingen ➜ Nieuwe opmerking.
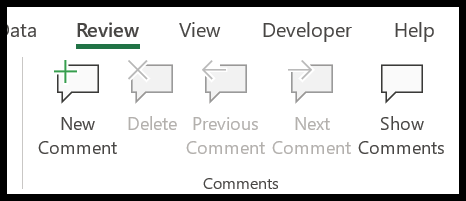
En wanneer u een opmerking invoert, ziet deze eruit als in het onderstaande voorbeeld, waarin staat ‘Start een gesprek’.
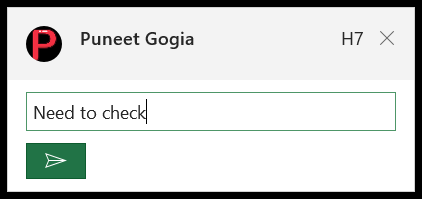
Wanneer u nu uw opmerking typt en op de Enter-knop drukt, maakt Excel een thread waarin u of wie dan ook (als u dit bestand met anderen deelt of co-authoring gebruikt) hun opmerkingen kunt toevoegen.
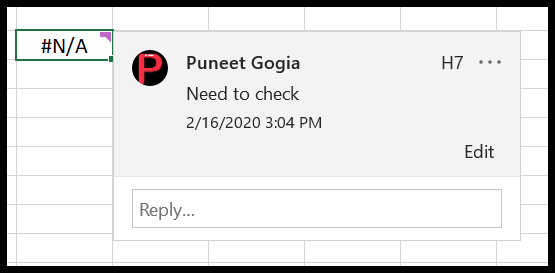
U krijgt toegang tot opmerkingen met de knoppen ‘Vorige’ en ‘Volgende’ en u kunt ook alle opmerkingen in het zijvenster bekijken.
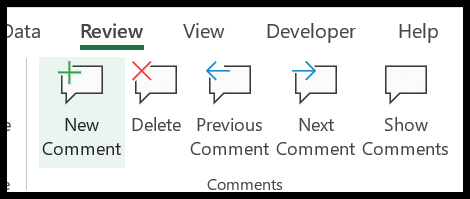
En direct naast de opmerkingen is er een knop om een beoordeling toe te voegen. Notities zijn de compatibele versie van notities en u kunt alle notities ook omzetten in opmerkingen.
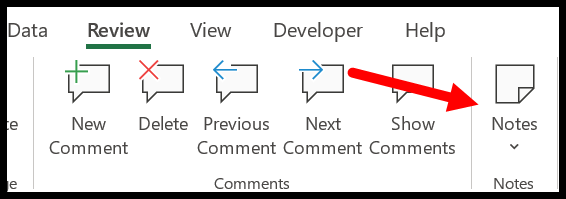
14. Gebruik benoemde bereiken in berekeningen
Bij financiële gegevens heb je batchspecifieke gegevens die je vaak gebruikt en een benoemd bereik kan hiervoor erg handig zijn.
Ik zal u een voorbeeld laten zien. Stel je voor dat je een kortingspercentage (11%) hebt dat je vaak gebruikt.
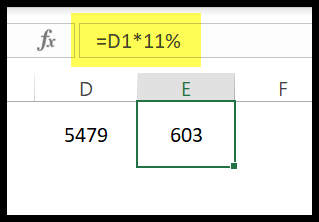
Dus in plaats van de vaste waarde overal te gebruiken, kunt u een benoemd bereik van dat tarief maken en dit in alle formules gebruiken.
- Ga eerst naar het tabblad Formule ➜ Gedefinieerde namen ➜ Naam definiëren.
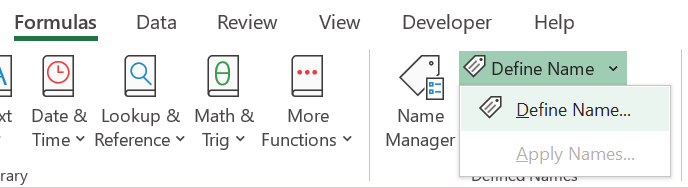
- In het dialoogvenster moet u het volgende invoeren:
- Naam van het assortiment: Korting1
- Toepassingsgebied: werkboek
- Hoe: Algemene korting
- Verwijst naar: U kunt verwijzen naar een reeks invoerwaarden.
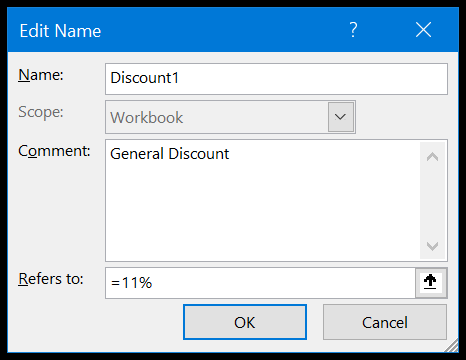
- Klik aan het einde op OK.
U kunt dit benoemde bereik nu overal gebruiken waar u de korting wilt gebruiken door eenvoudigweg “Korting1” in te voeren.
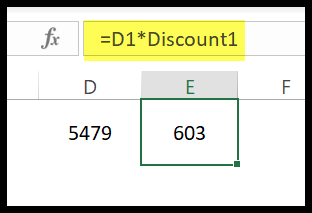
En als u het kortingspercentage wilt bijwerken, wijzigt u gewoon de waarde in het dialoogvenster voor de definitie van de naam.
15. Functies van accountants
Excel heeft een hele reeks functies (Zie dit: Lijst met Excel-functies ) en hieronder heb je de belangrijkste functies voor accountants:
- ABS : Deze functie converteert een getal ( negatief naar positief ) naar een absoluut getal.
- SUMIFS : Met deze functie kunt u de waarden van een array optellen met behulp van meerdere voorwaarden.
- VOORDELEN : Met deze functie kunt u de waarden in een array middelen met behulp van meerdere voorwaarden.
- AANTAL.ALS : Met deze functie kunt u de waarden van een array tellen met behulp van meerdere voorwaarden.
- SUMPRODUCT : Deze functie berekent de producten van twee of meer arrays en retourneert vervolgens de som van deze producten.
- EOMONTH : het retourneert de laatste dag van een toekomstige of afgelopen maand met behulp van het nummer dat u opgeeft.
- DATEDIF : retourneert het aantal dagen tussen twee dagen met behulp van verschillende parameters (dagen, maanden of jaren).
- FV : Het berekent de toekomstige waarde van een investering met behulp van constante betalingen en een constant rentetarief.
- Overige functies: string (tekst) | Afspraak | Tijd | Logica | Wiskunde | Statistieken | Zoeken | Informatie | Financiën
16. Formules voor accountants
Een formule is een combinatie van twee of meer Excel-functies om een specifieke waarde te berekenen. Zodra u functies leert gebruiken, kunt u zowel eenvoudige als complexe formules maken . Hieronder vindt u een lijst met enkele van de nuttigste boekhoudformules.
- Voeg een maand toe aan een datum
- Voeg jaren tot nu toe toe
- Een week optellen en aftrekken van een datum
- Vergelijk twee datums
- Datum naar getal converteren
- Tel de jaren tussen twee datums
- Haal de dagnaam uit een datum
- Haal het nummer van de dag van het jaar op
- Datum einde maand ophalen
- Ontvang de eerste dag van de maand
- Tel cellen met tekst
- Tel groter dan 0
- Tel specifieke karakters
- Tel het totale aantal cellen
- Tel unieke waarden
- OF Logica in AANTALALS/COUNIFS
- Voeg een hele kolom of rij toe
- Somwaarden groter dan bij gebruik van SUMIF
- Som van niet-gelijke waarden (SUMIFS)
- Tel alleen zichtbare cellen op
- Geef de eerste letter een hoofdletter
- Wijzig de kolom inline
- Combineer cellen
- Samenvoegen met een nieuwe regel
- Horizontaal filter
- Omgekeerd VERT.ZOEKEN
- Gemiddelde van de 5 handwaarden
- Samengestelde rente
- Vierkantswortel
- Procentuele afwijking
- Enkelvoudige rente
- Vierkantswortel
- Gewogen gemiddelde
- Rapport
- Vierkant een getal
- Fout #DIV/0
- #SPREIDING! Fout
- #Waardefout
- Negeer alle fouten
17. Excel-grafieken voor accountants
Ook al werk je meer met financiële en boekhoudkundige gegevens, je moet deze aan anderen presenteren. De beste manier om dit te doen is door grafieken te gebruiken, en Excel biedt u een volledige reeks grafieken die u kunt invoegen.
- Lijndiagram : Het is het beste om een trend over een bepaalde periode weer te geven met een lijn.

- Vlakdiagram : Een vlakdiagram is een lijndiagram waarin de ruimte ten opzichte van de X-as is gevuld.
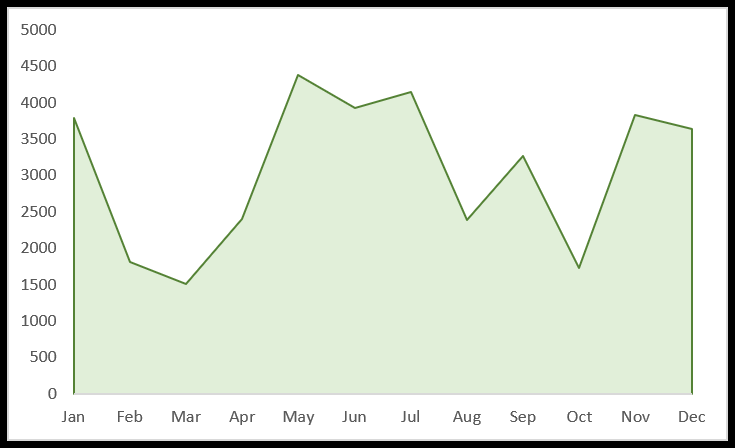
- Kolomdiagram : Het kan worden gebruikt om verschillende sets waarden te vergelijken met behulp van gegevensbalken.
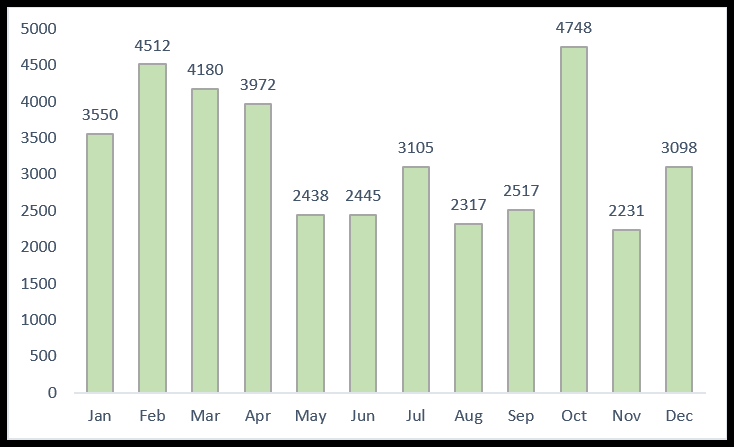
- Staafdiagram : dit is een horizontaal kolomdiagram en handig als u lange gegevensbalken heeft.
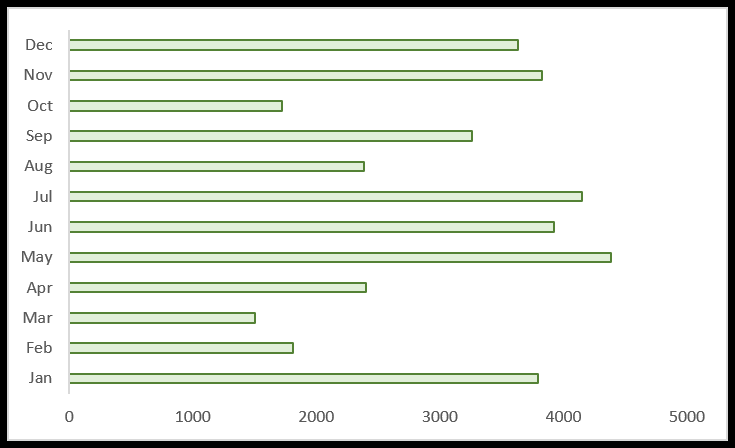
- Cirkeldiagram : Met een cirkeldiagram kunt u een deel van meerdere categorieën als geheel presenteren.
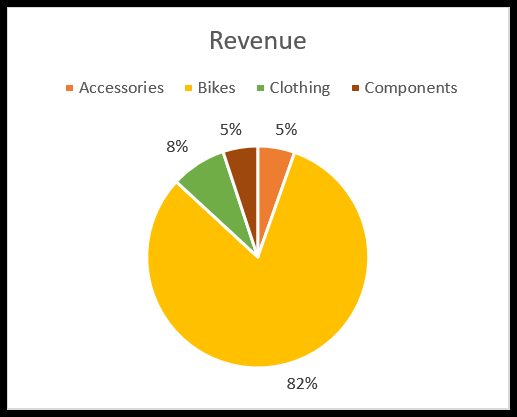
- Ringdiagram: Dit is een cirkeldiagram met een spatie in het midden.
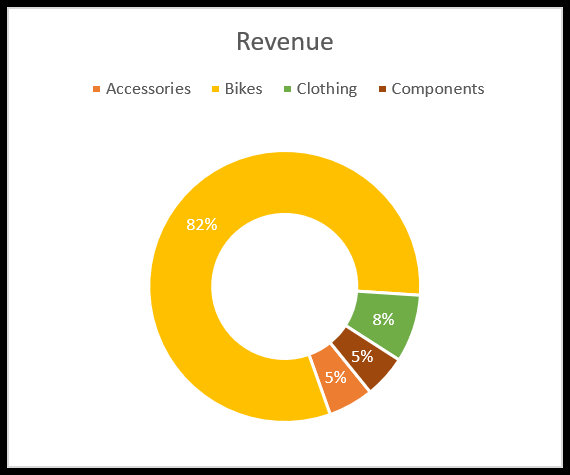
- Geavanceerde Excel-grafieken
- Voeg een horizontale lijn toe aan het Excel-diagram
- Voeg een verticale lijn toe aan het Excel-diagram
- Grafiekformaat kopiëren
- Interactieve afbeeldingen
18. Visual Basic voor toepassingen
Als accountant moet je veel rapporten maken en met VBA kun je al die rapporten automatiseren die je normaal gesproken handmatig maakt. Het beste voorbeeld is het gebruik van een macro om een draaitabel te maken .

Je moet veel tijd besteden aan het leren van VBA , maar het goede nieuws is dat het gemakkelijk te leren is:
- 100 gebruiksklare codes
- Voer een macro uit
- Persoonlijke macro’s-werkmap
- Neem een macro op
- Visual Basic-editor
- Voorwerpen
19. Haal hulp uit Power Query
Als u met veel inconsistente gegevens te maken heeft, wat u zeker doet, moet u powerquery’s leren . Waarvoor? Met Power Query kunt u query’s schrijven die in realtime kunnen worden uitgevoerd. Hier zijn enkele voorbeelden:
- Combineert Excel-werkmappen
- Gegevens niet roteren
- VERT.ZOEKEN met Power Query
20. KANTOOR-add-ons
Als u Excel 2013 of hoger gebruikt, heeft u toegang tot de OFFICE ADD-IN-winkel waar u veel invoegtoepassingen kunt vinden om de functionaliteit van Excel te vergroten.
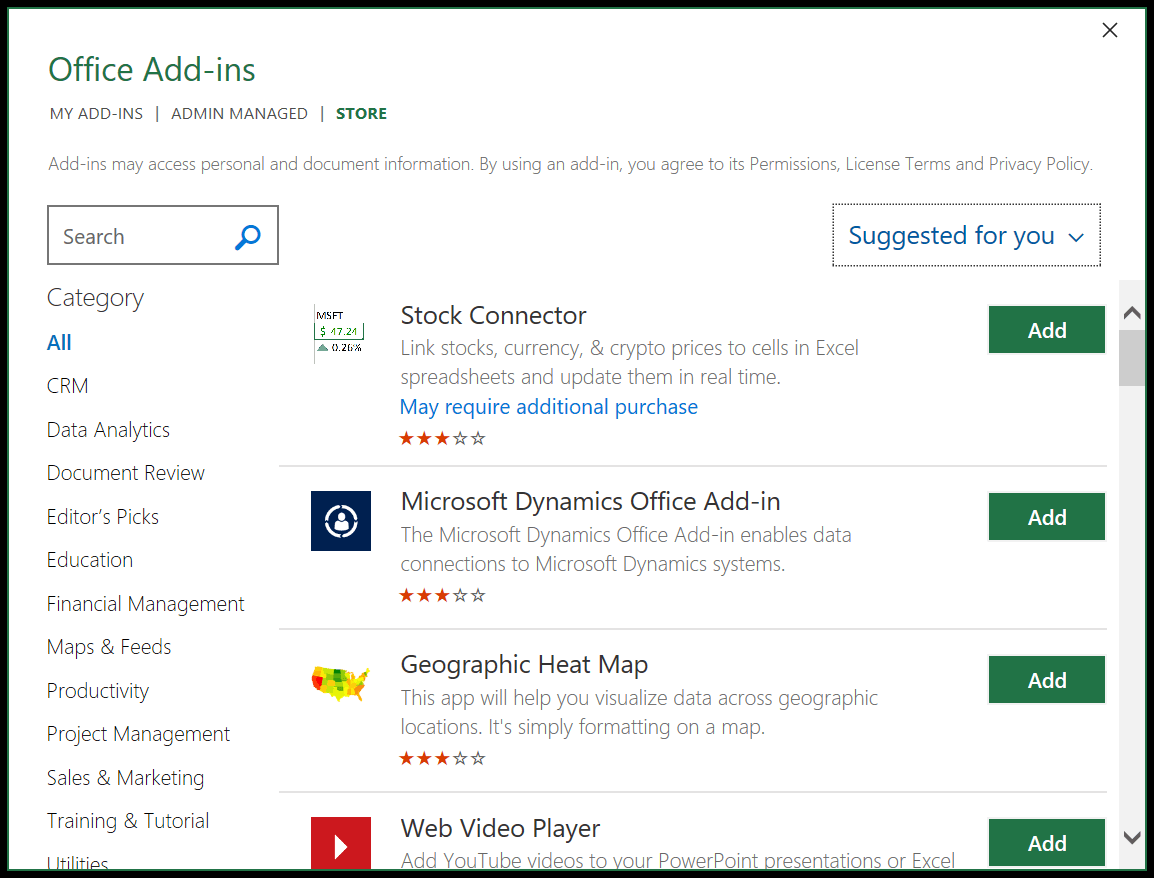
Het staat op het tabblad Invoegen ➜ Invoegtoepassingen ➜ Invoegtoepassingen ophalen en u kunt duizenden invoegtoepassingen installeren (van derden).
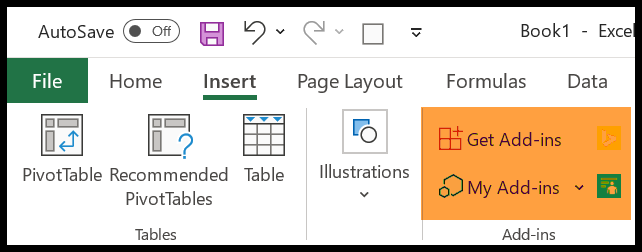
Meer tutorials voor accountants
- Een spreadsheet toevoegen en verwijderen
- Hyperlinks toevoegen en verwijderen
- Voeg een watermerk toe
- Achtergrondcelkleur
- Verwijder verborgen rijen
- Deselecteer cellen
- Trek een lijn
- Excel vullen uitvullen
- Formule balk
- Excel-rasterlijnen
- Voeg een knop toe
- Voeg een kolom toe
- Voeg een kop- en voettekst toe
- Voeg een paginanummer toe
- Pas kommastijl toe
- Doorhalen toepassen
- Groepswerkbladen
- Markeer lege cellen
- Tijdstempel invoegen
- Voeg kogels in
- Maak negatieve getallen rood
- Samenvoegen – Cellen degroeperen
- De naam van een blad wijzigen
- Selecteer niet-aangrenzende cellen
- Laat regels zien
- Spellingscontrole
- Vullen handvat
- Bekijk twee vellen naast elkaar
- Inspringing vergroten en verkleinen
- Voeg een pijl in een cel in
- Snelle toegangsbalk
- Pagina-einde verwijderen
- Tekst roteren (oriëntatie)
- Voeg automatisch serienummers toe
- Voeg een deltasymbool in
- Stel het afdrukgebied in
- Verwijder lege regels
- Zoek en vervang optie
- Statusbalk in Excel
- Maak een alinea in een cel
- Excel-celstijl
- Een werkmap verbergen en weergeven
- Datumformaat wijzigen
- Centreer een werkblad horizontaal en verticaal
- Maak een kopie van een werkmap
- Schrijf (type) verticaal
- Voeg een tekstvak in