Hoe negeer je alle fouten in excel?
Om eventuele fouten die u krijgt bij het gebruik van formules te negeren, kunt u in Excel een foutafhandelingsfunctie gebruiken. U kunt uw oorspronkelijke formule omsluiten met een foutafhandelingsfunctie die een betekenisvol resultaat weergeeft wanneer er een fout optreedt. Daarnaast kunt u ook de optie Negeer de fout in Excel gebruiken .
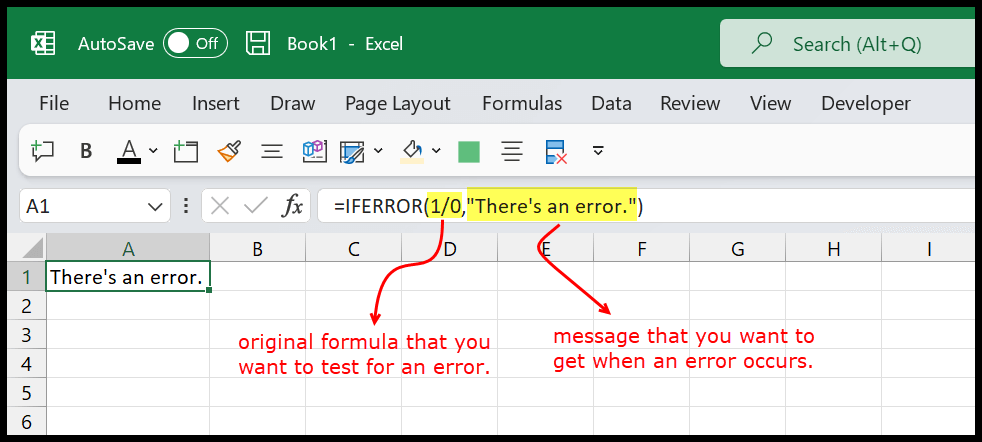
In deze tutorial bekijken we alle methoden die we kunnen gebruiken.
Gebruik IFERROR om fouten te negeren en te vervangen door een betekenisvol bericht
De beste manier om met fouten om te gaan, is door de functie IFERROR te gebruiken. In deze functie moet u twee argumenten definiëren. De eerste is de werkelijke waarde die u moet testen op fouten, en vervolgens de waarde die u wilt verkrijgen als er een fout optreedt.
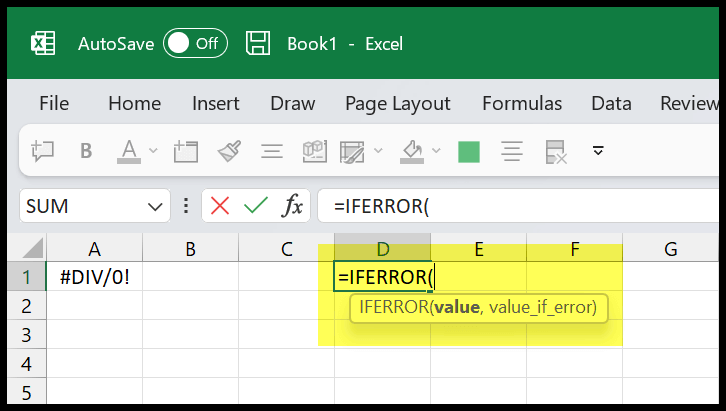
In het volgende voorbeeld kun je zien dat we dezelfde formule hebben gebruikt, maar deze in IFERROR hebben verpakt en de waarde hebben geretourneerd die we hebben ingesteld.
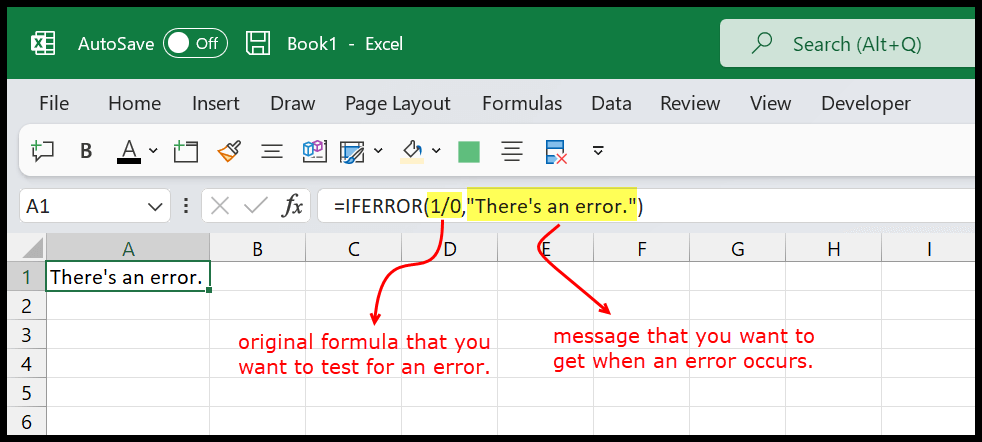
=IFERROR(1/0,"There's an error.")IFNA-functie om #N/A-fout te negeren
Als u specifiek de #N/B-fout wilt negeren en deze wilt vervangen door een betekenisvol bericht, kunt u de IFNA-functie gebruiken die alleen de #N/B verwerkt. Deze functie heeft ook twee argumenten die u moet definiëren.
Zoals u in het volgende voorbeeld kunt zien, hebben we de fout in cel D1 die afkomstig is van de functie VERT.ZOEKEN.
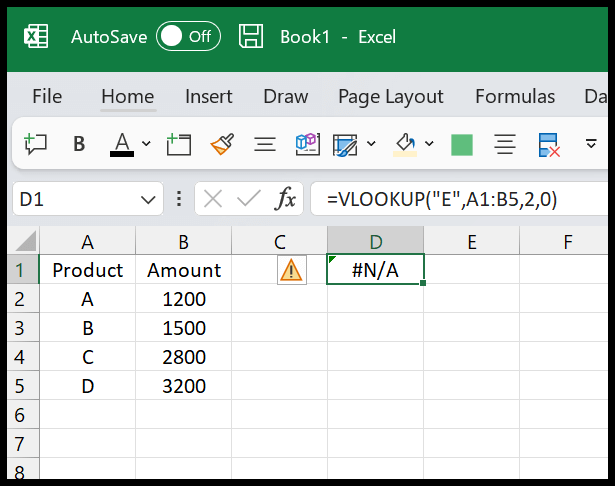
Om deze fout op te lossen, kunt u de IFNA gebruiken (u kunt ook IFERROR gebruiken met de VLOOKUP , maar we zullen hier IFNA gebruiken).
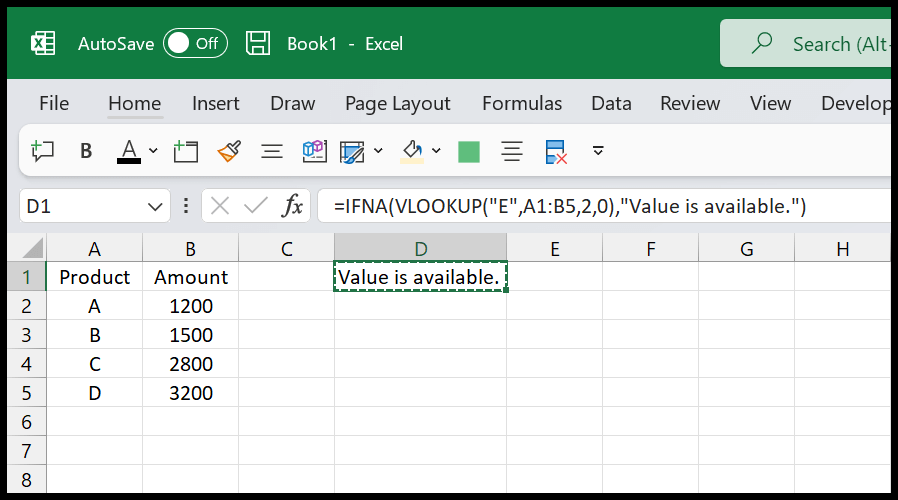
=IFNA(VLOOKUP("E",A1:B5,2,0),"Value is available.")Negeer optiefout
Wanneer u een fout in een cel krijgt, geeft Excel u een optie bij die cel waar u de optie “Fout negeren” kunt gebruiken. Zoals u in het volgende voorbeeld kunt zien, heeft u een #DIV/0! fout in cel A1.
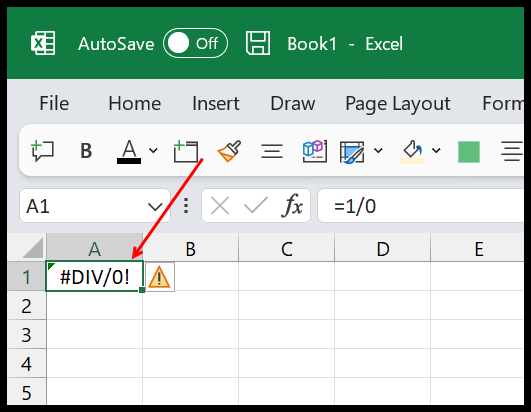
Met cel A1 heb je nu een klein pictogram aan de rechterkant, en als je op dit pictogram klikt, krijg je verder een lijst met opties. En onder deze opties kunt u de optie “Fout negeren” selecteren.
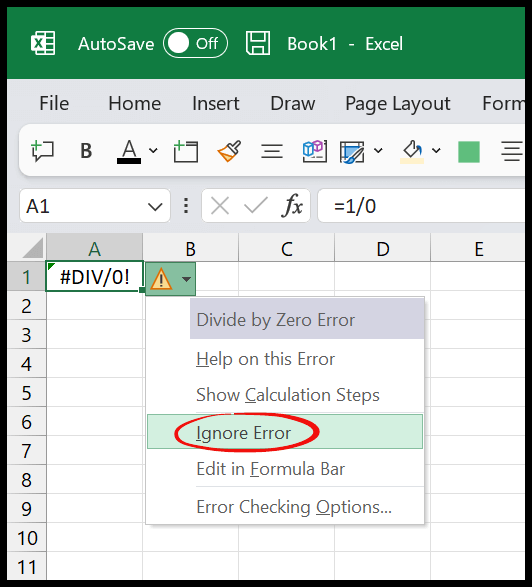
En zodra u op deze optie klikt, stopt Excel met het markeren van die cel als een foutcel.
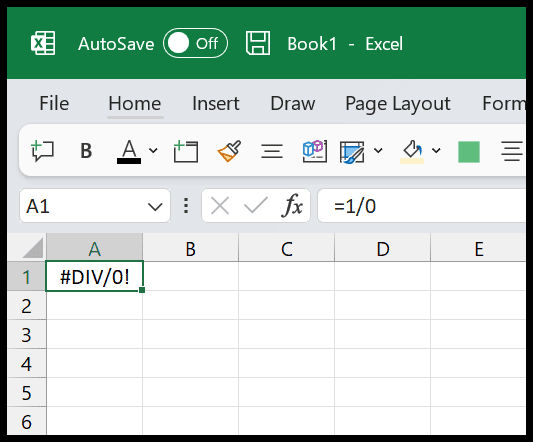
Opties voor foutcontrole in-/uitschakelen
Afgezien hiervan kunt u de foutcontroleopties van Excel Options gebruiken om fouten in Excel op te lossen en te negeren.
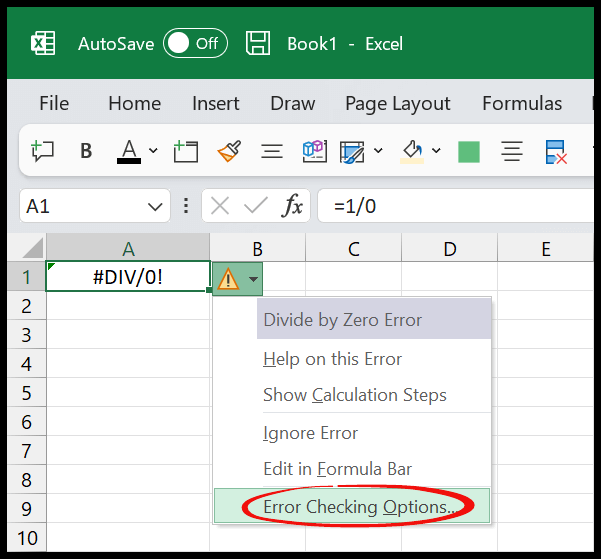
Wanneer u op “Opties voor foutcontrole” klikt, krijgt u het dialoogvenster Excel-opties, van waaruit u de opties voor foutcontrole kunt in- en uitschakelen.
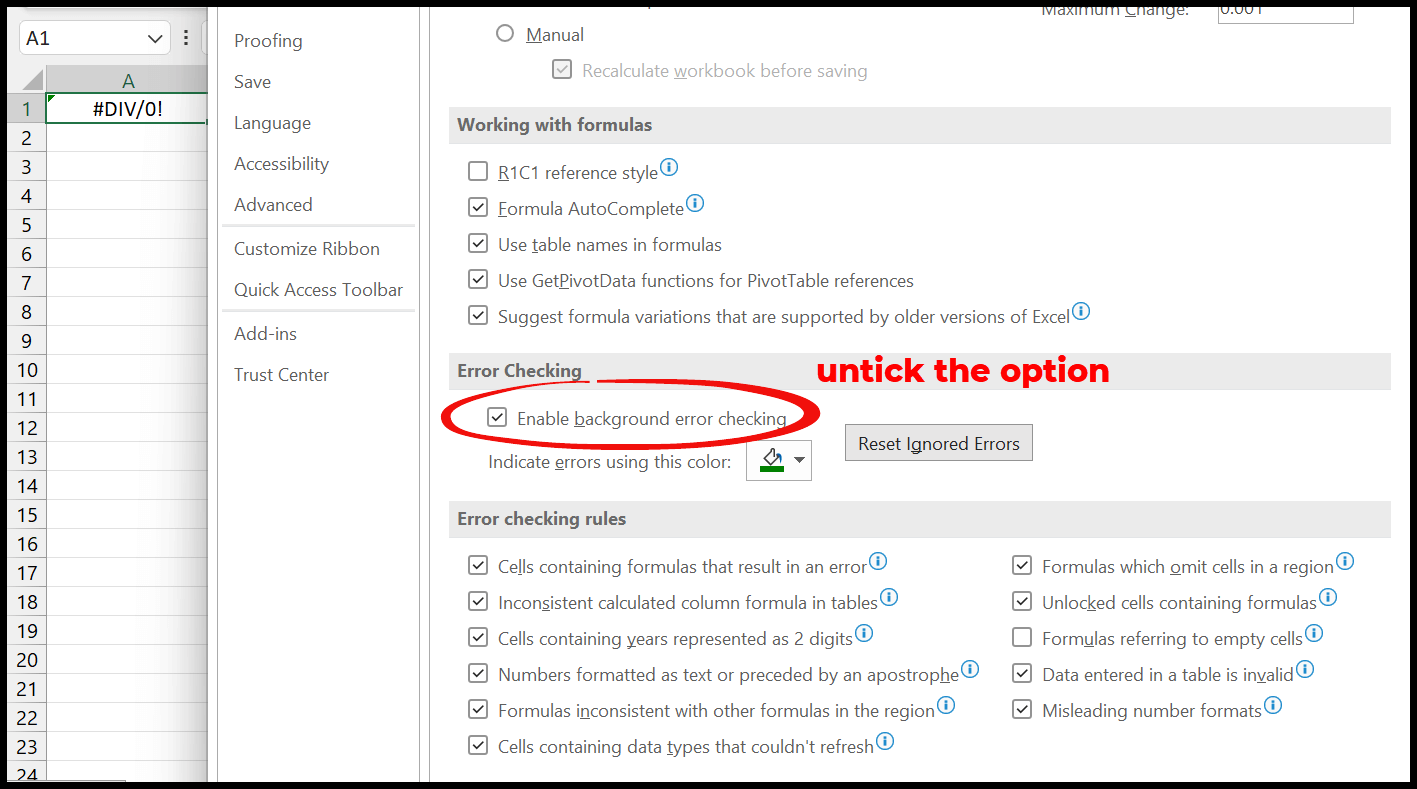
Bij deze opties moet u het vinkje bij Foutcontrole op achtergrond inschakelen uitschakelen om de opties voor foutcontrole uit te schakelen. Op het moment dat u dit doet, wordt de foutcontrole voor de gehele Excel-applicatie uitgeschakeld.