Hoe gebruik ik functies en formules in power query?
In Power Query kunt u functies en formules gebruiken alsof u ze in een spreadsheet gebruikt. Power Query heeft een lange lijst met functies en u kunt formules schrijven met behulp van verschillende rekenfuncties of operatoren.
En in deze tutorial zullen we functies en formules in detail begrijpen.
Schrijf uw eerste formule in Power Query
In Power Query moet u, in tegenstelling tot Excel, een nieuwe kolom toevoegen om een formule in te voeren. U kunt het echter in één cel invoeren. Laten we het begrijpen met een voorbeeld. Hieronder hebben we enkele waarden in de kolommen A en B.
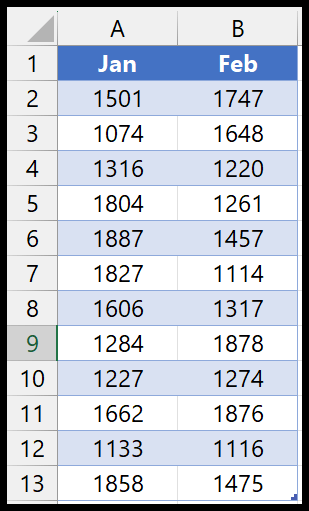
En voeg nu een nieuwe kolom in met het totaal van beide kolommen. Om deze te verkrijgen, kunt u de onderstaande stappen volgen:
- Laad eerst de gegevens in de krachtige query-editor (tabblad Gegevens > Uit andere bronnen > Uit bereik/tabel).
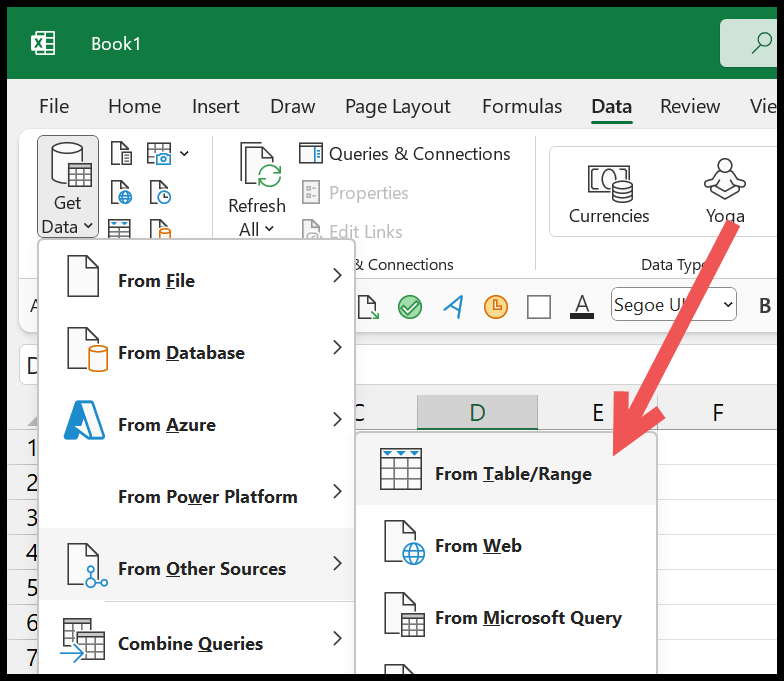
- In de editor gaat u naar het tabblad Kolom toevoegen en klikt u op de knop Aangepaste kolom om het dialoogvenster te openen.
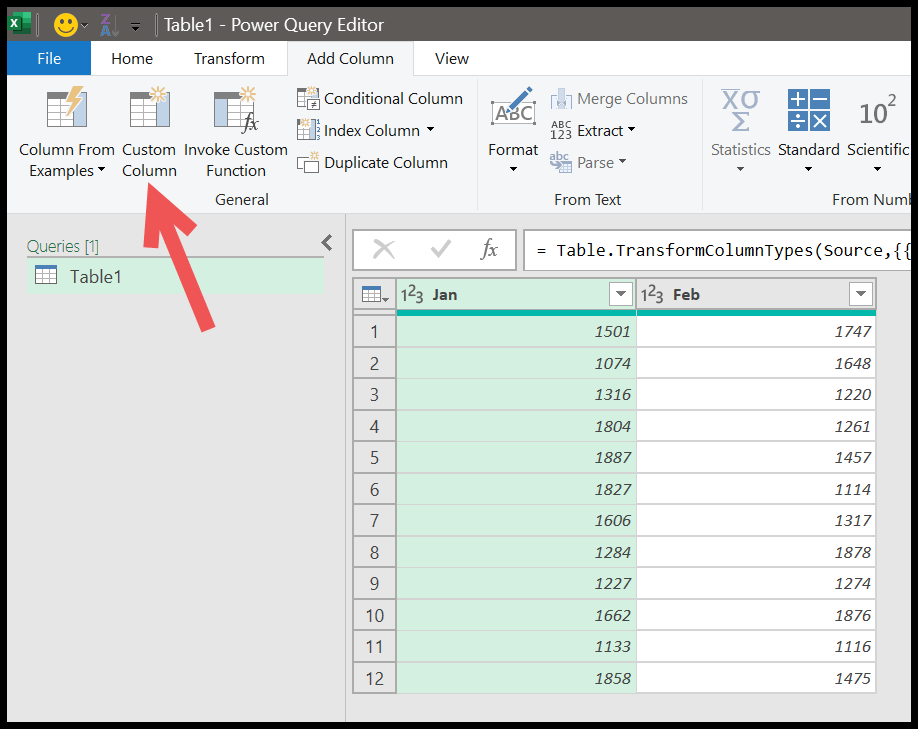
- Van daaruit moet u in het dialoogvenster de formule invoeren die u wilt gebruiken. Het gelijkteken staat er al, dus u hoeft het niet te typen.
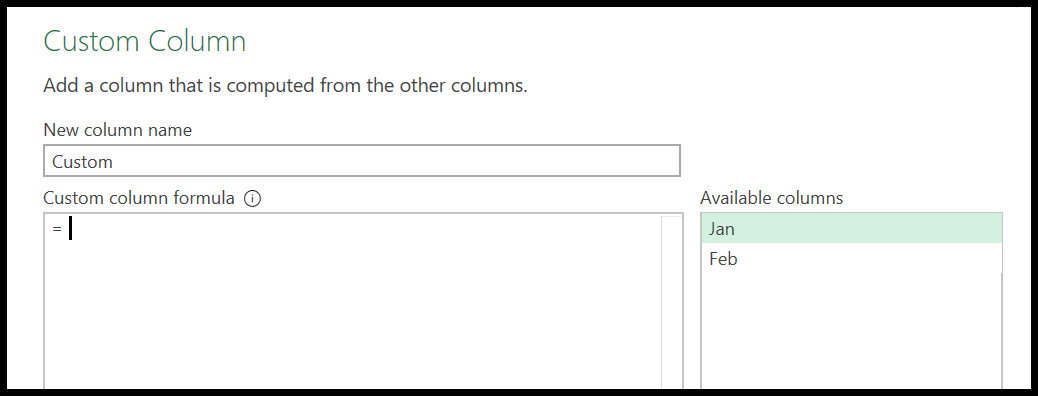
- Vervolgens moet je de formule schrijven:
- Klik op de Jan in de beschikbare kolommen om deze in de formule in te voeren.
- Voer het plusteken (+) in.
- Klik op Feb in de beschikbare kolommen om deze in de formule in te voeren.
- Voer ook een naam in voor de kolom.
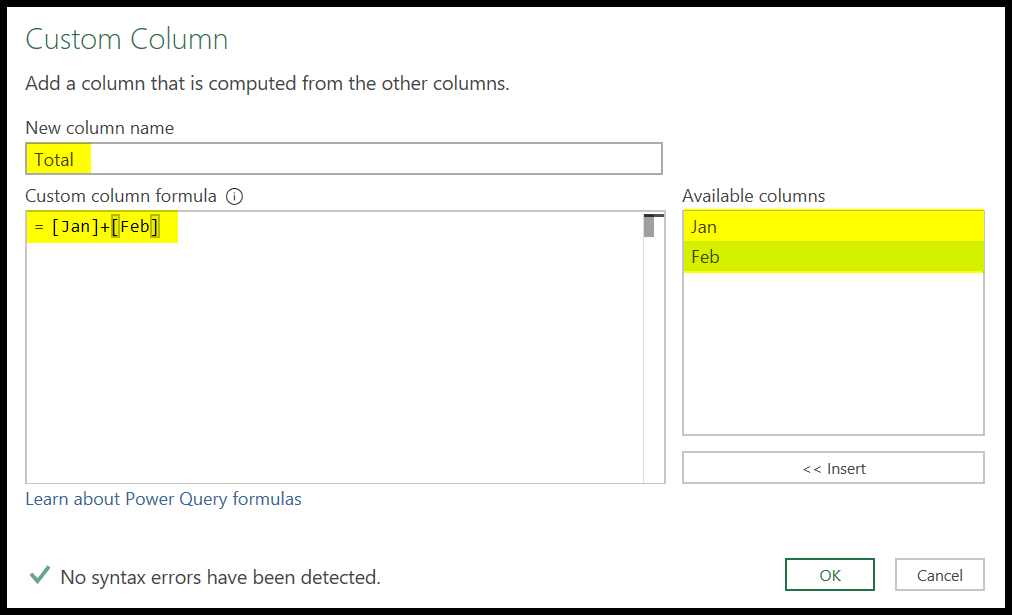
- Klik aan het einde op OK om de formule in te voeren met een nieuwe aangepaste kolom.
Op het moment dat u op Enter drukt, wordt er een nieuwe kolom ingevoerd met de som van de kolommen A en B (Jan en Feb).
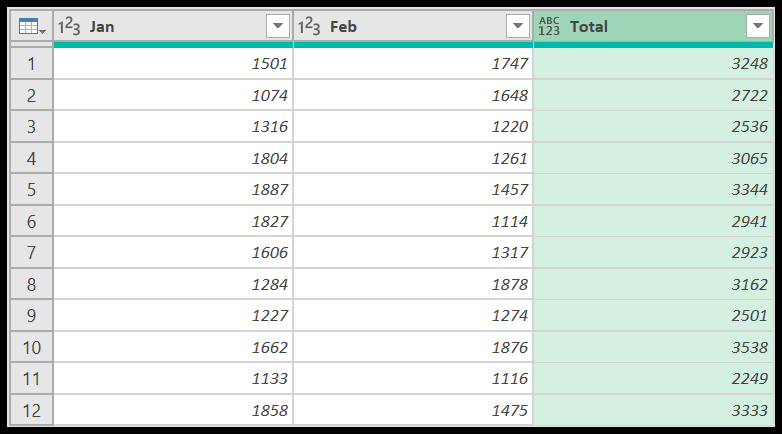
Klik aan het einde op de knop Sluiten en laden op het tabblad Start om de gegevens in een nieuw werkblad in Excel te laden.
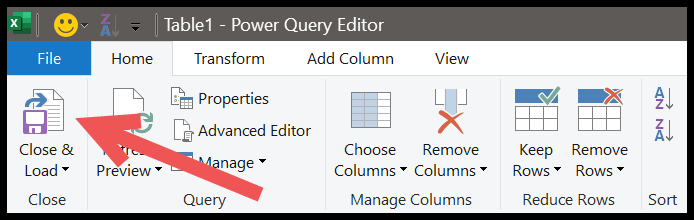
En zodra u erop klikt, wordt de krachtige query-editor gesloten en worden de gegevens geladen door een nieuw werkblad in te voegen.
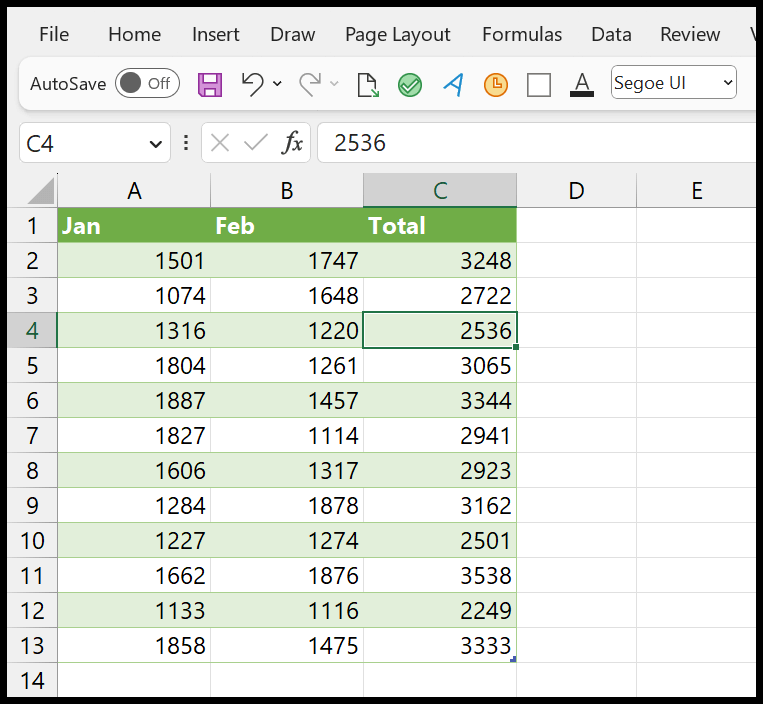
Als realtime geavanceerde query krijgt u alle nieuwe waarden in deze tabel wanneer u nieuwe waarden in de brongegevens invoert en de nieuwe tabel vernieuwt die u opnieuw hebt geladen vanuit de geavanceerde query-editor. Dus zelfs de berekening van de nieuwe waarden zal ook tijdens het vernieuwen plaatsvinden.
Een formule bewerken
Nadat u een formule in Power Query heeft geschreven, kunt u deze bewerken.
- Selecteer eerst een van de cellen in de nieuwe tabel en navigeer naar het tabblad ‘Query’ op het lint.
- En klik vervolgens op de knop Bewerken.
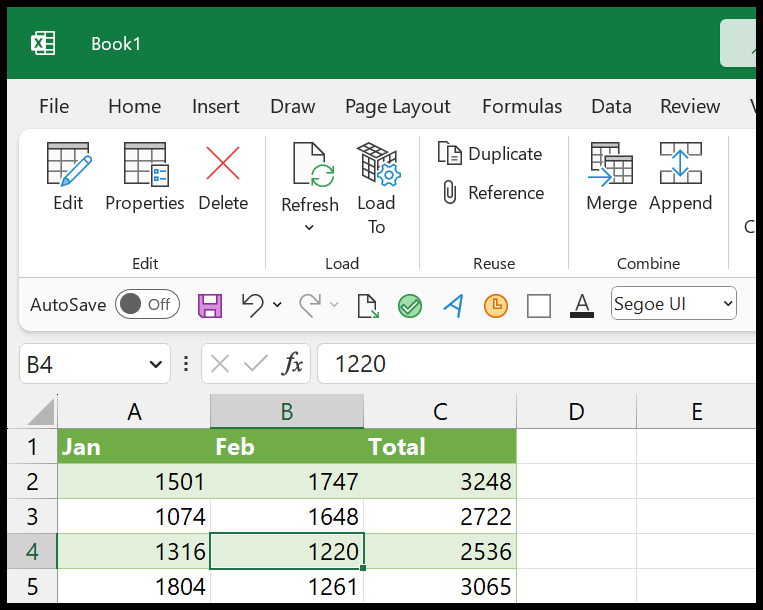
Zodra u op de knop Bewerken klikt, wordt de Power Query Editor geopend.
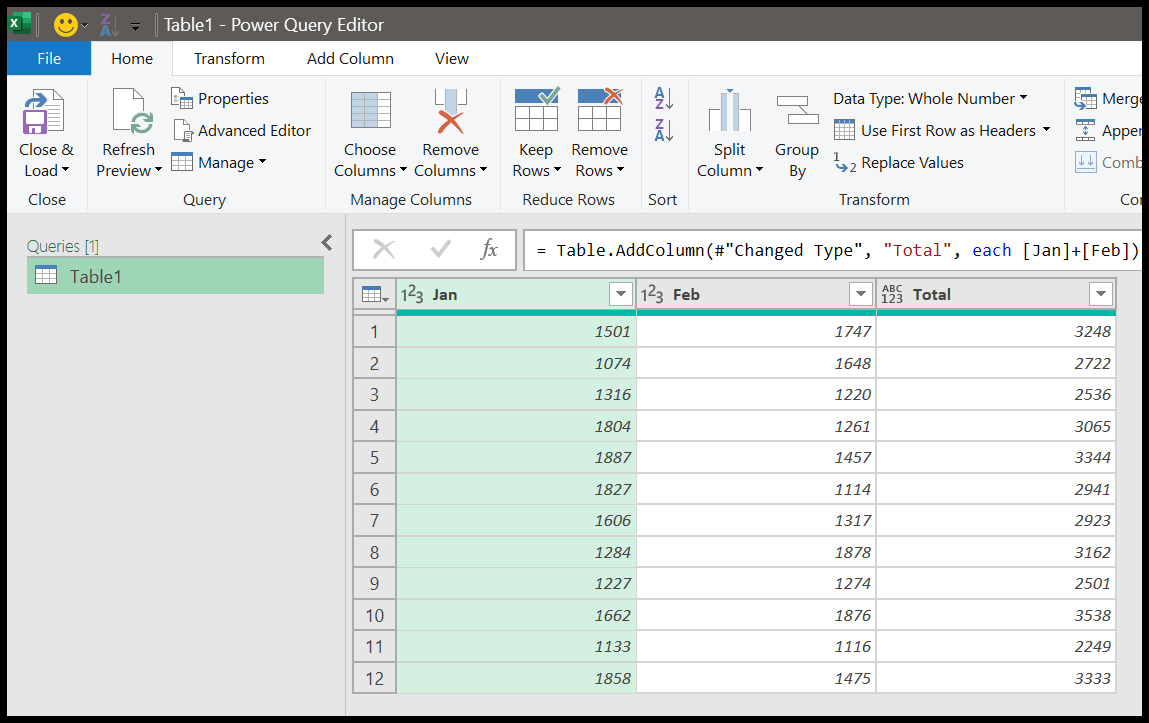
Vanaf hier moet u naar de rechterkant van het venster gaan waar de “Toegepaste stappen” zich bevinden.
En klik vervolgens op “Aangepast toevoegen” om het dialoogvenster van de aangepaste kolom te openen waarin u aanvankelijk de formule invoert.
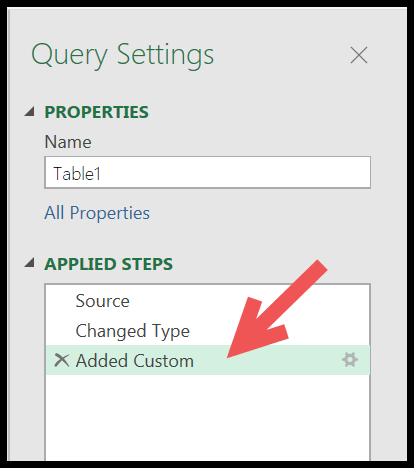
En vanuit het dialoogvenster kunt u de formule die u hebt geschreven bewerken en wijzigen.
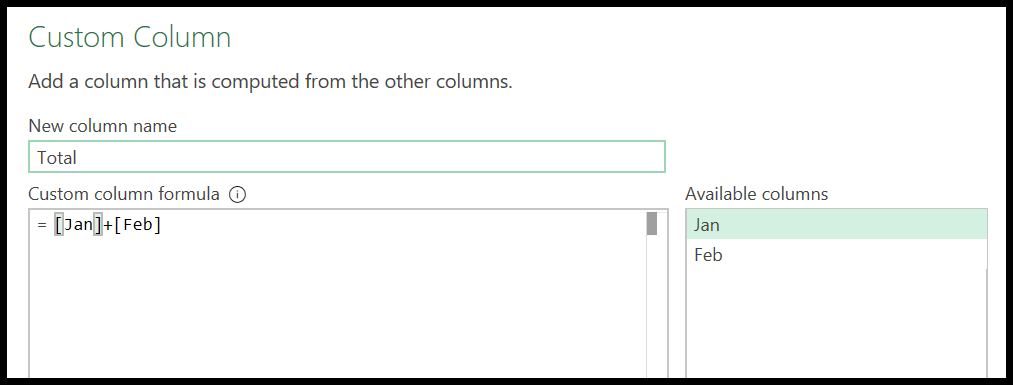
Het gebruik van formules in Power Query is vergelijkbaar met formules in Excel ; u hoeft alleen maar te weten welke functie of operator u moet gebruiken.
In het volgende deel van deze tutorial leren we hoe we een functie kunnen gebruiken om het gewenste resultaat te krijgen of een specifiek resultaat te maken met Power Query.
Functies gebruiken in Power Query
Net als Excel heeft Power Query een lange lijst met functies die u voor specifieke berekeningen kunt gebruiken.
En verder in deze tutorial gaan we leren hoe we een functie kunnen gebruiken om te begrijpen hoe we deze kunnen invoegen met behulp van een nieuwe aangepaste kolom, en hier is de lijst met Microsoft-functies die u kunt raadplegen om de functie te vinden die u nodig heeft.
In het onderstaande voorbeeld hebben we een lijst met datums en nu moeten we de laatste datum van de maand ophalen waartoe deze dagen behoren. Als een datum bijvoorbeeld in de maand mei valt, moeten we de laatste datum van mei krijgen.
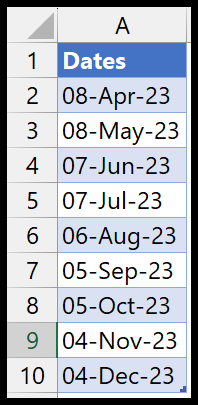
En hiervoor kunnen we de functie Date.EndOfMonth gebruiken. In deze functie hoeven we slechts één argument te definiëren: dateTime .
Nadat u uw gegevens in de Geavanceerde Query-editor heeft geladen, gaat u naar het tabblad Kolom toevoegen en klikt u op de knop Aangepaste kolom om het dialoogvenster Aangepaste kolom te openen.
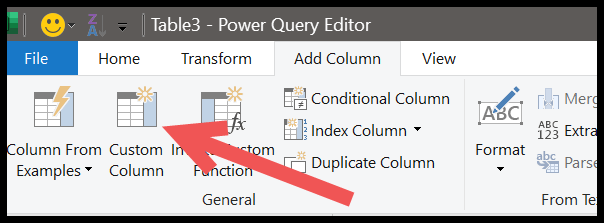
Voer in het dialoogvenster de functienaam Date.EndOfMonth in. Intellisense geeft onmiddellijk een lijst met gerelateerde functies weer wanneer u de functienaam begint te typen.
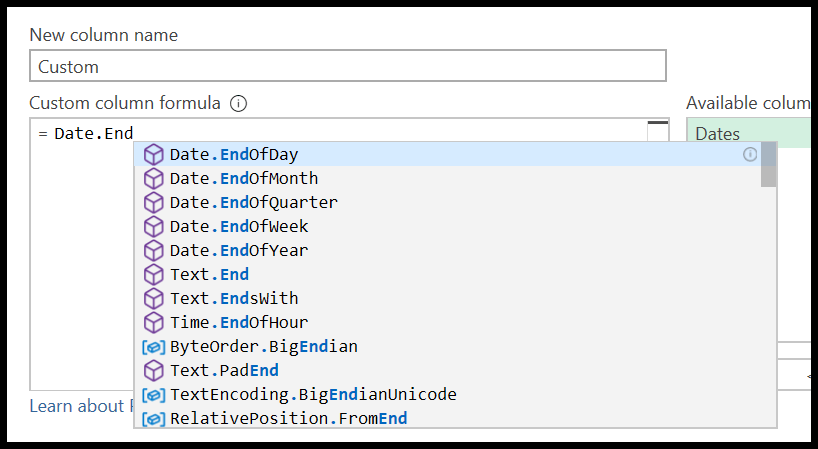
U kunt de volledige naam van de functie invoeren of op de naam klikken die u in de lijst heeft. Nadat u de functienaam hebt ingevoerd, moet u een haakje beginnen in te voeren. U krijgt dan de details te zien van de argumenten die u moet opgeven.
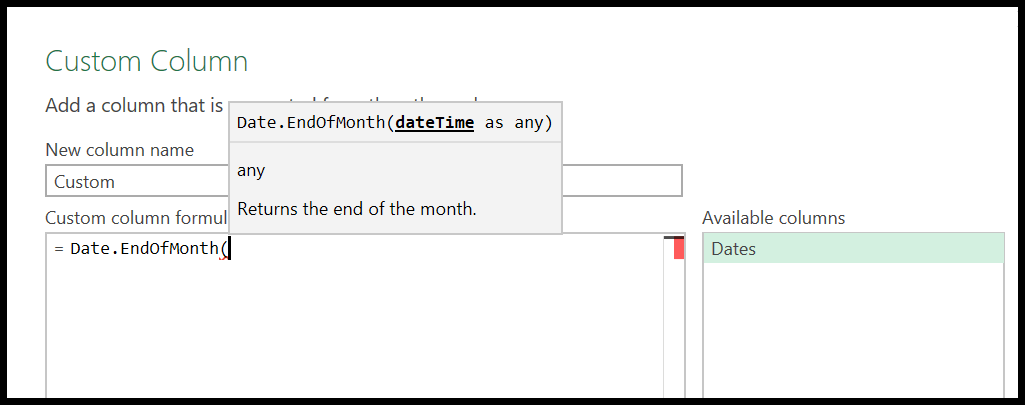
Zoals ik eerder al zei, moeten we het dateTime-argument opgeven, wat een datum of een datetime-waarde kan zijn. En we hebben een lijst met datums in de gegevens die in de powerquery zijn geladen.
U moet dus de kolomnaam invoeren in het functieargument. En sluit vervolgens de functie af met de haakjes sluiten.
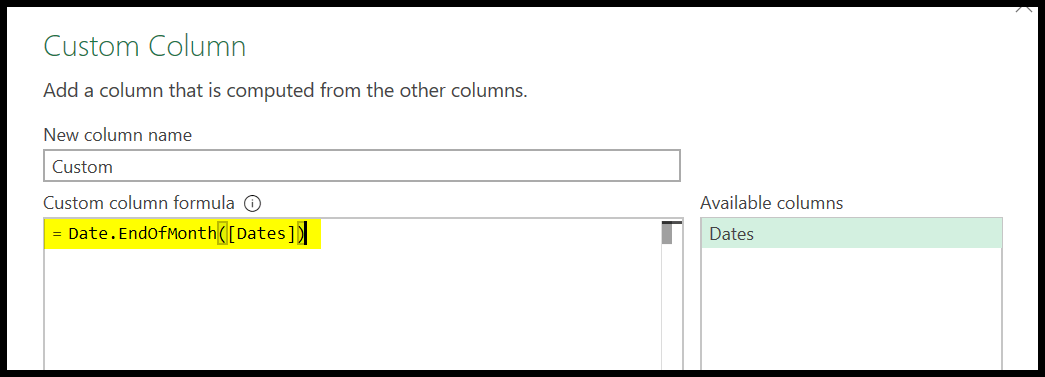
Voordat u op OK klikt, voegt u een naam toe voor de nieuwe kolom.
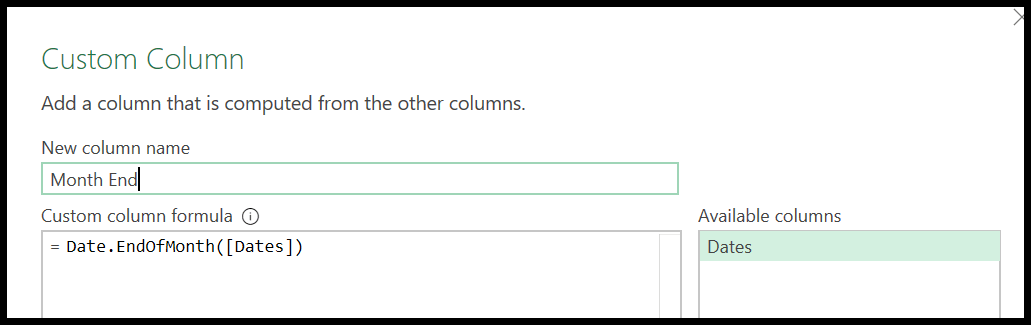
Klik aan het einde op OK om de kolom in te voegen. En zodra u op OK klikt, wordt er een nieuwe kolom ingevoegd met de Laatste Datum van de maand, gebaseerd op de datum die u in de overeenkomstige kolom heeft staan.
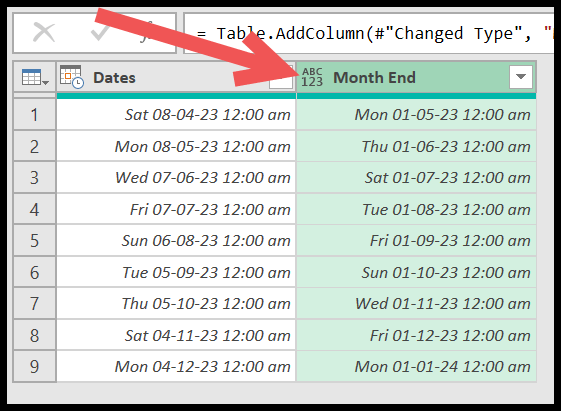
Deze kolom heeft ook een tijd met de datum, dus u hoeft de kolomopmaak alleen voor de datum te wijzigen. Klik op het vervolgkeuzemenu ‘Gegevenstype’ en selecteer daarvoor ‘Datum’.
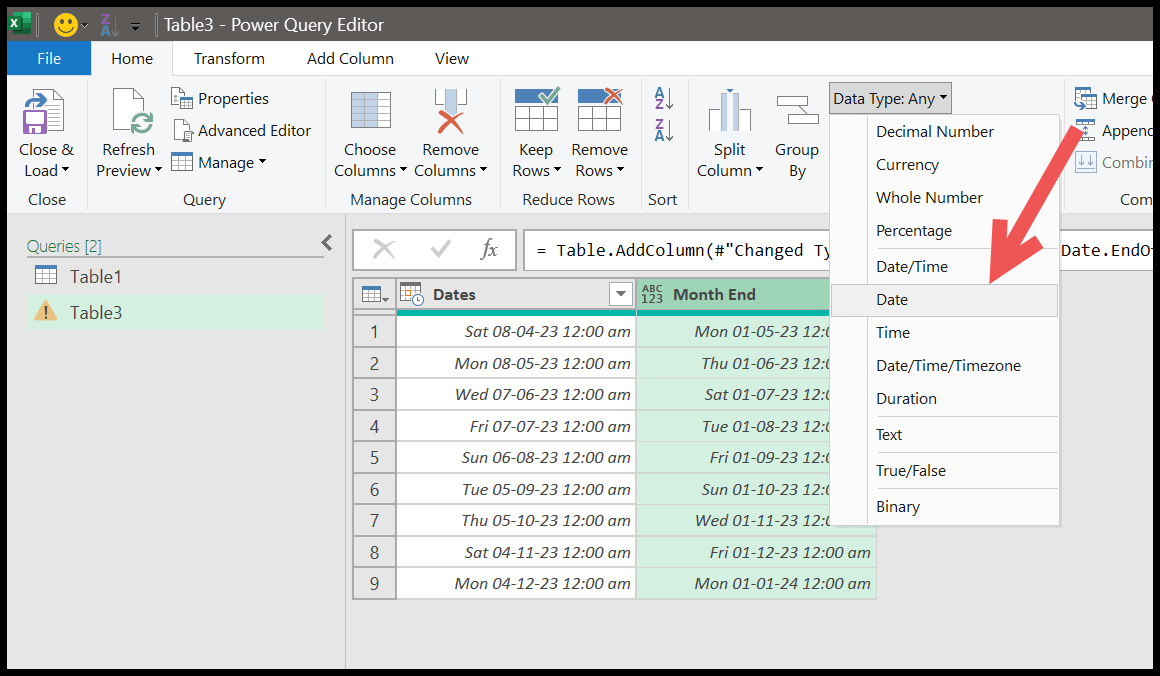
Hierdoor wordt de notatie van de kolom gewijzigd in Datum. En u kunt zien dat we de laatste datum van de maand hebben, gebaseerd op de maand die u in de eerste kolom heeft.
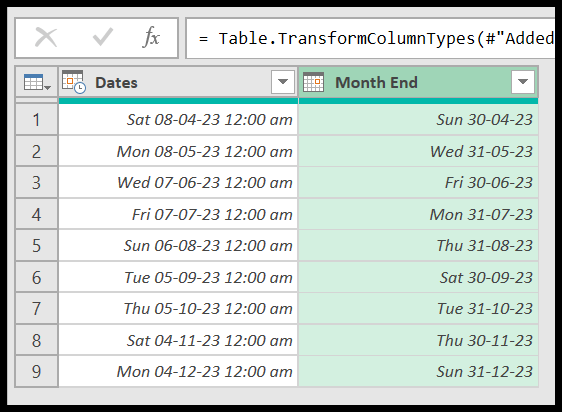
Functies gebruiken voor berekeningen
In het bovenstaande voorbeeld hebben we een eenvoudige functie gebruikt om u de stappen te laten begrijpen waarmee u een functie in Power Query kunt gebruiken.
Zodra u weet welke functie u moet gebruiken voor de berekening die u nodig hebt, kunt u een aangepaste kolom invoegen, de functie invoegen en vervolgens de vereiste argumenten opgeven.
Gerelateerde tutorials
- Voeg meerdere Excel-BESTANDEN samen in ÉÉN NOTITIEBOEK
- Voer VERT.ZOEKEN uit in Power Query in Excel
- Verwijder gegevensdraaipunten in Excel met Power Query
- Power Query: waarden aaneenschakelen (tekst en cijfers)
- Power Query: Datumverschil