Excel gantt-diagramsjabloon
Projectmanagers kennen het belang van tracking en meting.
Ze geven er altijd de voorkeur aan om de voortgang van hun project voortdurend te analyseren en dit is een van de belangrijkste dingen die hen helpt hun projecten op tijd af te ronden.
En voor een projectmanager is het beste hulpmiddel om een project bij te houden een Gantt-diagram.
Ja, een Gantt-diagram.
Een Gantt-diagram is een van de populairste diagrammen die projectmanagers over de hele wereld helpt bij hun projecten. In deze tabel kunt u de voortgang stapsgewijs volgen: begin- en einddatum van elke stap, hoeveel dagen er zijn opgenomen, dagen te laat, etc.
Zoals hieronder:
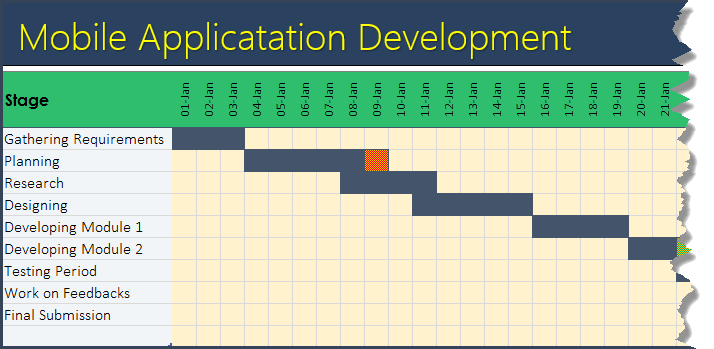
En vandaag wil ik graag een eenvoudige en effectieve Excel Gantt-diagramsjabloon delen die u kunt gebruiken om uw project bij te houden. Laten we deze sjabloon eens verkennen. U kunt deze aan het einde van dit artikel downloaden.
Functies
Deze sjabloon heeft unieke functies waarmee u uw projecten efficiënter kunt volgen.
1. Volg elk project maximaal 31 dagen
Je kunt een project maximaal 30 dagen volgen (deze is verlengbaar).

En als u tegenwoordig wilt uitbreiden, voegt u gewoon een nieuwe kolom aan het einde in en kopieert en plakt u de formules en opmaak van de laatste kolom naar deze nieuwe kolom. U kunt ook een formaatschilder gebruiken om de opmaak te kopiëren .
2. Volg maximaal 10 stappen van een project
Je kunt maximaal 10 stappen volgen (deze zijn uitbreidbaar).
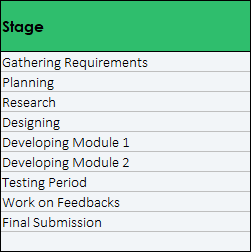
Als u nieuwe stappen wilt toevoegen, voegt u eenvoudigweg een nieuwe rij aan het einde in en kopieert en plakt u de formules en opmaak van de laatste kolom naar deze nieuwe kolom.
3. Projectoverzicht
Nadat u uw gegevens correct heeft ingevoerd, kunt u informatie uit die gegevens halen. Bovendien wordt de informatie onmiddellijk bijgewerkt met updates van de gegevens in het model.
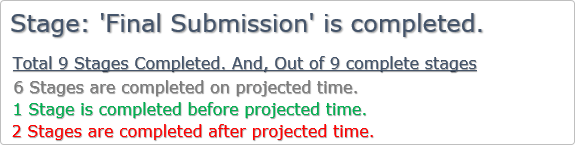
Als er een stap in het proces zit, wordt de stapnaam weergegeven en als er geen stap in het proces zit, wordt de naam van de laatst voltooide stap weergegeven.
Het toont u het aantal stappen dat is voltooid op de streefdatum, na de streefdatum en vóór de streefdatum. Als een stap vóór de streefdatum wordt voltooid, worden de dagen die zijn geregistreerd groen gemarkeerd.
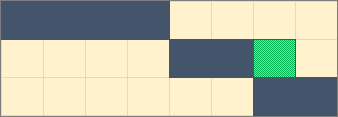
Als een etappe na de streefdatum wordt voltooid, worden de overtollige dagen rood gemarkeerd.
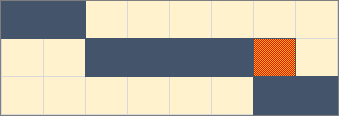
Hoe te gebruiken
Hier hebben we enkele belangrijke punten waarmee u rekening moet houden bij het gebruik van deze sjabloon. In dit Gantt-diagramsjabloon heb ik ervoor gezorgd dat ik een minimum aan details invoerde. Om uw project (stap voor stap) te volgen, hebben we de volgende vermeldingen in deze sjabloon.
1. Scènenaam (handmatige invoer)
U kunt voor elke fase van uw project een specifieke naam invoeren. En het maximale aantal stappen dat u voor een project in deze sjabloon kunt gebruiken, is 10.
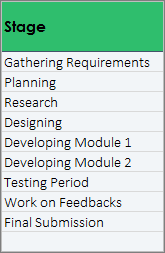
2. Startdatum (handmatige invoer):
Voor elke fase van het project moet u een startdatum invoeren. De startdatum van de eerste fase van het project geldt als startdatum van het project. U kunt ook de startdatum van een fase eerder opgeven dan de einddatum van de vorige fase.
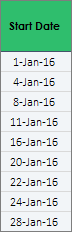
3. Streefdagen [Handmatige invoer]
Nadat u de startdatum van de fase heeft opgegeven, moet u vervolgens de doeldagen opgeven waarop u deze fase wilt voltooien. Dit helpt bij het berekenen van de beoogde sluitingsdatum voor een bepaalde mijlpaal.
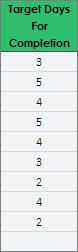
4. Doeleinddatum [automatische berekening]
Op basis van de doeldagen voor het voltooien van een stap wordt automatisch de “Doeleinddatum” berekend. Dit geeft u een deadline om uw stap te voltooien.
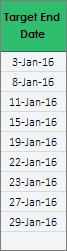
5. Huidige einddatum [Handmatige invoer]
Zodra een stap is voltooid, kunt u de sluitingsdatum voor die stap invoeren.
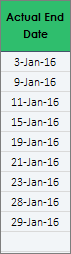
Of de werkelijke sluitingsdatum nu voor of na de streefdatum ligt, deze sjabloon houdt rekening met die dagen in de informatie om het aantal stappen weer te geven dat vóór de streefdatum is voltooid.
6. Werkelijk aantal opgenomen dagen [automatische berekening]
Vanaf de werkelijke einddatum berekent het programma het werkelijke aantal dagen dat nodig is om een stap te voltooien.
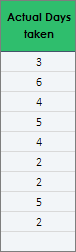
7. Projectdetails
Voor uw project kunt u de volgende gegevens invoeren of wijzigen.
- Naam van het project.
- Naam projectmanager en omschrijving van het project.
Om de details te bewerken, klikt u op de knop ‘Details bewerken’ rechtsboven in het sjabloon.

Zodra u op deze knop klikt, gaat u naar het detailgedeelte waar u de details van uw project kunt bewerken of nieuwe kunt invoeren.
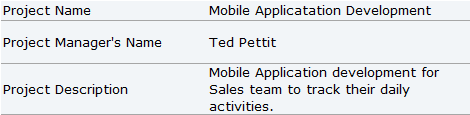
En als u klaar bent met uw projectgegevens, klikt u op de knop Terug om terug te keren naar uw Gantt-diagramsjabloon.
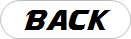
Zodra u de details in het gedeelte “Details” wijzigt, verandert dit ook in uw hoofdsjabloon. Het mooie van deze sjabloon is “Geen complexe bewerking”.
Download uw model
Conclusie
Deze Gantt-diagramsjabloon is een handig hulpmiddel als u uw project wilt volgen. Dit helpt u niet alleen bij het volgen, maar geeft u ook nuttige informatie.
En het beste is dat je de dagen en etappes kunt verlengen als je wilt. Ik hoop dat dit sjabloon u helpt uw financiën te verbeteren. Vergeet niet om dit sjabloon met je vrienden te delen.