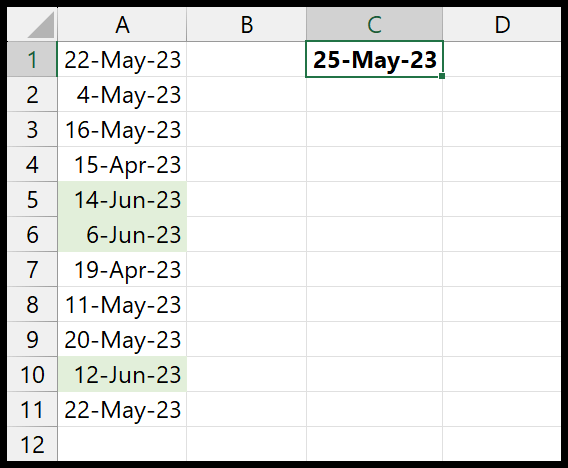Pas voorwaardelijke opmaak toe op basis van een datum
Met voorwaardelijke opmaak in Excel kunt u datums gebruiken om een regel te maken voor het markeren van cellen. Er zijn vooraf gedefinieerde regels die u kunt gebruiken om cellen snel te markeren. En er is ook een manier om een aangepaste regel te maken op basis van een datum. In deze zelfstudie leren we beide methoden in detail gebruiken.
Stappen om datums te gebruiken voor voorwaardelijke opmaak
- Selecteer de gegevens waarvoor u datums heeft.
- Ga naar Start > Voorwaardelijke opmaak > Regels voor celmarkering.
- Van daaruit klikt u op de optie “Een voorkomende datum”.
- Selecteer in het dialoogvenster de regel die u wilt gebruiken.
- Klik aan het einde op OK om toe te passen.
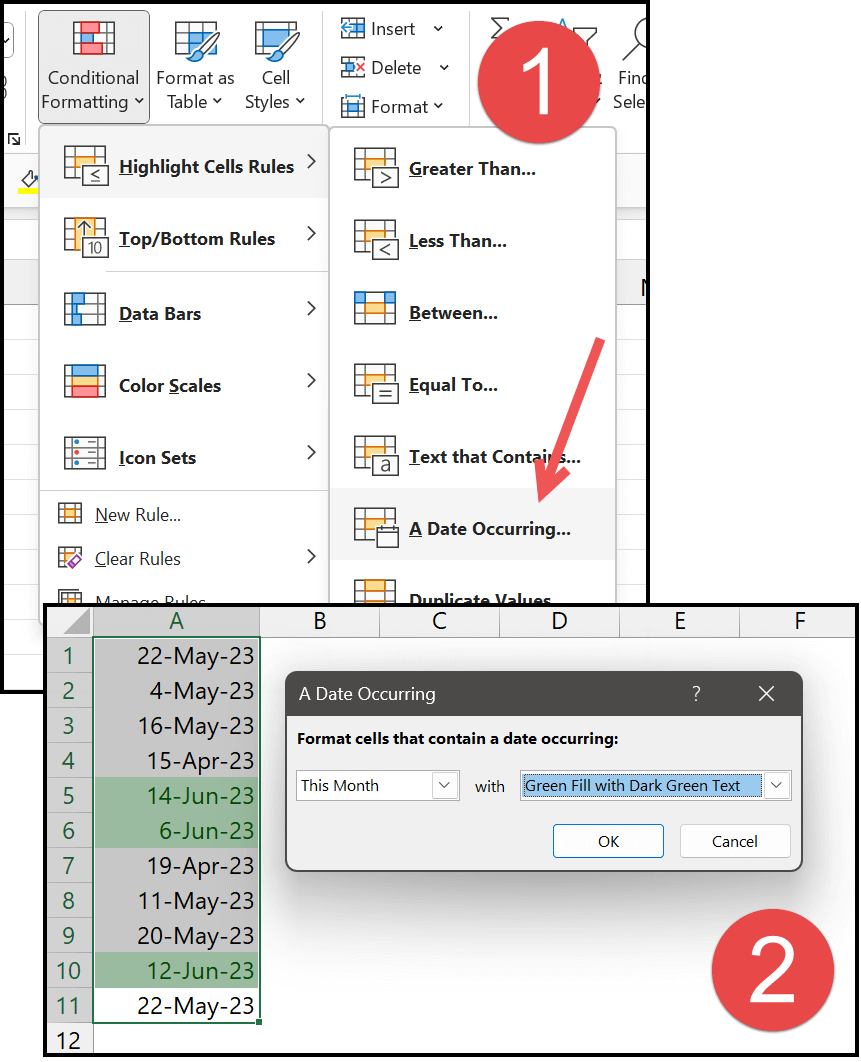
En op het moment dat u op OK klikt, worden alle cellen gemarkeerd met de huidige maanddatum. Met hetzelfde dialoogvenster heeft u meer opties om met datums te gebruiken.
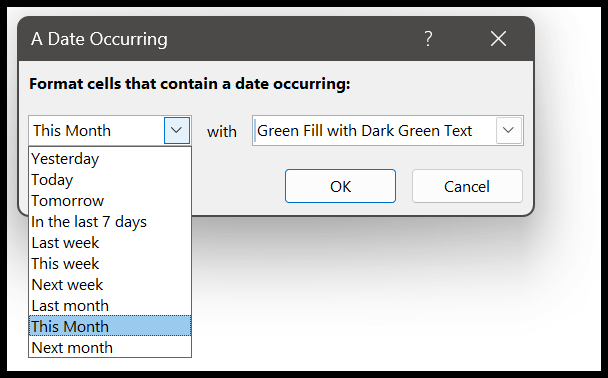
Maak een aangepaste regel op basis van datums
Er kunnen zich situaties voordoen waarin u een voorwaardelijke opmaakregel moet toepassen, maar een dergelijke regel bestaat niet. Welnu, u kunt een aangepaste regel maken met een formule. Ga naar Start > Voorwaardelijke opmaak > Nieuwe regel.
Markeer datums ouder dan 30 dagen, 60 dagen en 90 dagen
- Selecteer eerst de gegevens, open het dialoogvenster Nieuwe regel en klik op ‘Gebruik een formule om te bepalen welke cel moet worden opgemaakt’.
- Nog 30 dagen: =$A1<=(VANDAAG()-30)
- Nog 60 dagen: =$A1<=(VANDAAG()-60)
- Nog 90 dagen: =$A1<=(VANDAAG()-90)
- Om daarna de opmaak te specificeren, klikt u op de knop “Formatteren”.
- Geef vervolgens de opmaak, celkleur, tekstkleur of vet of cursief op.
- Klik aan het einde op OK.
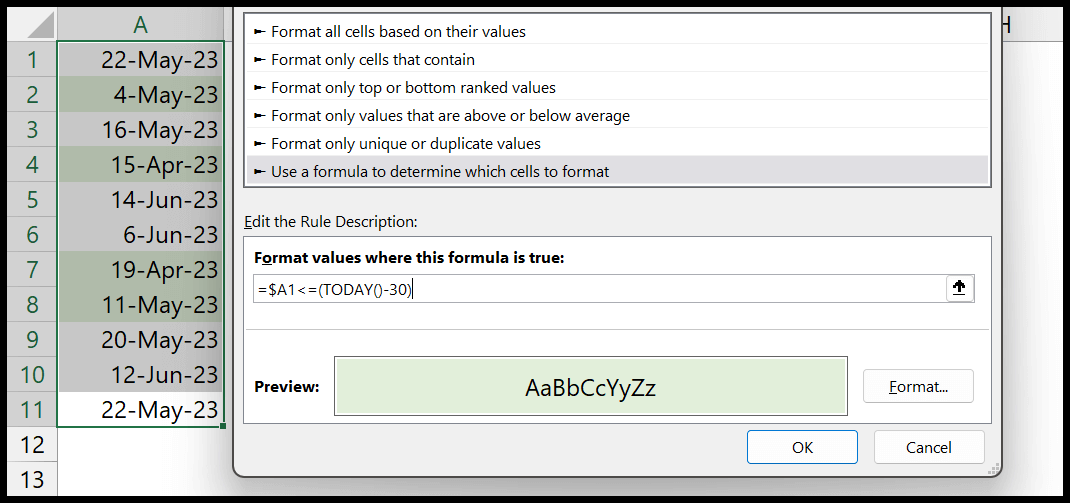
In het bovenstaande voorbeeld kunt u zien dat we een formule hebben gebruikt om datums te markeren die ouder zijn dan 30 dagen vanaf de huidige datum.
Markeer weekenden en weekenddata
En met behulp van een formule (Dag van de week) kunt u datums markeren die in het weekend vallen. In het onderstaande voorbeeld kunt u zien dat de formule die we hebben gebruikt twee datums benadrukt.
=WEEKDAY($A1,2)>5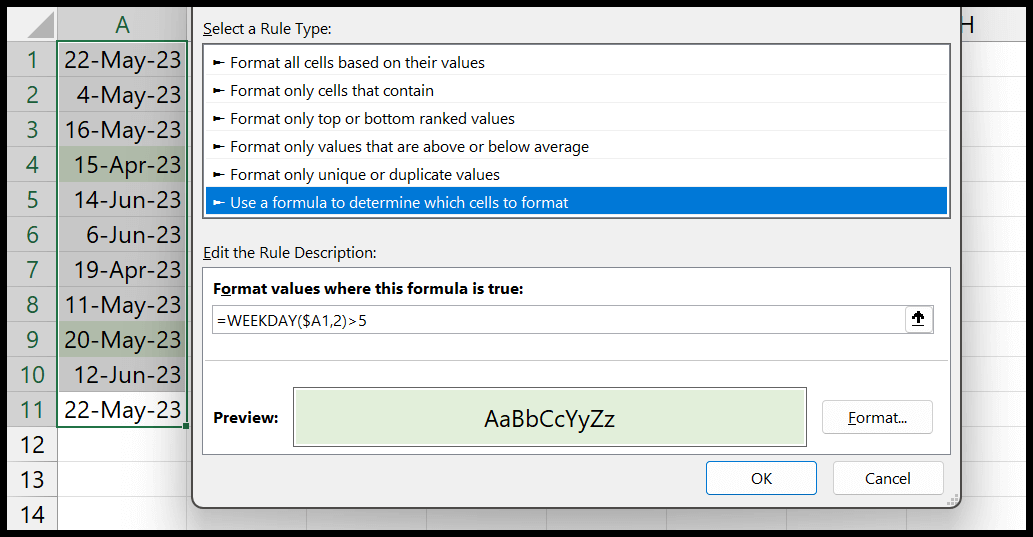
En als u de dagen van de week wilt benadrukken, gebruikt u de onderstaande formule.
=WEEKDAY($A1,2)<5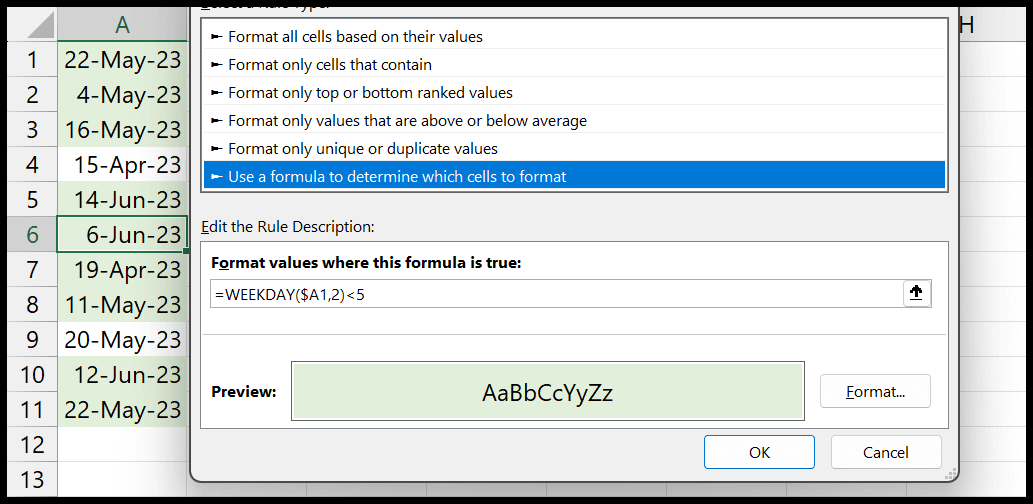
Datumbereik
Op dezelfde manier kunt u, als u cellen wilt markeren op basis van een datumbereik, de EN-functie gebruiken om een formule met twee voorwaarden te maken.
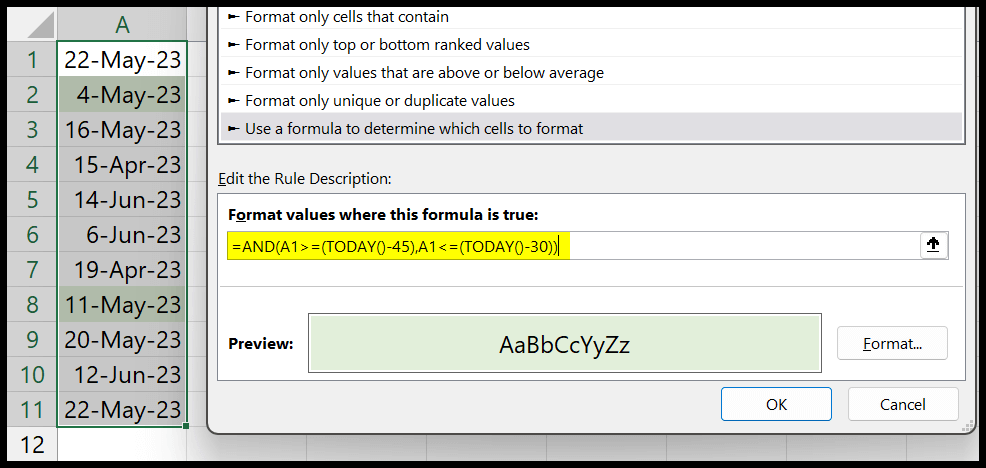
=AND(A1>=(TODAY()-45),A1<=(TODAY()-30))In het bovenstaande voorbeeld hebben we een bereik van 15 dagen gemaakt. 30 dagen vanaf de huidige datum en 45 dagen vanaf de huidige datum.
Gebruik een datum uit een andere cel
Als u nu de datum in een cel wilt gebruiken, moet u verwijzen naar een cel waarin die datum voorkomt. Zie het onderstaande voorbeeld; we hebben cel C1 opgegeven, waar we de datum hebben.
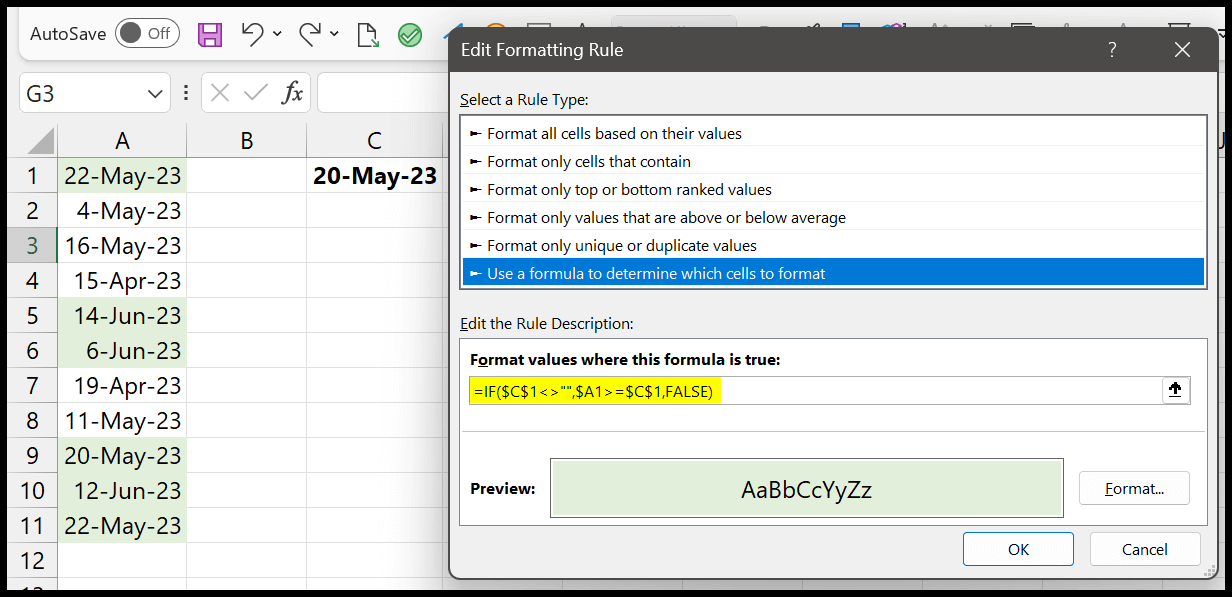
=IF($C$1<>"",$A1>=$C$1,FALSE)Op deze manier kunt u een dynamische regel maken, en als u de datum in de cel wijzigt, worden ook de gemarkeerde cellen gewijzigd.