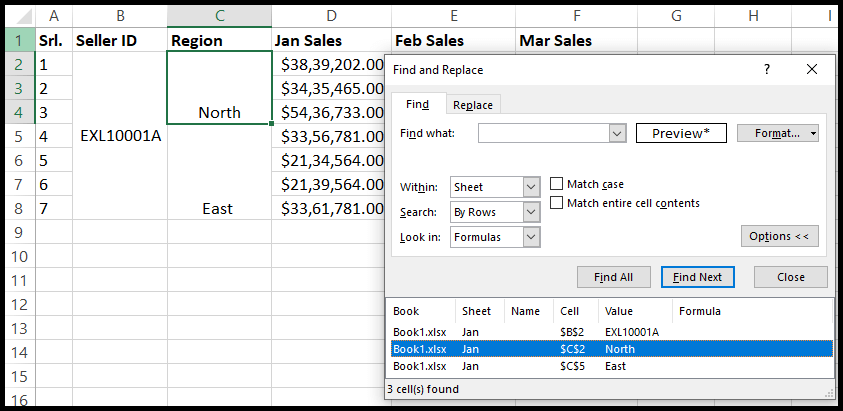Hoe samen te voegen – cellen ongedaan maken?
Het samenvoegen en samenvoegen van cellen tijdens het werken in Excel is een veel voorkomende taak.
Soms wanneer u gegevens krijgt met veel samengevoegde cellen, waarschijnlijk vanwege de aanwezigheid van gerelateerde gegevens in veel cellen en waardoor u gegevens in kolommen niet nauwkeurig kunt filteren en sorteren, deze keer voor Om deze cellen te degroeperen, gebruikt u de degroeperingsfunctie van Excel.
Cellen samenvoegen via lintoptie
- Om cellen samen te voegen, selecteert u eerst de cellen die u wilt samenvoegen.
- Ga daarna naar het tabblad Start en hier vindt u de optie “Samenvoegen en centreren” onder de groep “Uitlijning” op het lint.
- Klik nu gewoon op de optie “Samenvoegen en centreren”.
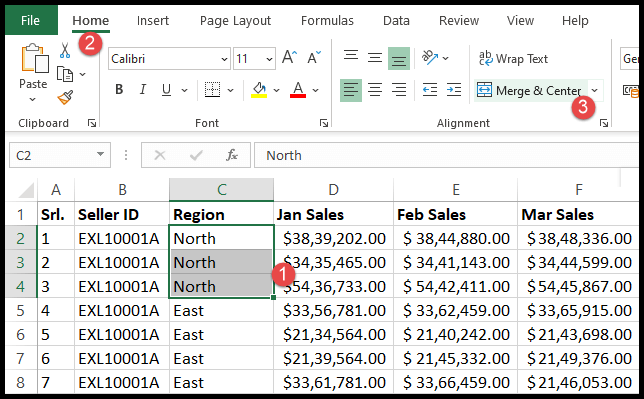
- Op het moment dat u op de optie “Samenvoegen en centreren” klikt, krijgt u de pop-upoptie en klikt u gewoon op “ok”.
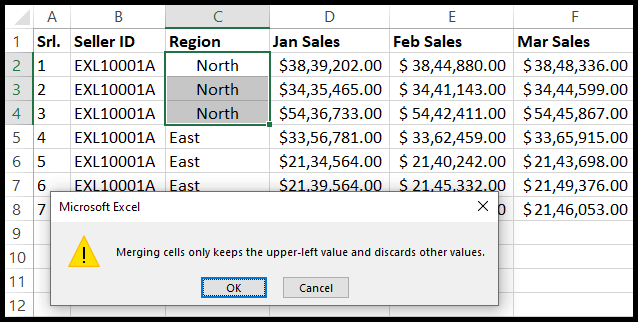
- Op dit punt wordt uw geselecteerde celbereik samengevoegd.
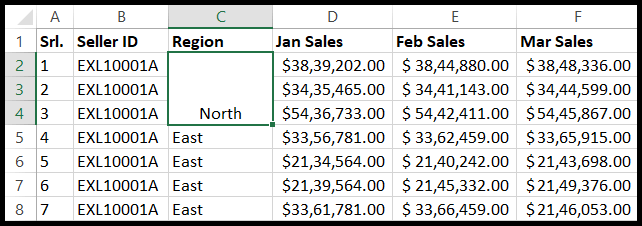
Samenvoeging van lintcellen ongedaan maken
- Selecteer eerst een of meer bereiken van samengevoegde cellen waarvan u de groepering wilt opheffen.
- Ga daarna naar het tabblad Start en hier vindt u de optie “Samenvoegen en centreren” gemarkeerd.
- Klik nu gewoon op deze optie “Samenvoegen en centreren”.
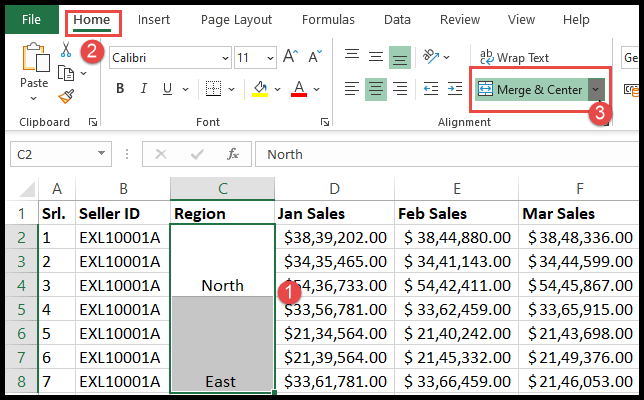
- Op dit punt worden uw geselecteerde samengevoegde celbereiken niet langer samengevoegd.
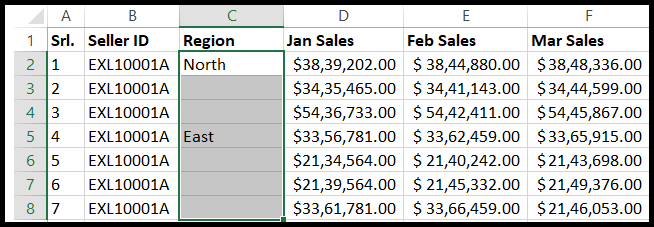
Voeg cellen samen en degroepeer ze met een sneltoets
Om tijd te besparen, kunt u cellen samenvoegen en degroeperen met behulp van de sneltoets.
- Om cellen samen te voegen, selecteert u het celbereik dat u wilt samenvoegen.
- Druk daarna één voor één op “Alt+H+M+C” of “Alt+H+M+M” en klik op “ok” in de pop-upoptie.
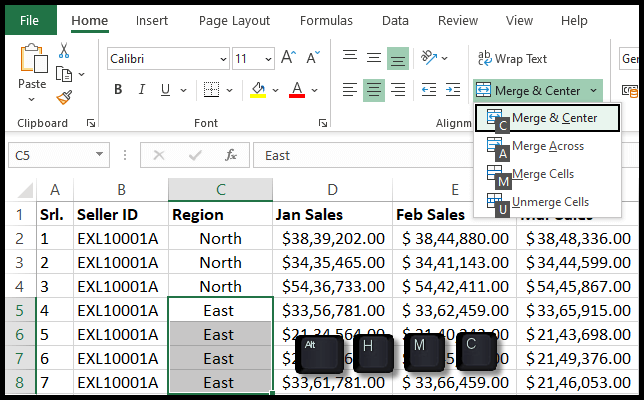
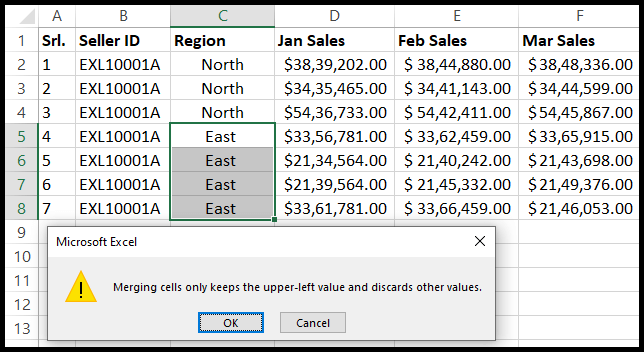
- Op dit punt wordt uw geselecteerde celbereik samengevoegd.
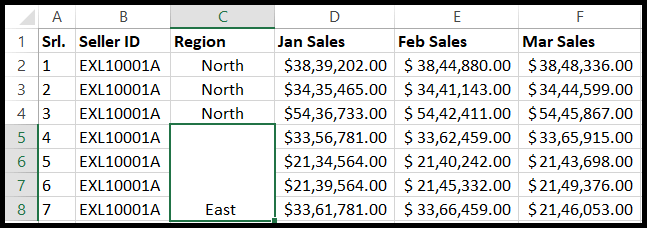
- Om de samengevoegde cellen te degroeperen, selecteert u het bereik van de samengevoegde cellen waarvan u de groepering wilt opheffen.
- Druk daarna één voor één op “Alt + H + M + C”.
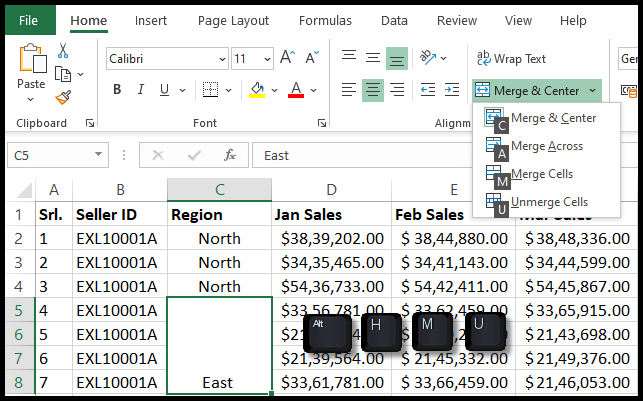
- Op dit punt wordt uw geselecteerde bereik van samengevoegde cellen opgeheven.
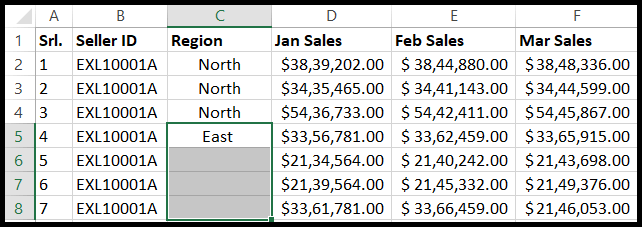
Vaak kunt u het blad met meerdere samengevoegde cellen vinden en om alle cellen in één keer te degroeperen, hoeft u alleen maar het werkblad te selecteren door op “Ctrl+A” te drukken.
Of door op het hoekvak in de linkerbovenhoek van het blad te klikken en uw hele blad wordt geselecteerd. Klik daarna gewoon op de optie “Samenvoegen en centreren” in het lint en alle samengevoegde cellen worden niet langer in één keer in het blad samengevoegd.
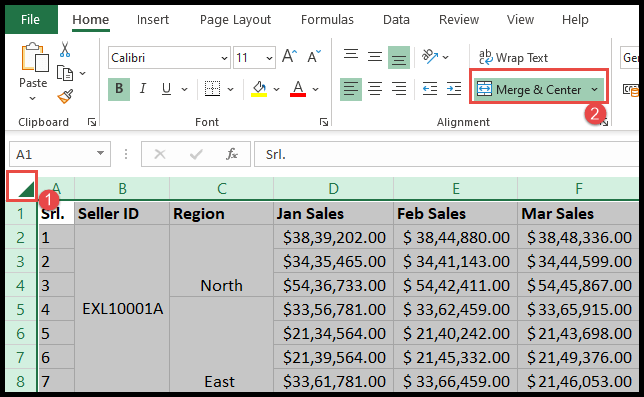
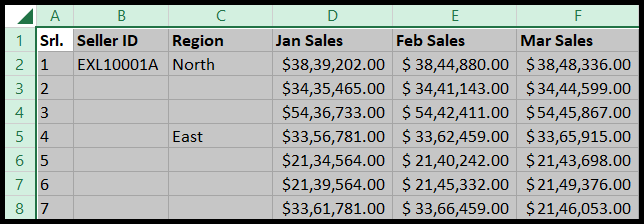
Ontkoppel en vul niet-samengevoegde cellen met de oorspronkelijke waarde
De uitdaging die zich altijd voordoet bij het samenvoegen van cellen is het invullen van de oorspronkelijke waarde in alle niet-samengevoegde cellen. Wanneer u een celbereik samenvoegt, wijst Excel alleen de bovenste celwaarde of de linkercelwaarde in dit samengevoegde bereik toe op basis van uw selectie van het celbereik.
Dus wanneer u deze samengevoegde cellen opheft, vindt u nog steeds de waarde in de bovenste niet-samengevoegde cel en worden andere niet-samengevoegde cellen in dat geselecteerde bereik leeg.
- Begin met het degroeperen van het samengevoegde celbereik.
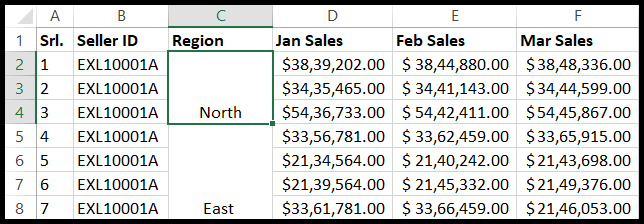
- Selecteer daarna de niet-samengevoegde cellen, inclusief lege cellen of de volledige gegevensset/tabel.
- Ga nu naar het tabblad ‘Start’ en klik onder de groep ‘Bewerken’ op ‘Zoeken en selecteren’ en klik vervolgens op ‘Ga naar speciaal’.
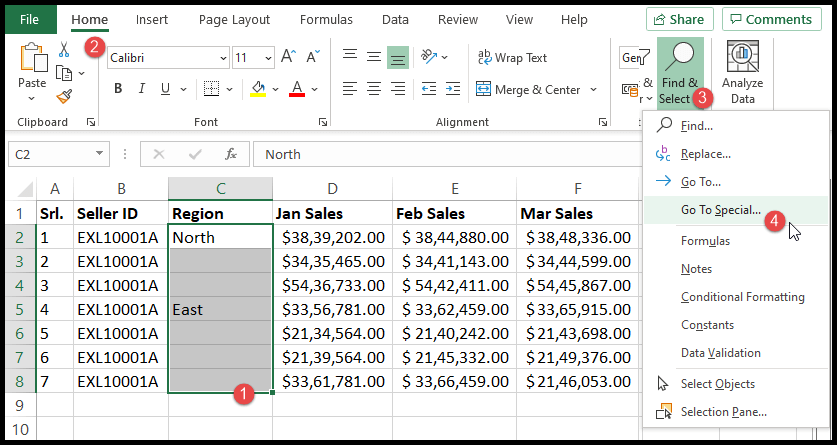
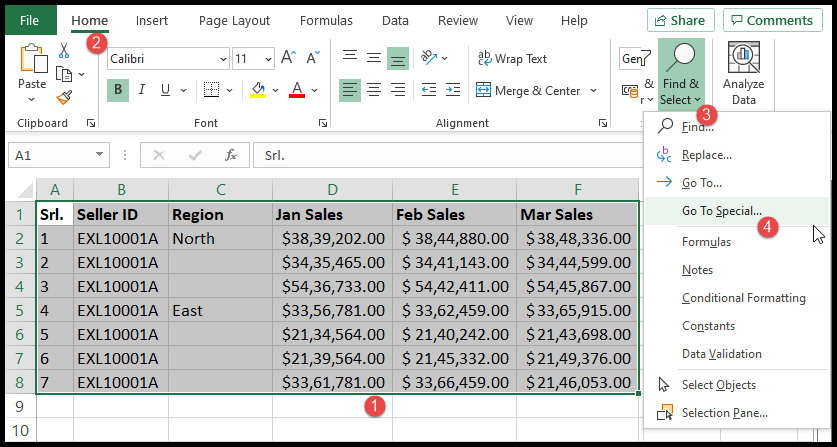
- Zodra u op “Ga naar Speciaal” klikt, wordt er een pop-upoptie geopend waarin u “Blanco” selecteert en op OK klikt.
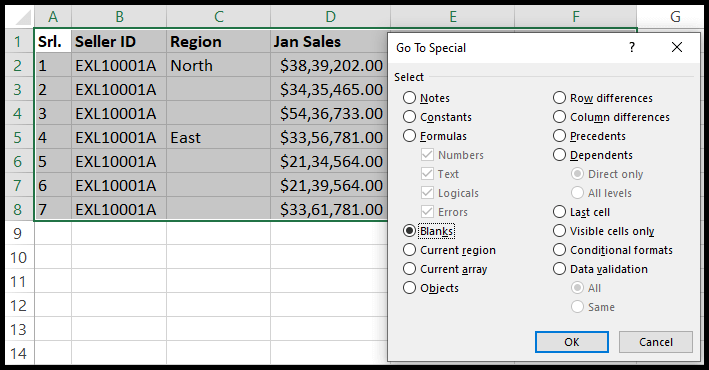
- Nu vindt u alle geselecteerde lege cellen en voert u gewoon het gelijkteken (=) in, drukt u vervolgens op de pijl-omhoog op het toetsenbord en drukt u op de knop Ctrl + Enter. De formule wordt naar alle lege cellen gekopieerd.
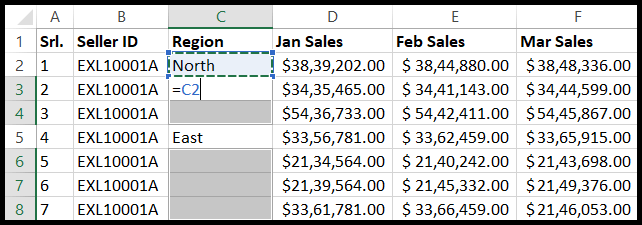
- Op dit punt worden uw lege cellen gevuld met de oorspronkelijke waarde die u had in het samengevoegde celbereik.
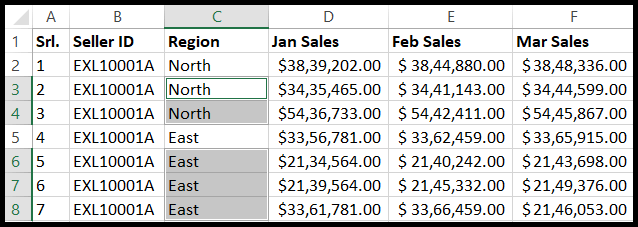
Hoe samengevoegde cellen te vinden
Vaak krijgt u een Excel-bestand met een enorme gegevensset en weet u niet of het samengevoegde cellen bevat of niet. Om de samengevoegde cellen in de gegevens te vinden, kunt u ze allemaal vinden door de onderstaande stappen te volgen.
- Klik eerst ergens in de gegevens en ga naar het tabblad “Home” en klik onder de groep “Bewerken” op “Zoeken en selecteren” en klik vervolgens op de optie “Zoeken” of druk gewoon op Ctrl + F op uw toetsenbord.
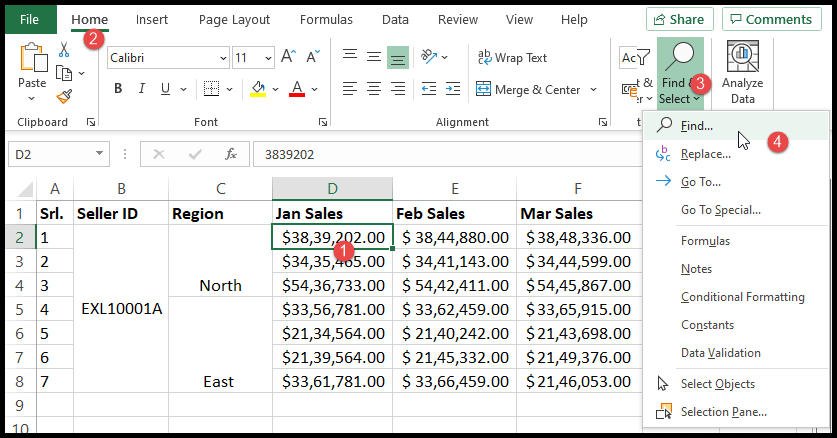
- Zodra u op de optie “Zoeken” klikt of op Ctrl+F drukt, krijgt u het menu “Zoeken en vervangen” en klikt u gewoon op “Formaat”.
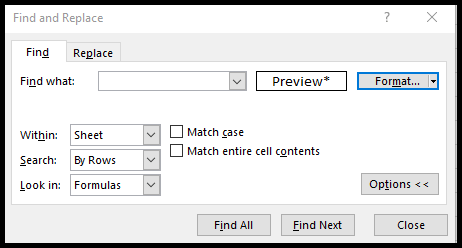
- Selecteer nu “Uitlijning” en vink “Cellen samenvoegen” aan en klik op OK.
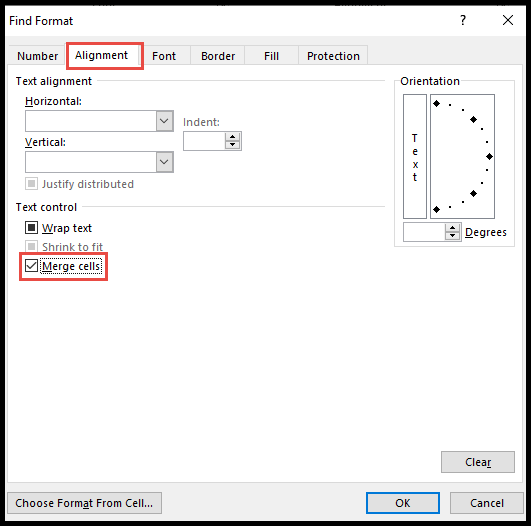
- Selecteer aan het einde “Alles zoeken” en u krijgt een lijst met alle samengevoegde cellen in de gegevens.
- Om de samengevoegde cellen één voor één te bekijken, drukt u gewoon op “Volgende zoeken” en elke keer gaat u naar de volgende samengevoegde cellen en worden de samengevoegde cellen gemarkeerd. U kunt dit ook doen door op de lijst met samengevoegde cellen te klikken.