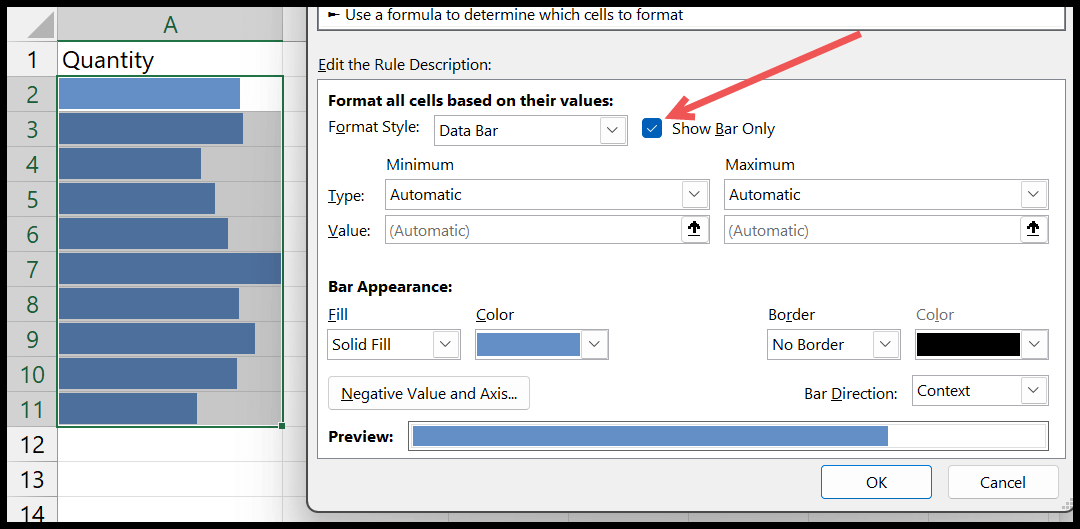Hoe gegevensbalken toevoegen in excel?
In Excel kunt u gegevensbalken aan een of meer cellen toevoegen met behulp van voorwaardelijke opmaak. Met voorwaardelijke opmaak heb je twee opties om ze toe te voegen:
- Vooraf gedefinieerde gegevensbalken
- Aangepaste gegevensbalken
In deze zelfstudie bekijken we beide methoden en leren we hoe u ze kunt gebruiken om snel gegevens te analyseren.
Stappen om gegevensbalken in Excel toe te voegen vanuit voorwaardelijke opmaak
- Selecteer eerst de gegevens die u aan de gegevensbalk wilt toevoegen.
- Ga naar de startpagina en klik op het vervolgkeuzemenu Voorwaardelijke opmaak.
- Van daaruit navigeert u naar de optie Databalk.
- Klik ten slotte op de gegevensbalkstijl die u wilt toepassen.
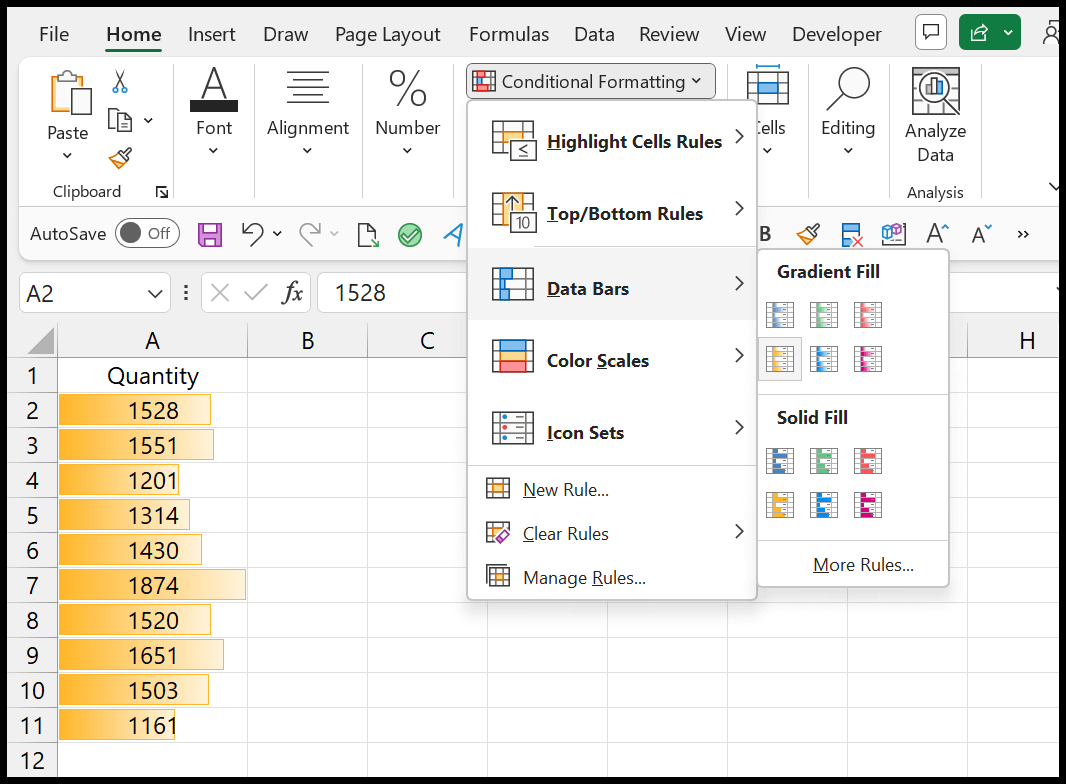
En op het moment dat u op de nieuwe databalk klikt die u op de gegevens wilt toepassen; je krijgt het meteen. Deze vooraf gedefinieerde databarregels zijn vrij eenvoudig toe te passen.
Wanneer u er een selecteert, worden de hoogste waarden van de geselecteerde gegevens gebruikt en wordt een volledige gegevensbalk toegevoegd. En gebruik deze waarde vervolgens om balken aan de rest van de cellen toe te voegen.
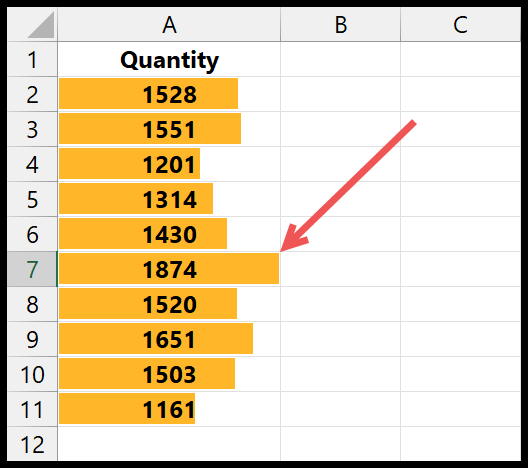
Er zijn 12 gegevensbalken die u snel op de gegevens kunt toepassen.
Gegevensbalken toevoegen met aangepaste instellingen (meer regels)
Ga eerst naar Start > Voorwaardelijke opmaak > Gegevensbalken > Meer regels.
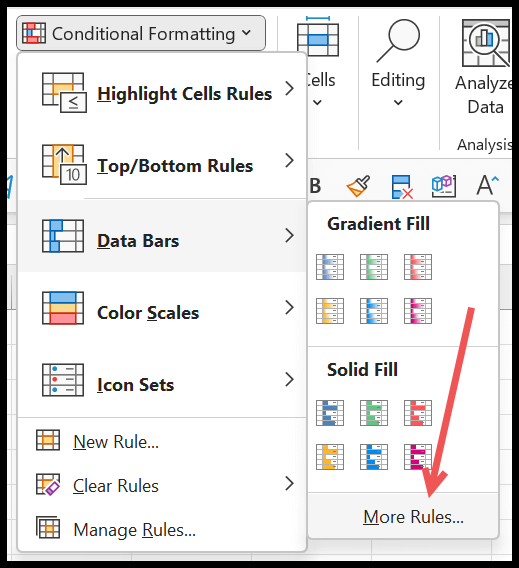
Zodra u erop klikt, krijgt u een dialoogvenster waarin u aangepaste instellingen kunt gebruiken om gegevensbalken toe te voegen.
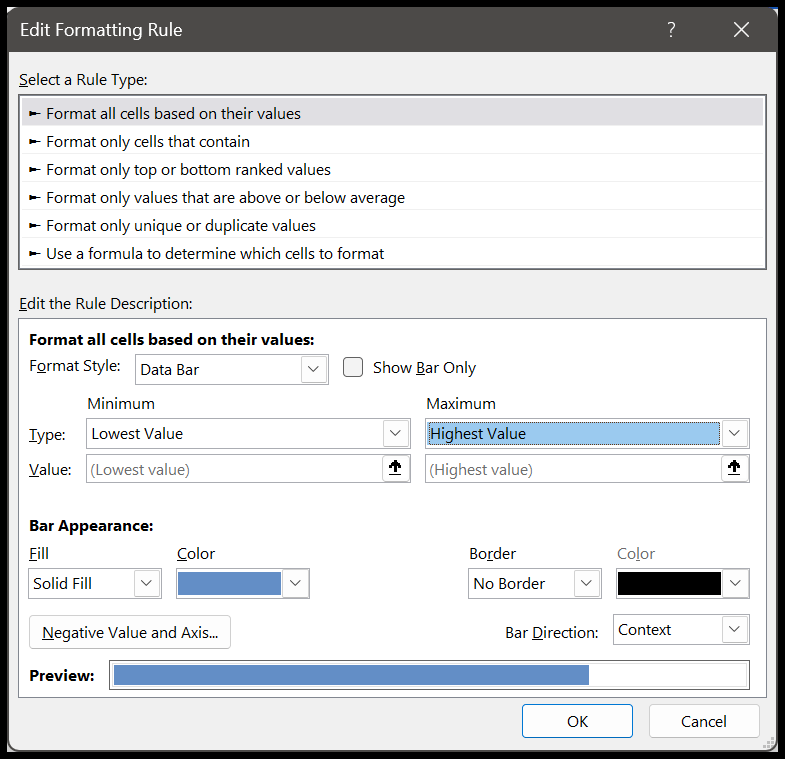
In dit dialoogvenster heeft u veel opties voor het maken van een aangepaste databalkregel. U kunt bijvoorbeeld wijzigen hoe u gegevensbalken toepast via het vervolgkeuzemenu ‘Type’.
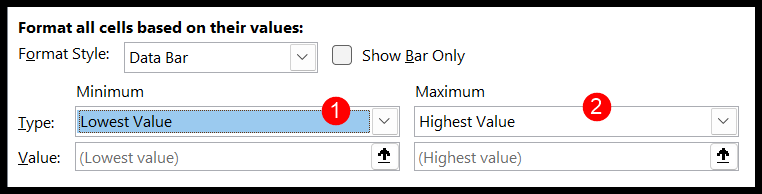
1. Laagste en hoogste
Met deze optie haalt Excel het laagste en hoogste getal uit de gegevens zelf. Zoals u in het onderstaande voorbeeld kunt zien, heeft het laagste getal in de gegevens geen gegevensbalk en heeft het hoogste getal in de gegevens een volledige gegevensbalk.
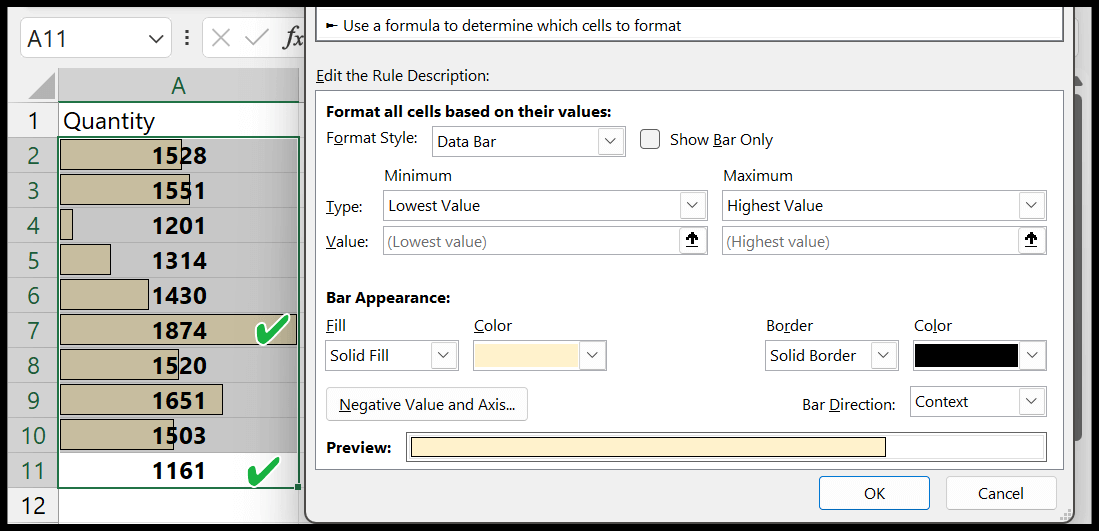
2. Nummers
Met de optie Getallen kunt u zelf het laagste en hoogste getal instellen. En er wordt rekening gehouden met dit bereik van cijfers om de databalk toe te voegen.
In het onderstaande voorbeeld is het laagste getal 0 en het hoogste getal 4000. Daarom zijn alle gegevensbalken aanzienlijk klein in vergelijking met de breedte van de cel.
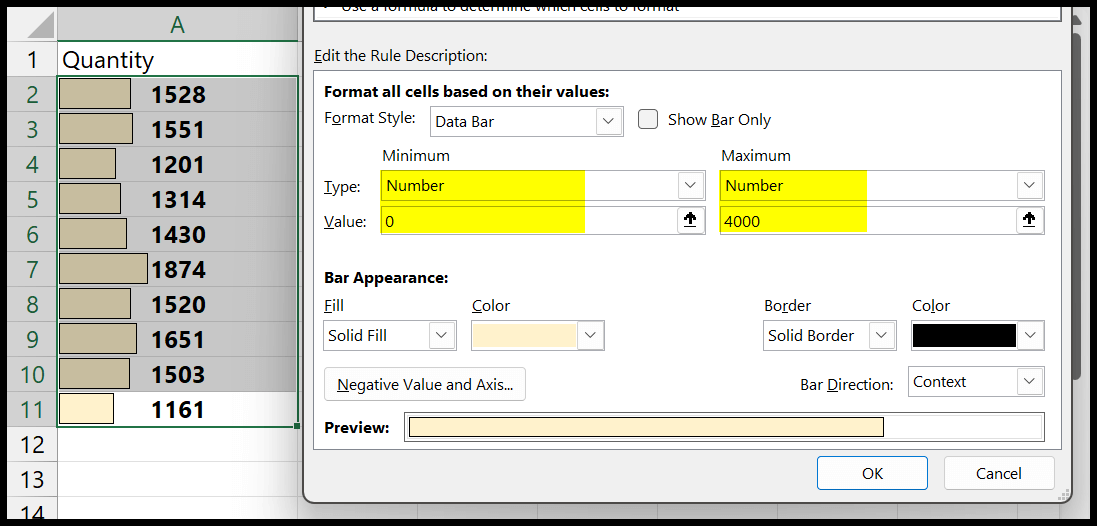
3. Percentage
Met percentage kunt u de laagste en hoogste equivalente waarde van een percentage instellen. In het onderstaande voorbeeld hebben we 20% voor het minimum en 80% voor het maximum.
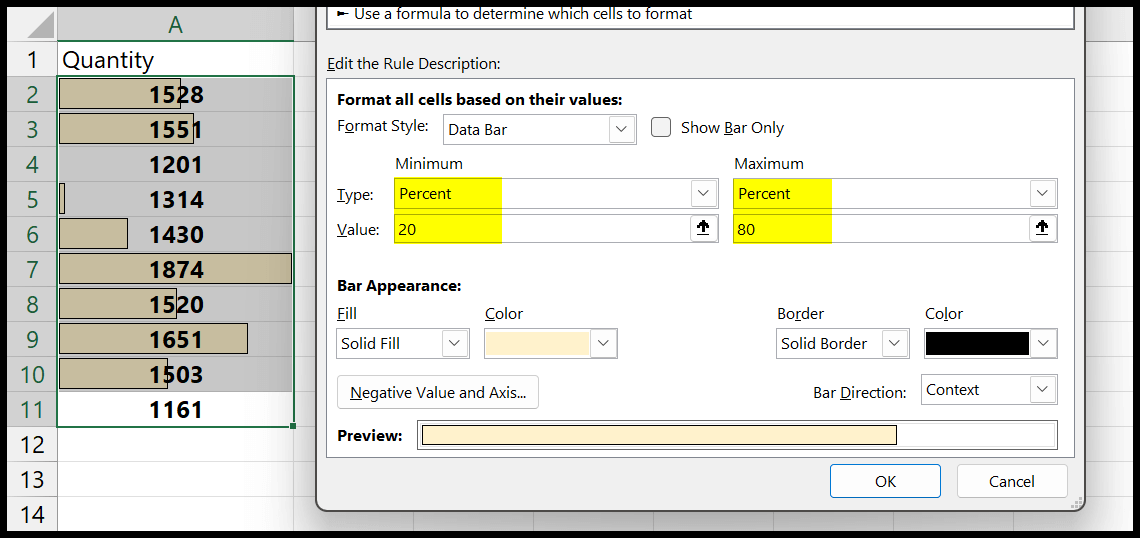
De totale som van de waarden is 14733 en 20% is 2946,6. Als je nu de twee laagste waarden ziet, 1161 en 1201, dat is 2362, dan bestrijkt dat het grootste deel van de onderste 20% van de medaille. Daarom heb je in deze twee cellen geen balk.
Als je 80% maximaal gebruikt, betekent dat ook dat je rekening houdt met de hoogste 20% van de waarden. En de eerste twee waarden zijn 1874 en 1651, en het totaal voor beide is 3525, en 3525 is groter dan 20% van de som van de waarden.
Dit is de reden waarom je een dichte balk op de cel met 1874 hebt, en de cel met de waarde 1651 heeft een aanzienlijk bredere balk dan de andere waarden.
4. Percentiel
Met percentiel kunt u een groep bovenste en onderste waarden maken en een exacte gegevensbalk krijgen. Aandoen’
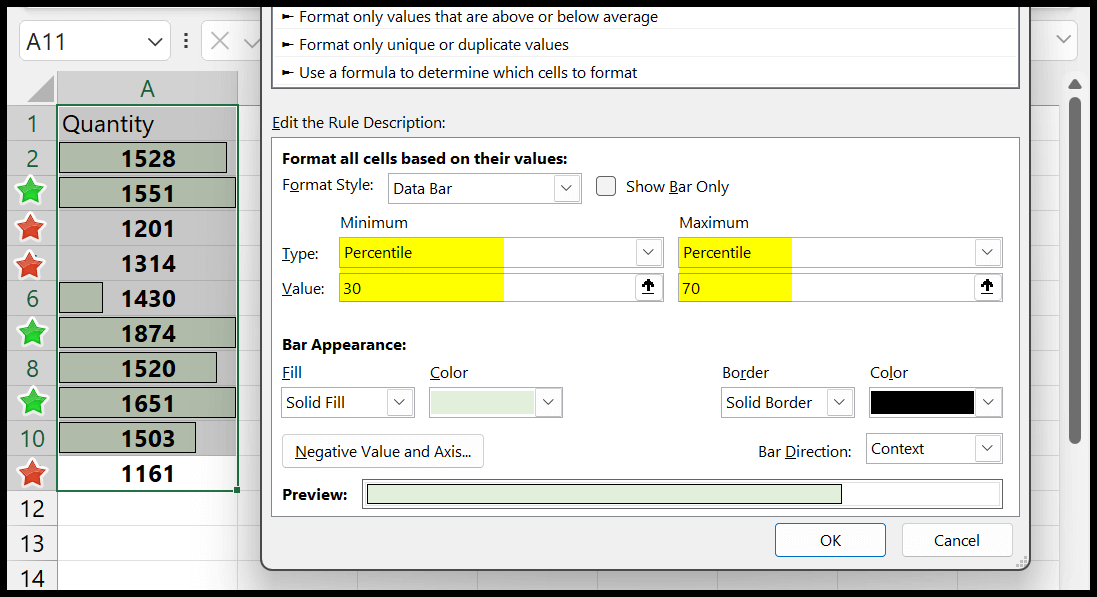
Stel dat u het 70e percentiel voor de bovenkant opgeeft, wat de eerste 30 percentielwaarden betekent. Onze gegevens hebben tien waarden, en de bovenste 30 percentielen zullen de bovenste drie zijn. En daarom kun je in de gegevens zien dat de cellen met de eerste drie waarden gegevensbalken over de volledige breedte hebben.
Voor het minimum gebruikten we 30 met een gemiddelde van 30 percentielen van de lagere waarden. En aangezien we tien waarden in de gegevens hebben, zijn de onderste 30 percentielwaarden 3. En daarom hebben de onderste drie waarden geen gegevensbalk.
En andere cellen hebben gegevensbalken op basis van waarden.
5. Vorm
U kunt ook een formule gebruiken om het minimum- en maximumaantal gegevensbalken in te stellen. Meestal hoeft u dit niet altijd te doen, maar er zijn specifieke situaties waarin u dit wel moet doen.
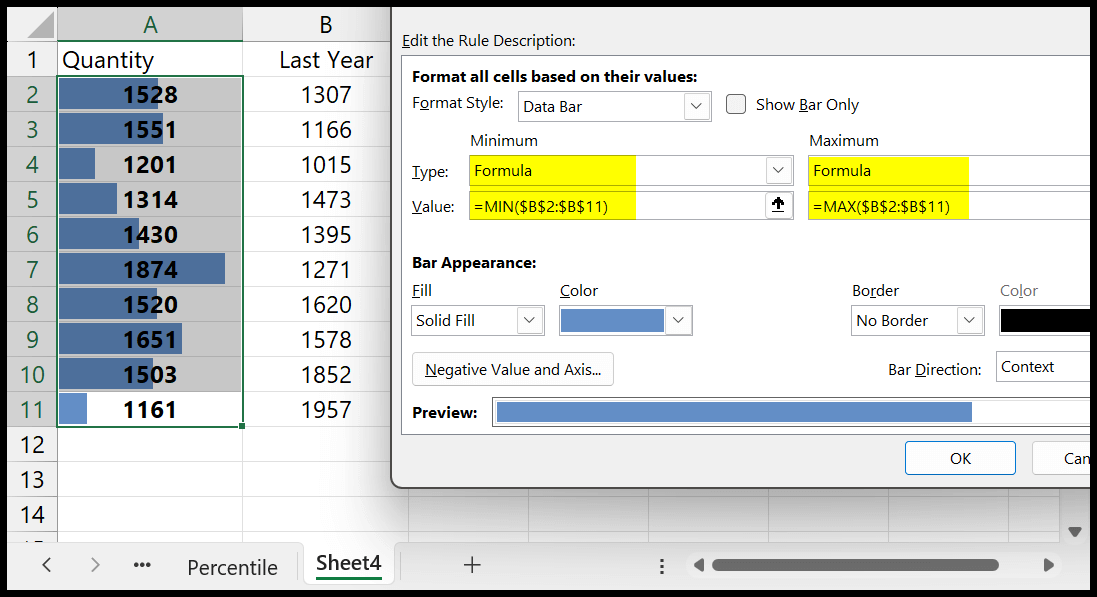
Je kunt in het bovenstaande voorbeeld zien; we hebben MIN- en MAX-functies gebruikt om formules te maken om de minimum- en maximumwaarden van kolom B te verkrijgen om de gegevensbalken op kolom A toe te passen.
6. Automatisch
We gebruiken dezelfde methode door databalken toe te passen met de vooraf gedefinieerde regels.
Aangepaste opmaak voor de gegevensbalk
U hebt ook opties om de opmaak van de gegevensbalken indien nodig te wijzigen.
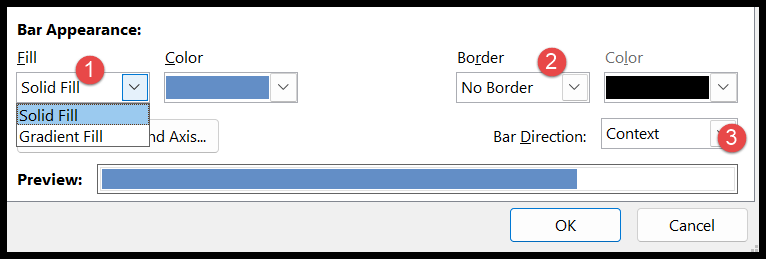
- U kunt het kleurtype wijzigen van effen naar verloop en van verloop naar effen.
- Er is een optie om een rand rond de balk toe te voegen.
- En u kunt de richting van de balk veranderen van links naar rechts of van rechts naar links.
En als je op de een of andere manier alleen de balken wilt tonen en de cijfers wilt verbergen, kun je het vakje “Alleen balken weergeven” aanvinken.