Hoe maak ik een aangepaste lijst in excel?
Aangepaste lijsten in Excel zijn lijsten die gebruikers naar behoefte kunnen maken en gebruiken om automatisch celbereiken in te vullen en gegevens te sorteren op basis van deze lijsten. De aangepaste lijstfunctie is erg handig voor gebruikers die voornamelijk aan vergelijkbare datasets werken.
Gebruikers kunnen hun aangepaste lijsten maken, zoals werknemersnamen, studentennamen, klantnamen, afdelingsnamen, prioriteit, enz., en u gebruikt deze lijsten om het gegevensbereik automatisch in te vullen met behulp van .
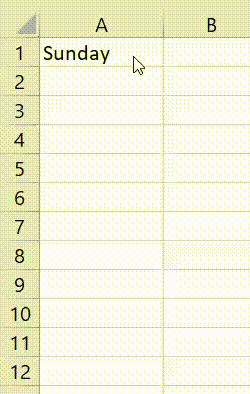
Excel heeft standaard twee ingebouwde, vooraf gedefinieerde aangepaste lijsten met weeknamen en maandnamen.
Wanneer u de week- of maandnamen in de cellen wilt invoeren, voert u eenvoudig de voornaam in de cel in, zoals Zon of Zondag voor weeknamen en Jan of Januari voor maandnamen.
U kunt rustdagen of maandnamen automatisch invullen met behulp van de vulgreep.
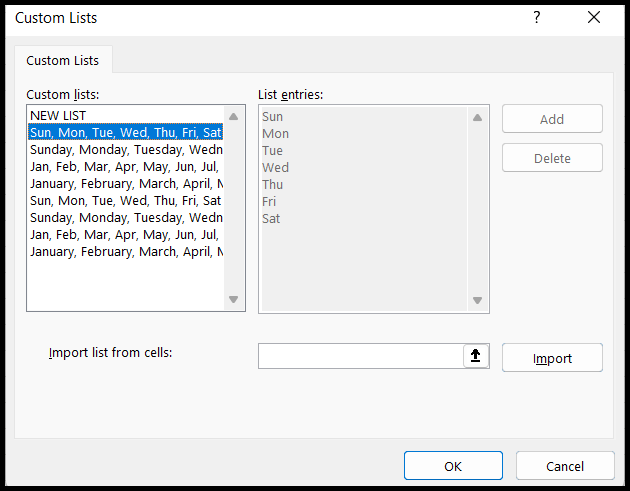
Stappen om aangepaste lijsten te maken in Excel
U kunt uw eigen, op maat gedefinieerde lijsten maken door de onderstaande stappen te volgen:
- Ga eerst naar het tabblad “Bestand”.
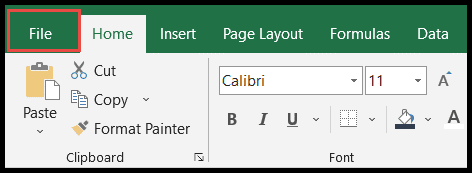
- Klik vervolgens op “Opties” om het dialoogvenster “Excel-optie” te openen.
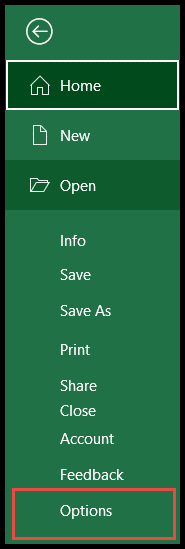
- Klik daarna op “Geavanceerd”, scroll vervolgens door de rechter schuifbalk naar “Algemeen” en klik vervolgens op de optie “Aangepaste lijsten bewerken”.
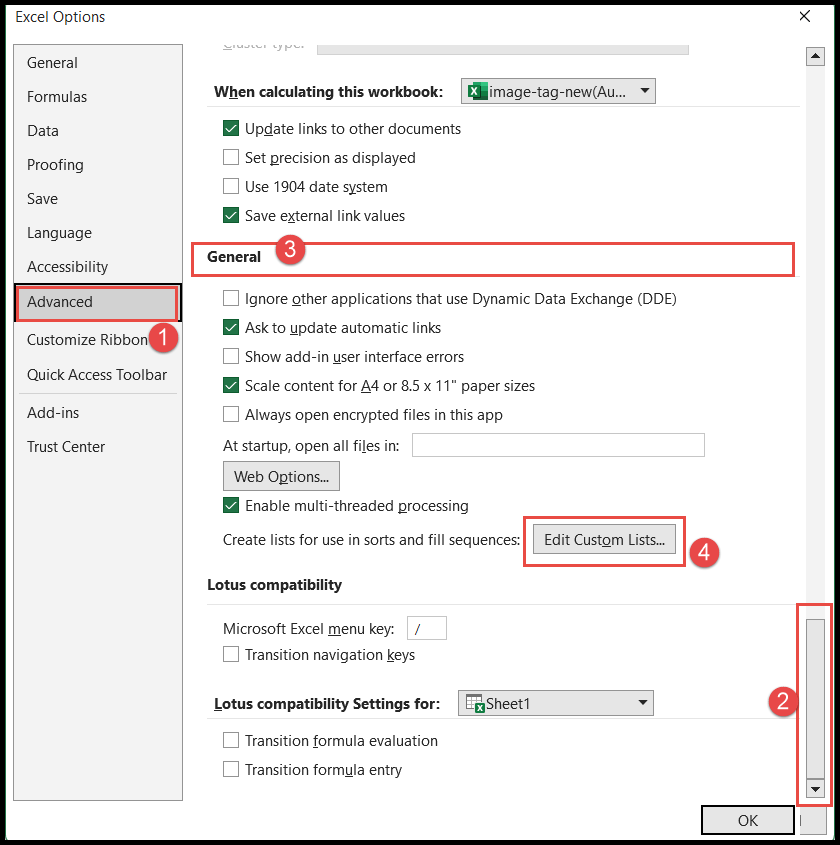
- Zodra u op “Aangepaste lijsten bewerken” klikt, wordt het dialoogvenster “Aangepaste lijsten” geopend waarin u de aangepaste lijsten kunt maken.
- Klik hier in het veld “Cellijst importeren” en selecteer het weergegeven bereik als u er al een hebt gemaakt, of voer de naam in van het “Naambereik” als dit is gemaakt en klik vervolgens op de knop “Importeren” om de lijst te importeren.
- Of u kunt de lijst handmatig invoeren in het vak “Lijstinvoer”.
- Als u klaar bent met de importlijst of handmatige lijst, klikt u op de knop “Toevoegen” en vervolgens op OK.
- Nu hebt u uw aangepaste lijst gemaakt en deze begint weerspiegeld te worden in de ingebouwde aangepaste lijsten.
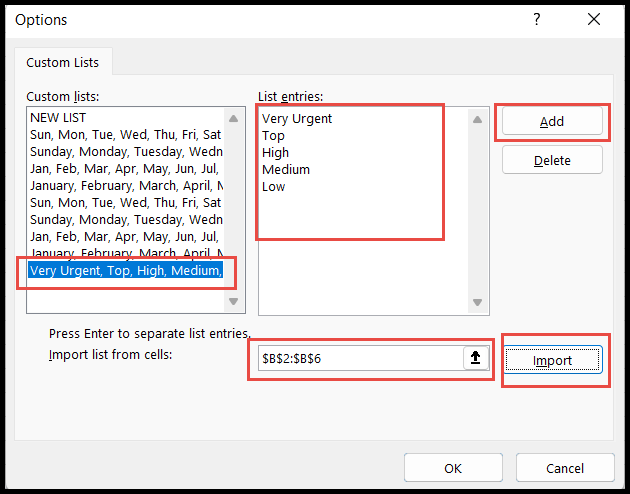
- Op dit punt is uw aangepaste lijst nu klaar om te worden gebruikt voor automatisch aanvullen met behulp van de “Vulgreep” .
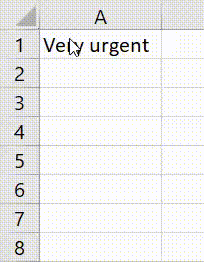
Sorteer gegevens met behulp van aangepaste lijsten
Normaal gesproken kunt u gegevens alfabetisch sorteren van A tot Z of Z tot A en numeriek in oplopende of aflopende volgorde.
Toch weten velen van ons niet dat u gegevens ook kunt sorteren op basis van uw aangepaste lijstvolgorde.
Begrijp de functionaliteit ‘Gegevens sorteren met aangepaste lijsten’ met behulp van de aangepaste lijst die we in de bovenstaande stappen hebben gemaakt.
- Navigeer eerst naar een cel in de gegevensset en klik op het tabblad ‘Gegevens’. Klik vervolgens op het pictogram ‘Sorteren’ onder de groep ‘Sorteren en filteren’ op het lint.
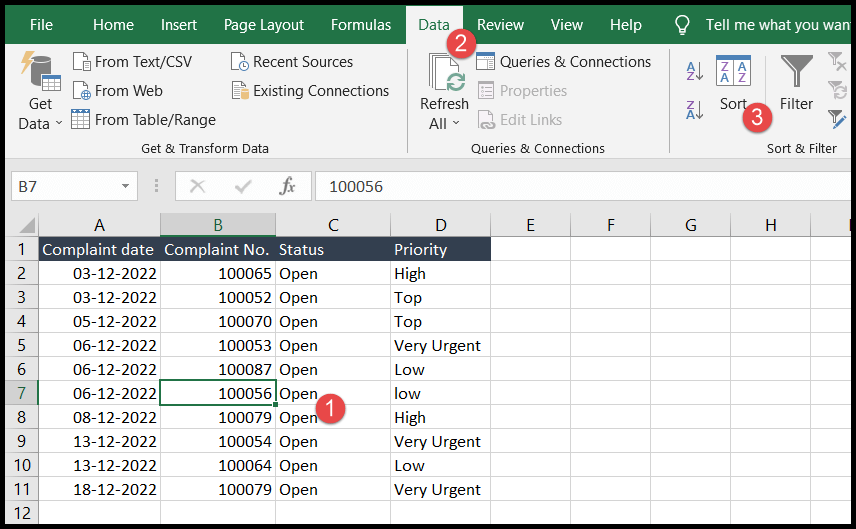
- Kies en selecteer daarna de kolomkop in het veld ‘Sorteren op’.
- Klik nu op de vervolgkeuzepijl van het veld ‘Bestelling’ en klik op ‘Aangepaste lijst’. Kies vervolgens de lijst die u wilt gebruiken om de gegevens te sorteren en klik op OK.
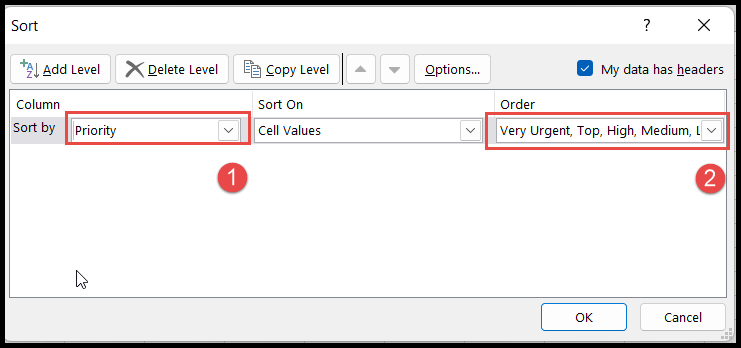
- Op dit moment worden uw gegevens gesorteerd volgens de aangepaste lijstvolgorde.
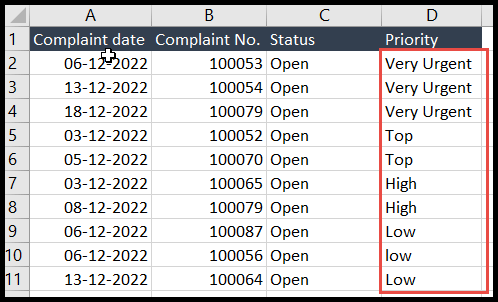
U kunt in de afbeelding hierboven zien dat de gegevens zijn gesorteerd op basis van de aangepaste lijstvolgorde, en niet alfabetisch van A tot z of Z tot A.
Verwijder of verwijder een aangepaste lijst
- Om de aangepaste lijst te verwijderen, opent u het dialoogvenster “Aangepaste lijsten”.
- Klik daarna op de lijst die u wilt verwijderen, klik vervolgens op de knop “Verwijderen” en klik aan het einde op OK.
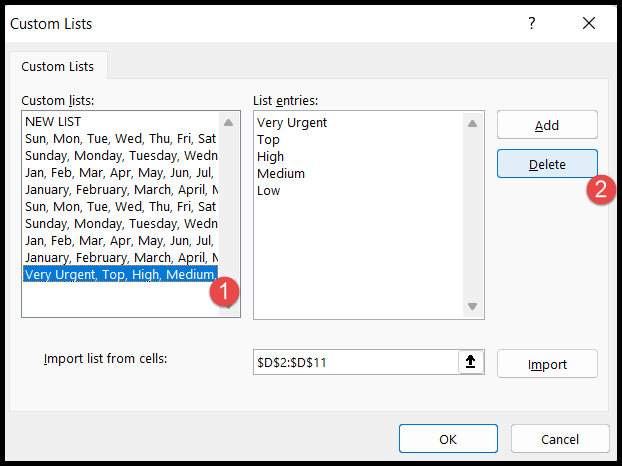
U kunt vooraf gedefinieerde ingebouwde aangepaste lijsten (week- en maandnamen) in Excel niet verwijderen.