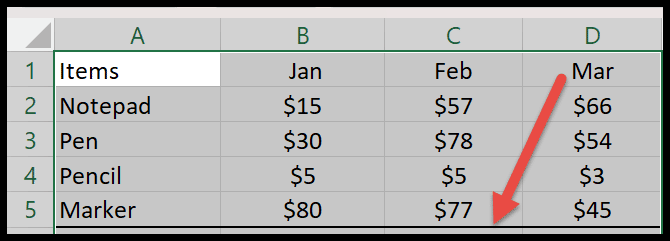Hoe voeg ik een rand toe in excel?
In Excel lijkt een rand op een vierzijdige lijn die rond de cel of het celbereik wordt toegevoegd. Het wordt gebruikt om een bepaald gebied te markeren en te scheiden van de rest van de waarden in het werkblad.
Het invoegen van een rand vestigt de aandacht van de lezers op het specifieke gedeelte, waardoor hun belangstelling ervoor toeneemt.
In deze zelfstudie bekijken we manieren om randen toe te voegen, samen met de verschillende typen ervan in Excel.
Stappen om randen toe te passen op een cel in Excel
- Selecteer eerst de cel of groep cellen waaraan u een rand in uw werkblad wilt toevoegen.
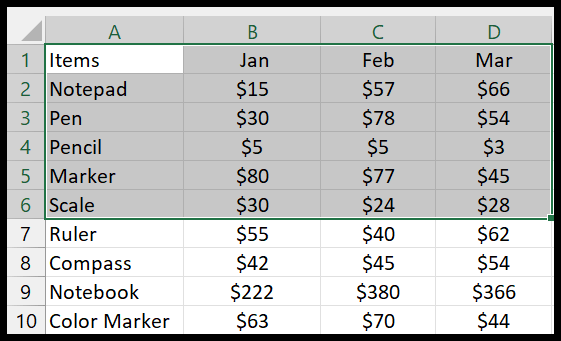
- Ga vervolgens naar het tabblad Start en klik in de groep ‘Lettertype’ op de randknop, die zich direct naast de vetgedrukte, cursieve en onderstreepte opties bevindt.
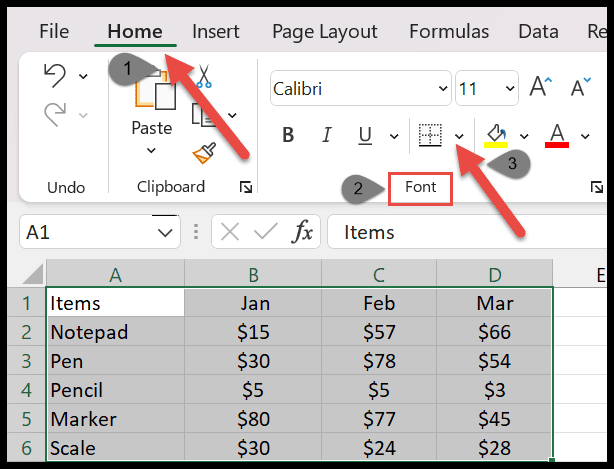
- Zodra u op de vervolgkeuzepijl van de randknop klikt, wordt de lijst met randen weergegeven.
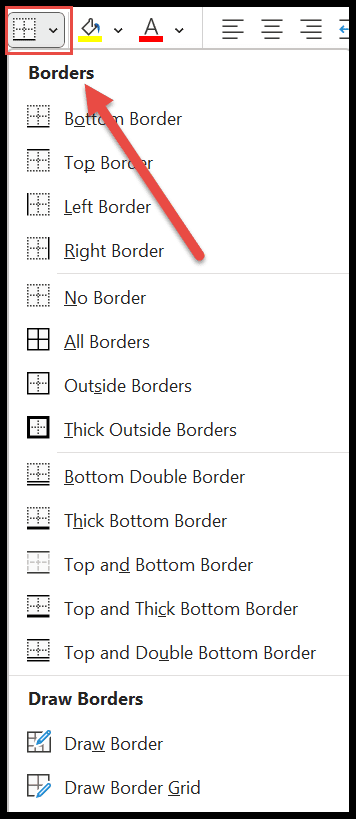
- Selecteer er nu een uit de lijst die u rondom de geselecteerde cellen wilt toepassen.
Soorten randen in Excel
Hier ontdekt u de verschillende grenzen, onderverdeeld in 4 secties .
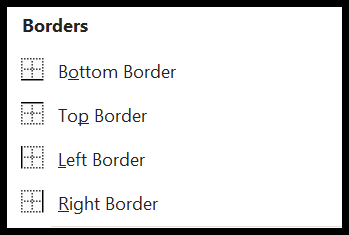
In het eerste gedeelte zijn er onder-, boven-, linker- en rechterranden. Met deze randen kunt u slechts één zijrand rond een of meer cellen aanbrengen.
Om het op de geselecteerde waarden toe te passen, klikt u eenvoudig op een willekeurig randtype. In het volgende voorbeeld ziet u de onderrand onder de schaal .
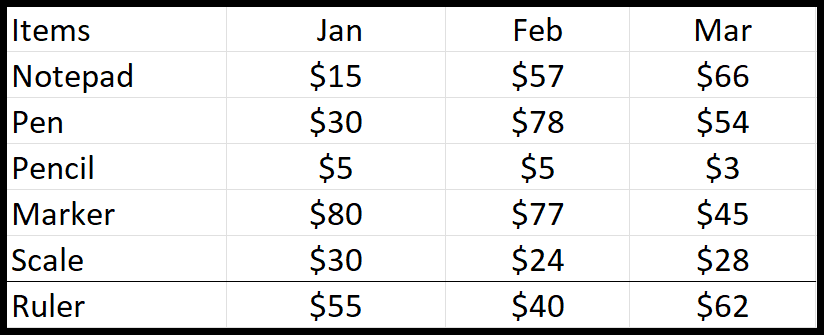
Het tweede gedeelte heeft opties zonder rand, alle randen, buitenrand en dikke buitenrand. U kunt de rand eenvoudig van de geselecteerde cel verwijderen door op de optie zonder rand te klikken.
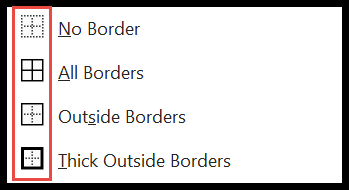
Vervolgens hebt u de mogelijkheid om een rand toe te voegen aan alle vier de zijden van de geselecteerde cellen. Maar bij alle randen scheiden de grenslijnen de cel één voor één, zoals weergegeven in de onderstaande afbeelding.
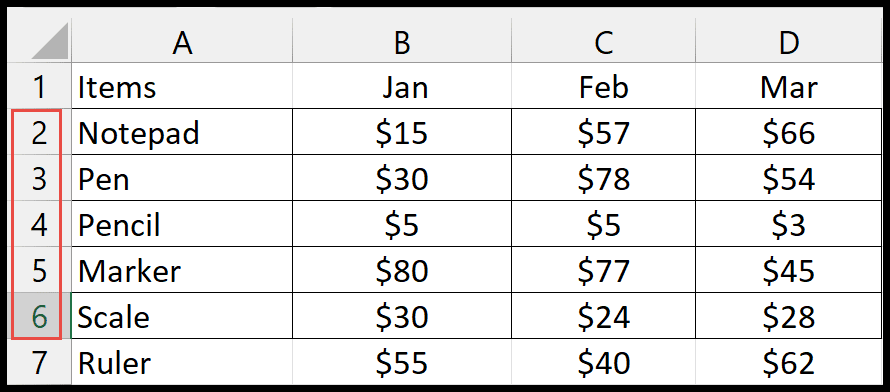
Het derde gedeelte bevat veel onderranden. Zoals een dubbele onderrand, dikke bodem, boven- en onderrand, dikke boven- en onderrand, en boven- en dubbele onderrand.
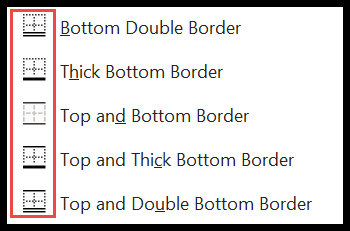
U kunt deze opties gebruiken om belangrijke tekst of titels te markeren of te onderstrepen.
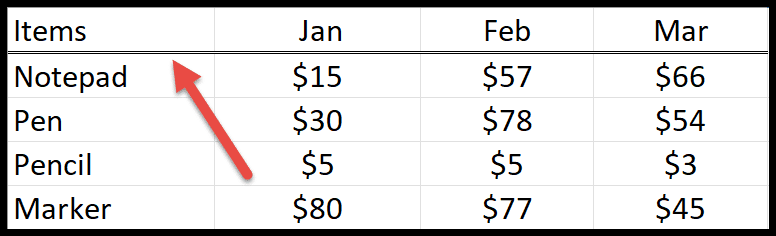
Teken de grens
In het laatste gedeelte heeft u de mogelijkheid om de gewenste rand aan te passen of te maken met behulp van tekenhulpmiddelen. Je kunt hiermee ook de bestaande rand bewerken.
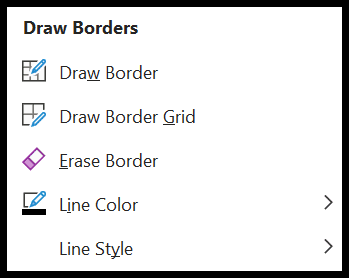
- Rand tekenen: Zodra u op de optie Rand tekenen klikt, wordt uw cursor omgezet in een tekenpotlood. Klik nu op de cel en sleep de linkermuisknop om de rand in te voegen. Het past randen toe in beide richtingen, horizontaal en verticaal.
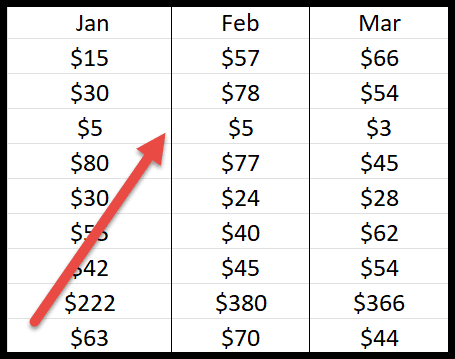
- Randraster tekenen: Zoals de naam rechtvaardigt, wordt het ook gebruikt om een rand rond geselecteerde cellen te tekenen. Maar het belangrijkste verschil tussen “Rand tekenen” en “Randraster tekenen” is dat Randraster randen in rastervorm tekent (over meerdere cellen).
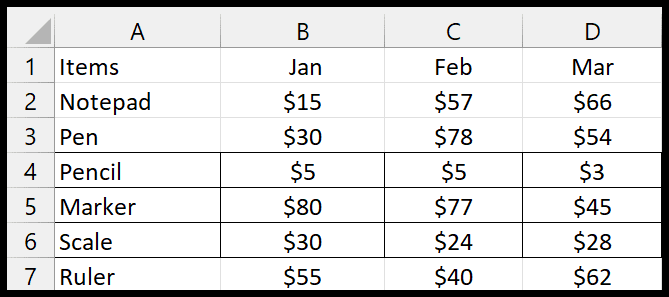
- Rand wissen: Gum helpt u ongewenste grenslijnen uit uw cellen te wissen. Om de rand te wissen, sleept u eenvoudigweg de gum over de lijn om deze te verwijderen.
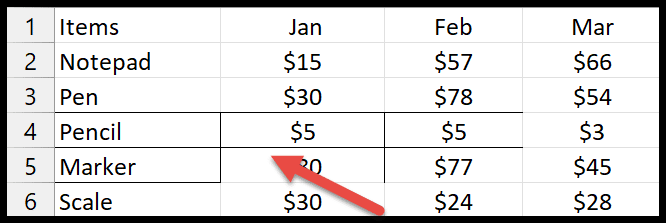
- Lijnkleur: Het meest verbazingwekkende is dat je ook de randkleur kunt veranderen om deze aantrekkelijker te maken. Wanneer u op de rijkleur klikt, wordt het pop-upvenster geopend met verschillende kleuren. Nadat je iemand hebt gekozen, gebruik je het potlood om de gekleurde rand te tekenen.
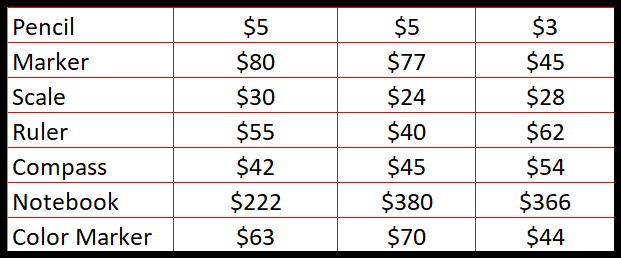
- Lijnstijl: Om de randstijl te wijzigen, klikt u op de lijnstijl en kiest u een van de volgende stijlen.
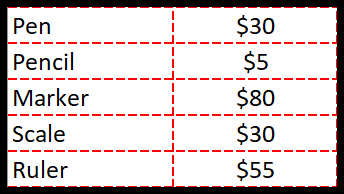
Geavanceerde randopties
Kies geavanceerde randen voor uw geselecteerde cellen. Volg onderstaande stappen:
- Ga eerst naar de optie ‘Meer randen’, die onderaan de lijst met randen staat.
- Wanneer u klikt, wordt een nieuw dialoogvenster geopend met de naam Cellen opmaken.
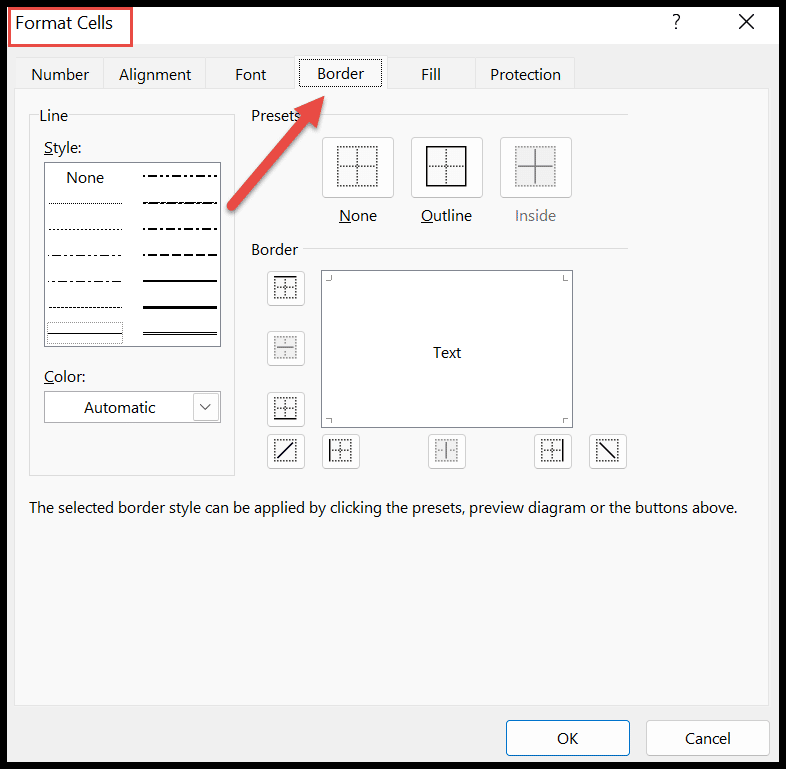
- Hier hebt u meer randopties om op het blad in te voegen.
- En zodra u een bepaalde voorinstelling selecteert, ziet u ook hoe deze eruitziet nadat u deze in de doos hebt toegepast.
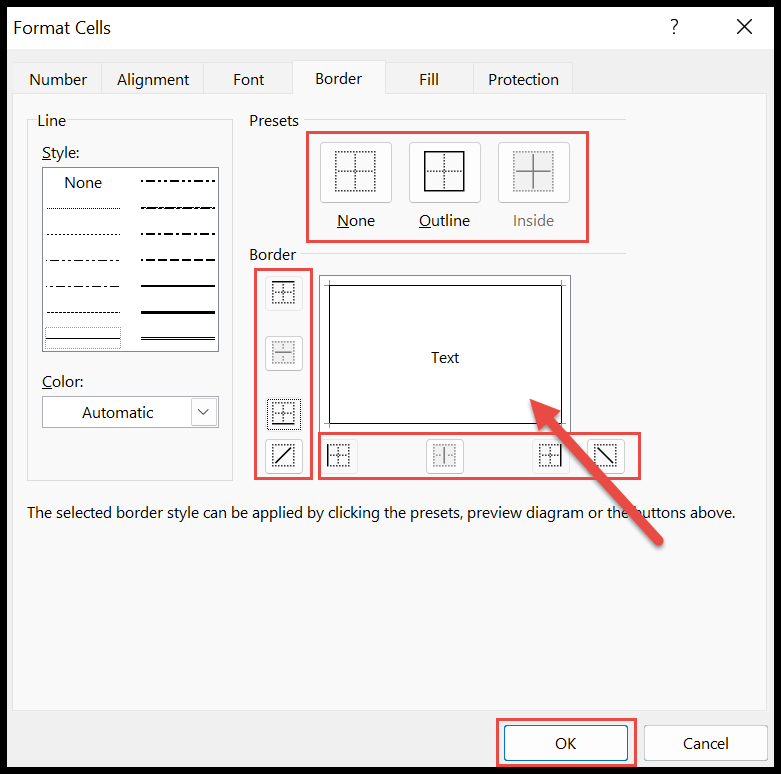
- Klik aan het einde op “OK” om het geselecteerde celbereik toe te passen.
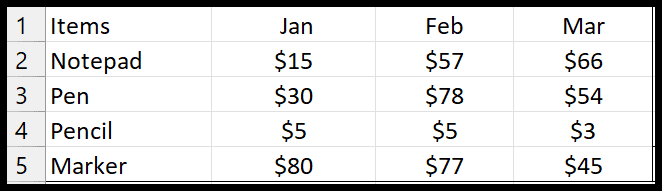
Randen verwijderen in Excel
- Eerst hoeft u alleen maar het gebied te selecteren waarvan u de rand wilt verwijderen.
- Ga vervolgens naar de lijst met randen en selecteer daar de optie “Geen rand”.
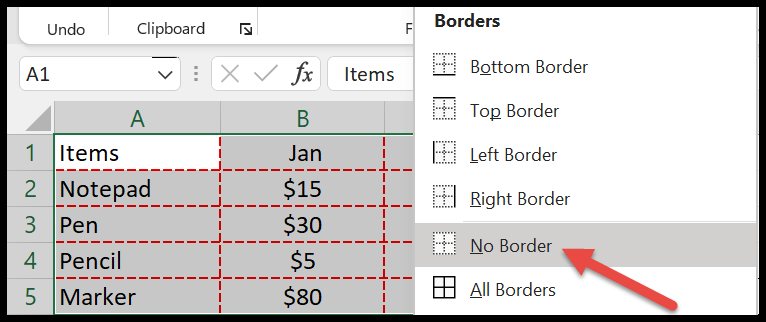
- Nu verdwijnen de randlijnen rond de geselecteerde cellen.
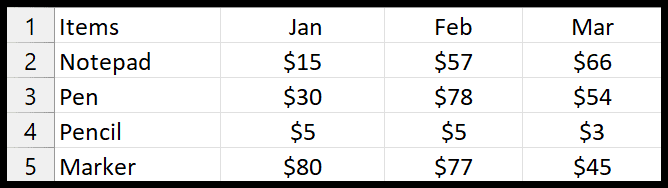
Snelkoppeling om een rand toe te voegen
Er is een andere manier om een rand toe te voegen met behulp van de snelkoppeling. Maar voordat u de snelkoppeling gebruikt, moet u eerst het bereik selecteren waarin u de rand wilt invoegen.
Druk vervolgens tegelijkertijd op ALT ⇢ H ⇢ B. Zodra u dat doet, krijgt u de lijst met randen. Daarnaast zijn er specifieke opties om elk type rand op een cel of bereik in te stellen.
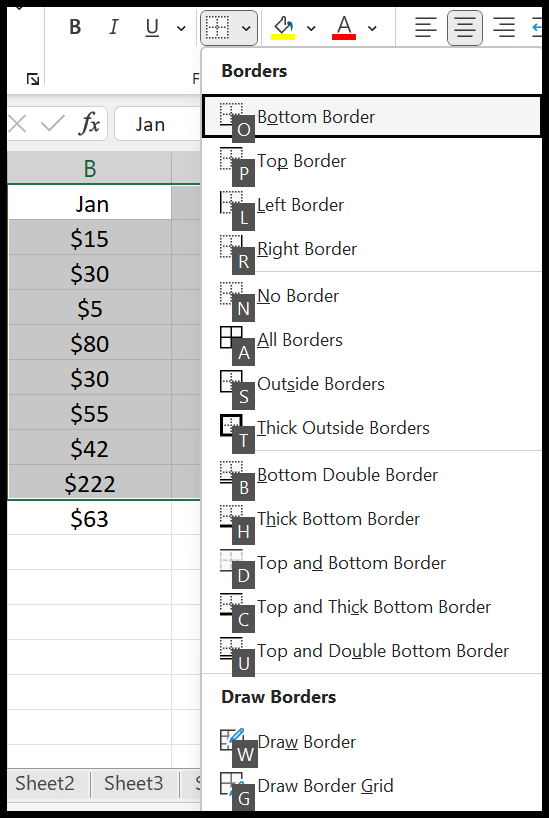
Je wilt de onderrand dik instellen en de sneltoets hiervoor is H, zoals je ziet in de schermafbeelding hierboven. Druk in dit geval op ALT ⇢ H ⇢ B ⇢ H nadat u de gegevens hebt geselecteerd.