Extraheer het laatste woord uit een cel in excel
Om het laatste woord van een cel te krijgen, moet u de functies TRIM, RIGHT, LEN, REPT en SUBSTITUTE in Excel combineren.
Met deze functies kunt u de laatste spatie in de cel lokaliseren en vervolgens, op basis van die spatie; je kunt de uitzondering krijgen op het laatste woord. Excel heeft geen exacte formule om het te voltooien, dus u moet een aangepaste formule maken.
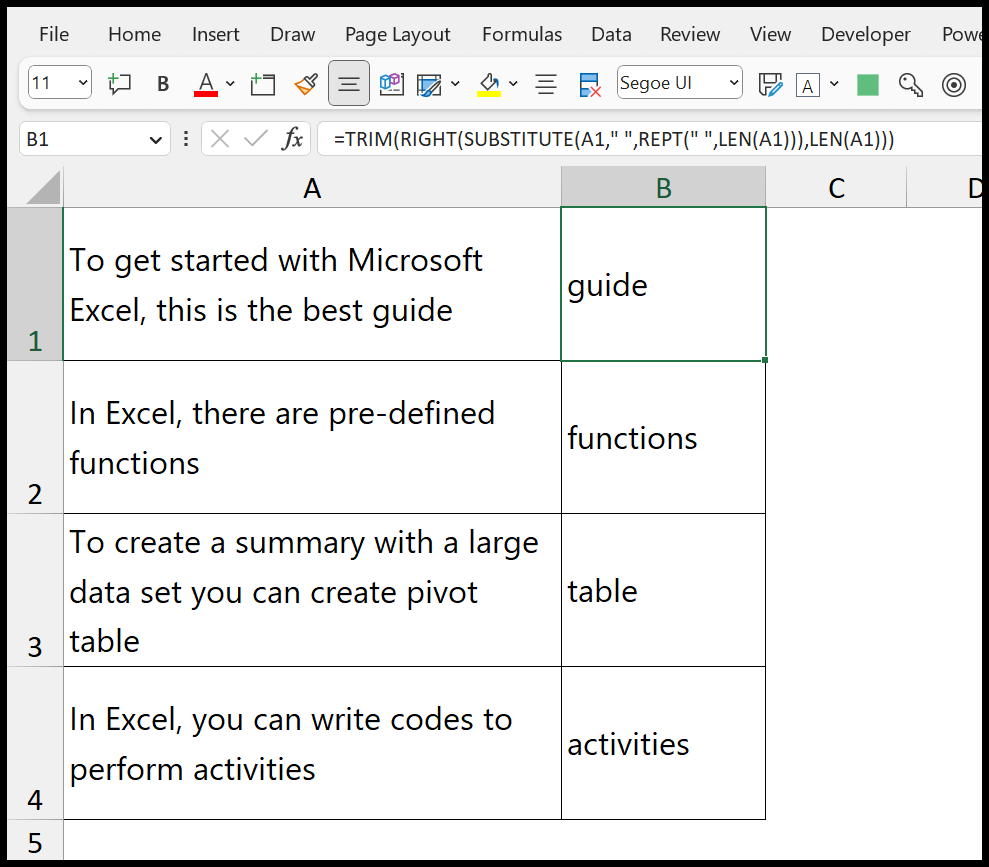
Excel-formule om het laatste woord van een datum te krijgen
Hier is de formule die u moet gebruiken:
=TRIM(RIGHT(SUBSTITUTE(A1," ",REPT(" ",LEN(A1))),LEN(A1)))Om te begrijpen hoe deze formule werkt, moeten we deze formule in verschillende delen verdelen.
In dit eerste deel hebben we de REPT- en LEN-functies. De LEN-functie retourneert het aantal tekens in de oorspronkelijke waarde en de REPT-functie retourneert spaties op basis van dat aantal (aantal tekens).
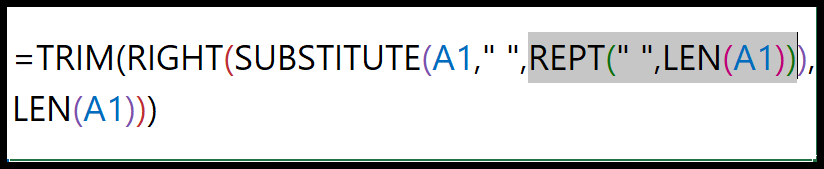
Als de oorspronkelijke waarde 59 tekens bevat, retourneert REPT 59 spaties. Zie onderstaande schermafbeelding.

Vervolgens hebben we in het tweede deel de functie SUBSTITUTE, die elke spatie in de cel vervangt door de spaties die worden geretourneerd door de functie REPT.

Als de cel 10 spaties bevat, retourneert de waarde die wordt geretourneerd door SUBSTITUTE 10×59 spaties. 59 spaties tussen elk woord in plaats van 1 . Zie onderstaande schermafbeelding.
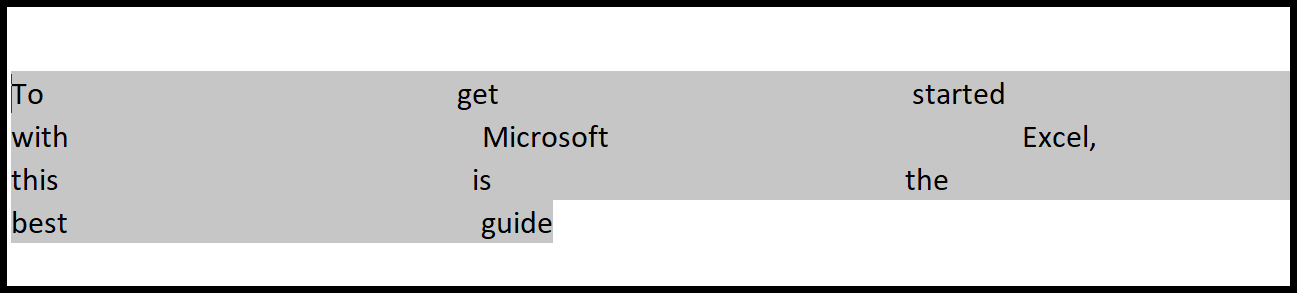
Daarna hebben we in het derde deel de RIGHT-functie die de tekens (gelijk aan het aantal tekens van de oorspronkelijke waarde) extraheert uit de waarde die we hierboven hebben gekregen.
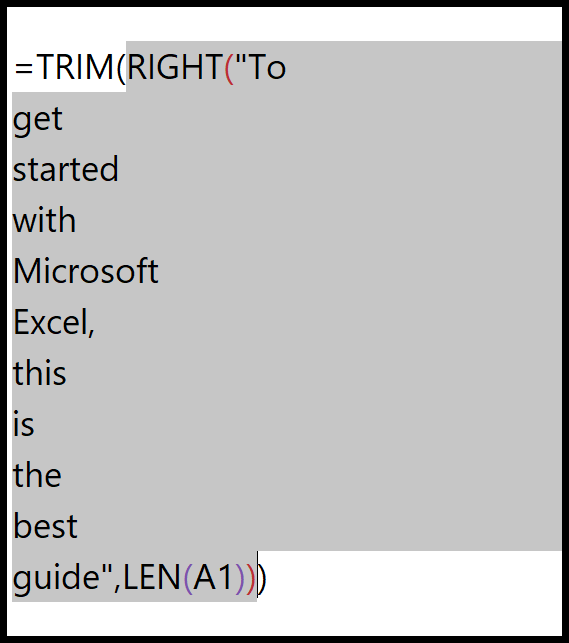
En hieronder staat de waarde die het retourneert.
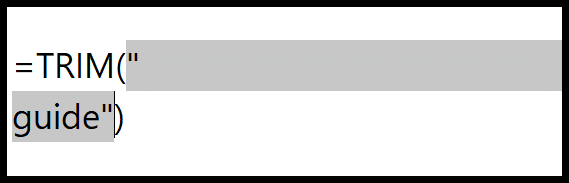
Omdat de oorspronkelijke waarde 59 tekens bevat, worden er 59 tekens uit de nieuwe waarden gehaald. In deze geëxtraheerde waarde hebben we 6 tekens van het laatste woord (guide) en de rest zijn spaties.
In het vierde deel hebben we nu de TRIM-functie die extra spaties uit de waarde verwijdert en alleen het laatste woord (gids) retourneert.
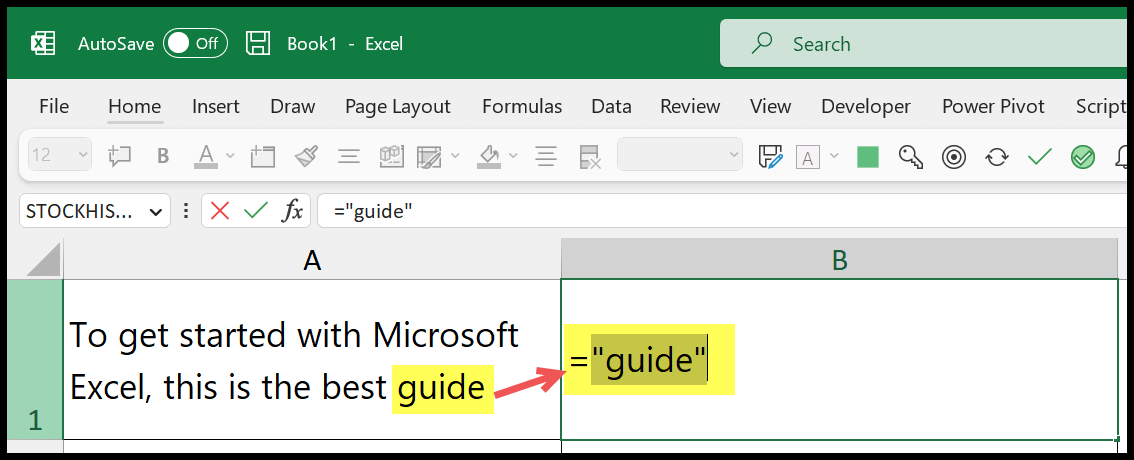
Haal het Excel-bestand op
Gerelateerde tutorials
- Verwijder het eerste teken uit een cel in Excel
- Verwijder extra spaties in Excel
- Afzonderlijke namen in Excel – (voor- en achternaam)
- Verwijder regeleinde uit een cel
- Haakjes verwijderen in Excel (haakjes)