Hoe doorhaling overal in excel toe te passen?
Een paar dagen geleden schreef ik over verschillende manieren om een vinkje in Excel toe te voegen voor voltooide taken. Maar ze zijn ook iets anders dat we kunnen gebruiken:
Het is ➜ Doorgestreept
Dit betekent dat u een lijn door een waarde in een cel trekt. In Microsoft Word bevindt de optie om tekst door te halen zich op het tabblad Start van het lint. Het is dus heel gemakkelijk aan te brengen.
Als het om Excel gaat, hebben we geen directe optie om doorhaling op een cel toe te passen. Er zijn geen knoppen of opties aanwezig op het lint. Maar dat betekent niet dat we dit niet kunnen doen.
Eigenlijk hebben we hiervoor meer dan één methode. Daarom wil ik vandaag in dit artikel vijf verschillende methoden met u delen die u kunt gebruiken om doorhaling toe te passen in Excel.
1. Sneltoets om doorhalen op een cel toe te passen
Stel dat u haast heeft en uw tijd niet wilt verspillen, dan is een sneltoets een perfecte optie voor u. Om doorhaling op een cel toe te passen, kunt u het volgende gebruiken:
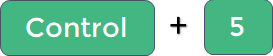
En als u een Mac gebruikt, kunt u de sneltoets gebruiken:

Maar hier is de kicker:
Als u dit op een bepaald deel van de tekst in een cel wilt toepassen, kunt u de cel bewerken en alleen dat deel van de tekst selecteren en vervolgens de sneltoets gebruiken.
En als u het op meerdere cellen wilt toepassen, selecteert u het hele bereik of selecteert u het niet-doorlopende celbereik en gebruikt u vervolgens de snelkoppeling.
2. Voeg een doorgestreepte knop toe aan de QAT
Vraag je je misschien af. Ja, dat klopt, we kunnen een knop op QAT toevoegen voor doorhalen en vervolgens elke keer een enkele klik. Hier zijn de stappen voor deze unieke opstelling.
- Ga eerst naar Bestand ➜ Opties ➜ Werkbalk Snelle toegang .
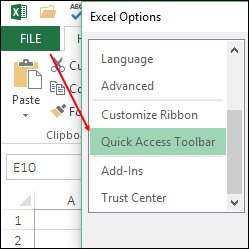
- Selecteer daarna in “Kies opdrachten uit” de optie “Opdrachten niet in het lint”.
- Selecteer nu “Doorstrepen” uit de lijst en voeg het toe aan de QAT.
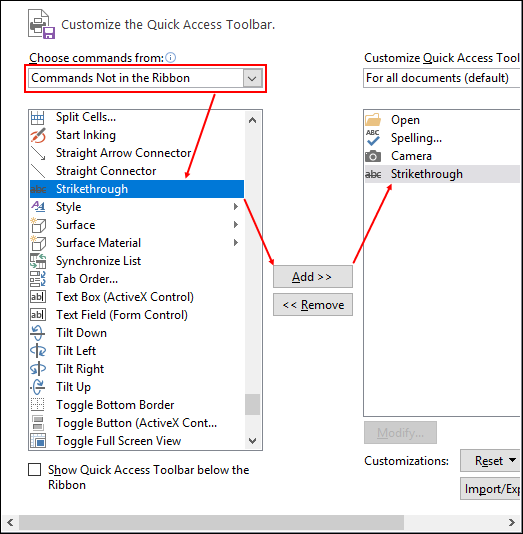
- Klik OK.
Je hebt nu een QAT-pictogram en je kunt doorhalen met één klik toepassen.
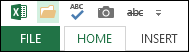
Deze knop werkt ook als u deze op een bepaald deel van een tekst en op meerdere cellen wilt toepassen.
3. Pas doorhalen toe vanuit de formaatoptie
Zoals ik al zei, is er in Excel geen directe optie voor doorhalen, maar in feite is er wel een optie die je kunt openen via de formaatopties. Dit is wat je moet doen.
- Selecteer alle cellen waarop u het wilt toepassen.
- Gebruik de sneltoets ctrl + 1 om de opmaakopties te openen.
- Vink op het tabblad Lettertype de optie Doorhalen aan.
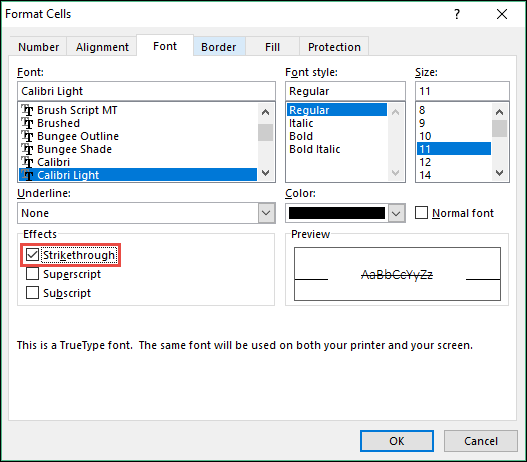
- Klik OK.
Dit werkt hetzelfde als de andere opties. U kunt het toepassen op meerdere cellen en gedeeltelijke tekst. Wil je het beste weten? U hebt hierdoor ook toegang tot andere opmaakopties die nergens op het lint te vinden zijn.
4. Voer een VBA-code uit om de doorhaling toe te passen
De macrocodes werken als een tierelier en als je VBA wilt gebruiken om door te halen, dan is hier de code voor jou.
Sub addstrikethrough() Dim rng As Range For Each rng In Selection rng.Font.Strikethrough = True Next rng End SubMet de bovenstaande code kunt u doorhalen op geselecteerde cellen toepassen. Je kunt het ook aan een vorm toewijzen om een knop te maken.
5. Gebruik voorwaardelijke opmaak om doorhalen toe te passen
Voorwaardelijke opmaak is een van de beste manieren om opmaak intelligent toe te passen . Kijk naar de onderstaande checklist waar ik een selectievakje met voorwaardelijke opmaak heb gebruikt om doorhalen toe te passen.

Elke keer dat u een vakje aanvinkt, wordt de tekst in de overeenkomstige cel doorgestreept. Hier leest u hoe u het moet doen.
- Plaats eerst een selectievakje in het spreadsheet.
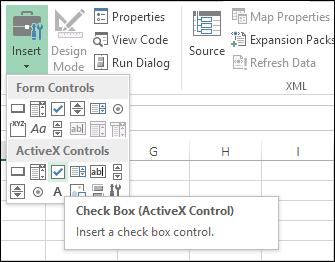
- Maak daarna een link naar cel A1 en verander de letterkleur van A1 in wit.

- Selecteer cel B1, ga naar tabblad Start → Stijlen → Voorwaardelijke opmaak → Nieuwe regel.
- Selecteer de optie ‘Gebruik een formule om te bepalen welke cel moet worden opgemaakt’.
- Voer =IF(A1=TRUE,TRUE,FALSE) in de formule-invoerbalk in.
- Klik nu op de formaatoptie en controleer de doorhaling.
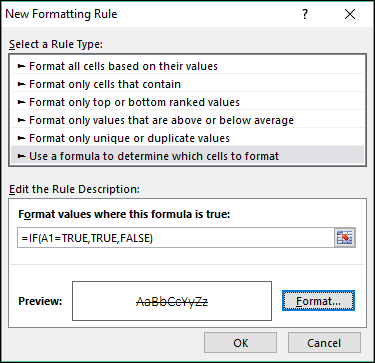
- Klik tweemaal op OK.
Wanneer u nu het vakje aanvinkt, wordt de tekst in de cel gemarkeerd met een snijlijn.
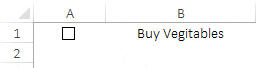
[Bonustip] Pas doorhalen toe in Excel Online
Als u de Excel-webapplicatie gebruikt, moet u tevreden zijn, want er is een optie op het lint waarmee u doorhalen kunt toepassen.
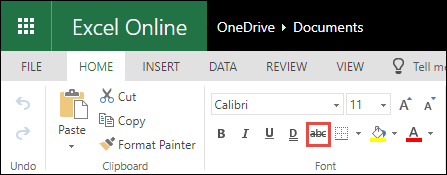
Doorhalen uit een cel verwijderen
Het is heel eenvoudig om de doorhaling uit een cel te verwijderen. U hoeft alleen maar de sneltoets (Control + 5) opnieuw te gebruiken.
Belangrijke opmerking: als u deze via voorwaardelijke opmaak hebt toegepast, kunt u deze niet met de sneltoets verwijderen, tenzij u de gehele opmaak uit de cel verwijdert.
Conclusie
U kunt de doorgehaalde tekst ook van de ene cel naar de andere kopiëren en plakken met behulp van Opmaak kopiëren/plakken . Dat is dus het hele verhaal van het toepassen van doorhalen in Excel. Je hebt hiervoor 5+1 verschillende methoden en ze zijn allemaal gemakkelijk toe te passen. Ik hoop dat deze tip je zal helpen Excel te verbeteren.
Vertel me nu één ding. Heeft u een andere methode om doorhalen toe te passen? En wat is uw voorkeursmethode? Deel het met mij in het opmerkingengedeelte, ik hoor graag van je. En vergeet deze tip niet met je vrienden te delen.
Deze tutorial maakt deel uit van onze Basisvaardigheden Excel , en als u uw bestaande Excel-vaardigheden wilt aanscherpen, bekijk dan deze Excel-tips en -trucs .