Excel-sjabloon voor maandelijkse onkostentracker
Het bijhouden van uw uitgaven is een van de belangrijkste dingen om succesvol te zijn. Maar soms is het erg moeilijk om ze allemaal bij te houden.
Elke keer dat we ons geld ergens uitgeven, vergeten we het na een paar dagen. En dan zijn we aan het eind van de maand helemaal leeg met onze uitgaven.
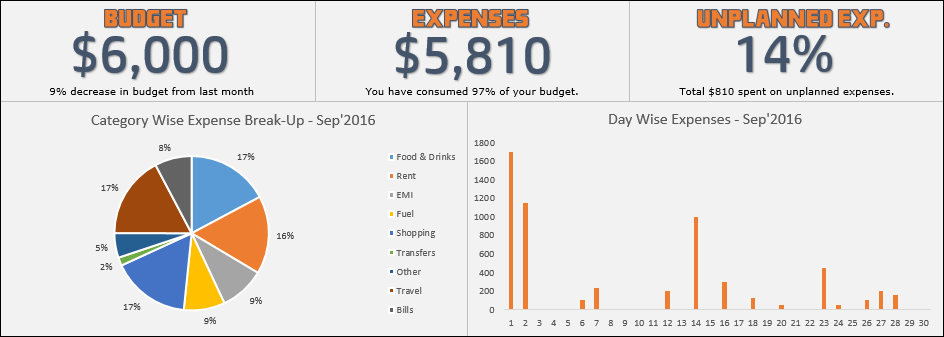
Dus hier is het probleem: als Excel-gebruiker besteedt u het grootste deel van uw tijd aan het werken in Excel. RECHTS?
Het is het beste om een sjabloon voor het bijhouden van uitgaven in Excel te hebben, zodat we deze met slechts een paar klikken kunnen openen. En hier heb ik een onkostentracker van één pagina voor u.
Het beste is dat deze sjabloon specifiek bedoeld is voor mensen die hun uitgaven willen bijhouden, maar nog steeds moeite hebben om dit bij te houden.
Hé, wacht even, net als deze sjabloon zijn hier andere sjablonen die je misschien zullen verbazen:
- Gantt-diagramsjabloon voor projectmanagers
- Samengestelde rentecalculator
- Formaat voor dagelijks verkooprapport
- Kant-en-klare Excel-sjabloon voor voorraadbeheer
Functies
Zoals ik al zei, het is een sjabloon van één pagina, maar het is krachtig genoeg om uw uitgaven bij te houden. Volg mij om de functies ervan te ontdekken.
1. Maandbudget
In dit sjabloon kunt u een maandbudget invoeren dat u als referentie voor uw maandelijkse uitgaven kunt gebruiken.
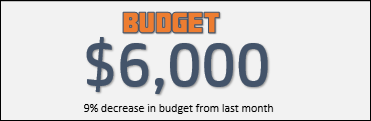
In dit gedeelte ziet u het budget van de huidige maand dat u beschikbaar heeft, en daarnaast ziet u de stijging van het budget van de huidige maand in vergelijking met het budget van de vorige maand.
2. Lopende kosten
In dit onderdeel krijgt u een overzicht van het totaalbedrag dat u voor de lopende maand aan uitgaven heeft uitgegeven.
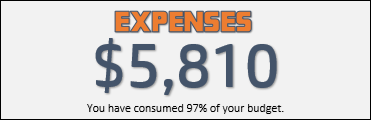
Het bedrag wordt onmiddellijk bijgewerkt nadat u een nieuwe onkosteninvoer heeft ingevoerd. En hieronder staat ook een klein bericht over het percentage van het budget dat u heeft verbruikt.
3. Onverwachte uitgaven
Mocht u wel eens met onverwachte uitgaven te maken krijgen, dan kunt u deze uitgaven in dit sjabloon bijhouden.
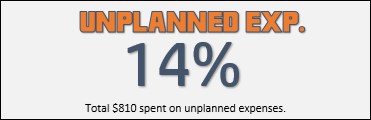
In deze rubriek krijgt u snel een overzicht van het percentage onverwachte uitgaven ten opzichte van uw totale uitgaven. En ook nog een berichtje over het aantal onverwachte uitgaven.
4. Categorie-gewijze uitgaven
Ja, u kunt uw uitgaven ook in categorieën bijhouden.
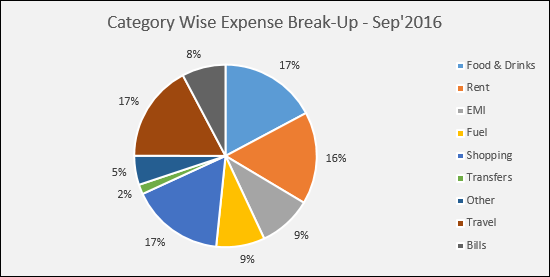
In deze sectie vindt u een overzicht per categorie procentueel aandeel.
5. Dagelijkse uitgaven
Hier kunt u het bedrag van uw dagelijkse uitgaven controleren.
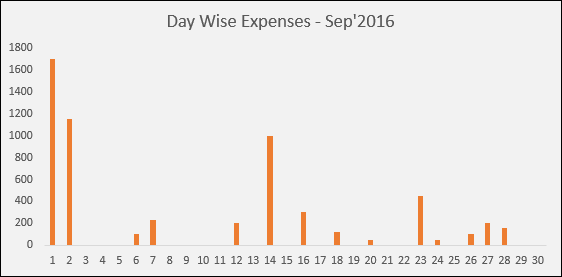
Het toont u uw dagelijkse uitgaven aan uw uitgaven. Hiermee kunt u bijhouden hoe vaak u in een maand geld uitgeeft.
Hoe te gebruiken
Volg mij om te leren hoe u deze sjabloon kunt gebruiken om uw uitgaven bij te houden:
1. Voer uitgaven in
Het is super eenvoudig om een uitgave in te voeren. Hier zijn de stappen.
- Klik in uw hoofdmodelblad op de knop ‘Gegevens’.

- U wordt doorverwezen naar het gegevensinvoerblad.

- Voer nu het volgende in het gegevensblad in.
- Exp ID [Handmatige invoer]
- Onkostengegevens [Handmatige invoer]
- Onkostencategorie [Dropdownlijst]
- Beschrijving van de uitgave [Handmatige invoer]
- Betaalmethode [Dropdown lijst]
- Onkostentype [vervolgkeuzelijst]
- Bedrag [Handmatige invoer]
- Nadat u uw onkostengegevens heeft ingevoerd, klikt u op de knop “Sjabloon” om terug te keren naar uw hoofdsjabloon.

Dit model is super eenvoudig te beheren. Wanneer u een uitgave invoert, wordt uw sjabloon automatisch bijgewerkt.
2. Verander maanden en jaren
Stel dat u informatie over een voorgaande maand wilt controleren, dan kunt u de vervolgkeuzelijst in het hoofdgedeelte van de sjabloon gebruiken om voorgaande maanden en jaren te selecteren.
Vervolgkeuzelijst maand
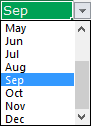
Vervolgkeuzelijst Jaar

3. Voeg een maandelijks doel toe
Als u een maandelijks doel voor uw uitgaven heeft, kunt u dat doel in uw werkblad invoeren. Gebruik het onderstaande diagram om uw maandelijkse doel toe te voegen.
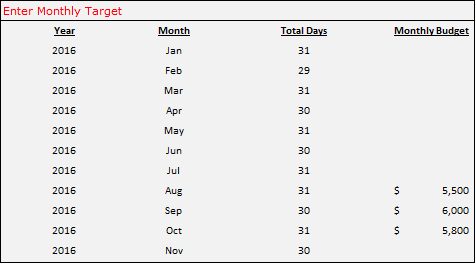
4. Voeg een nieuwe onkostencategorie toe
Ik heb in dit bestedingssjabloon een aantal algemene uitgavencategorieën gebruikt. En als u een nieuwe categorie wilt toevoegen, werkt u deze bij in de categorietabel.
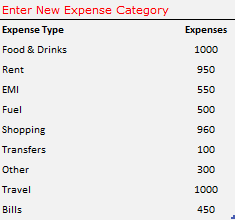
Zodra u uw nieuwe categorie aan de tabel heeft toegevoegd, wordt deze automatisch bijgewerkt in de vervolgkeuzelijst op het gegevensinvoerblad en de categorietabel.
5. Voeg een nieuwe betaalmethode toe
Net als bij onkostencategorieën kunt u in de volgende tabel een nieuwe betaalmethode bijwerken.
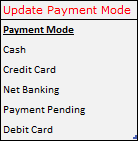
Zodra u uw nieuwe betaling aan de tabel heeft toegevoegd, wordt deze automatisch bijgewerkt in de vervolgkeuzelijst op het gegevensinvoerblad. Gebruik de knop “Instellingen” op uw hoofdsjabloon om toegang te krijgen tot de hierboven genoemde tabellen.
Haal het Excel-bestand op
DownloadenLaatste woorden
Deze onkostentracker van één pagina is een handig hulpmiddel als u uw uitgaven wilt bijhouden. Dit helpt u niet alleen bij het volgen, maar geeft u ook nuttige informatie. En het mooiste is: je kunt alles bekijken wat je de afgelopen maanden hebt uitgegeven en wat je dagelijkse uitgaven zijn.
Ik hoop dat dit sjabloon u helpt uw financiën te verbeteren, maar vertel me nu één ding. Kunnen we nog iets anders in dit model opnemen om het te verbeteren?
Zorg ervoor dat u uw mening met mij deelt in het opmerkingengedeelte, ik hoor graag van u. En vergeet alsjeblieft niet om dit patroon met je vrienden te delen, ik weet zeker dat ze het leuk zullen vinden.