Hoe maak je een histogram in excel?
Dit is een stapsgewijze zelfstudie om HISTOGRAM in Excel op verschillende manieren in verschillende versies van Excel te maken.
Excel-histogramdiagram
Een histogram is een kolom- of staafdiagram dat waarden weergeeft met behulp van een bereik. Denk aan een leraar die de cijfers van leerlingen wil presenteren met behulp van een reeks categorieën (Bins). In de klas heeft ze 50 leerlingen, en om de prestaties van de klas te presenteren kan ze de verdeling van de leerlingen gebruiken op basis van hun cijfers met behulp van een histogram.
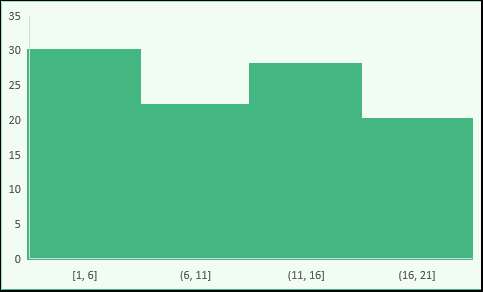
In deze gids deel ik alles wat je nodig hebt om dit board onder de knie te krijgen. Dus blijf de komende minuten bij mij…
- 2016
- 2013
- Mac
- Scharnier
- Ander
Stappen om een histogram te maken in Excel 2016
Als u net als ik Excel 2016 gebruikt, heb ik goed nieuws voor u en het goede nieuws is dat er in deze versie van Excel een ingebouwde optie is om een histogram te maken.
Stel dat u een lijst heeft met werknemers ( hier is de lijst ) en hun periode van dienstverband bij het bedrijf.
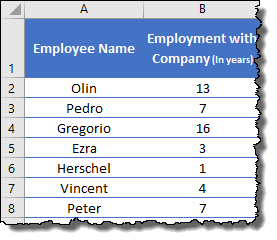
En nu moet u een histogram maken dat het aantal werknemers in een bepaald periodebereik (Bin) moet weergeven.
Volg deze eenvoudige stappen:
- Selecteer eerst de gegevens en ga naar het tabblad Invoegen ➜ Grafiek ➜ Statistische grafieken invoegen ➜ Histogram ➜ Histogram om het diagram in te voegen.
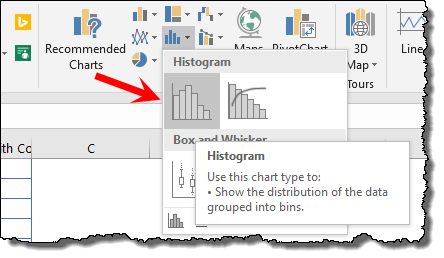
In werkelijkheid is dit de enige stap die u hoeft te zetten; uw diagram staat in uw spreadsheet.
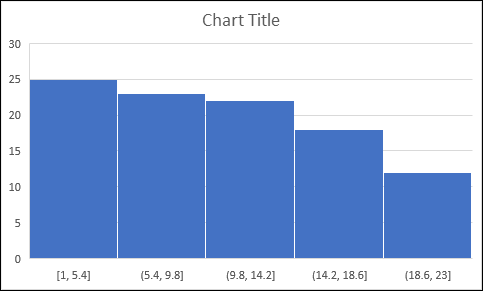
U kunt de diagramtitel en rasterlijnen verwijderen als u dat wilt.
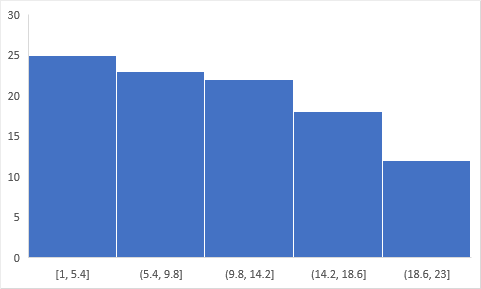
Pro-tip Als u Excel 2016 gebruikt, zorg er dan voor dat u uw gegevens omzet naar een Excel-tabel om deze dynamisch te maken . Elke keer dat u er nieuwe gegevens aan toevoegt, wordt uw diagram dus automatisch bijgewerkt.
…download dit voorbeeldbestand hier voor meer informatie .
Maar nu moet je zien hoe je het kunt aanpassen en welke opties je hebt.
Laten we enkele van de belangrijkste bin-opties een voor een verkennen:
- Selecteer nu de as van uw diagram, klik er met de rechtermuisknop op en open vervolgens “As opmaken”.
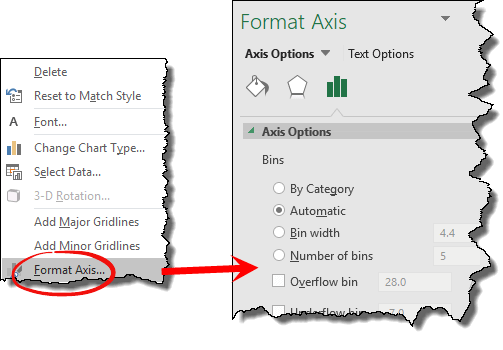
1. Per categorieën
Als je nadenkt over de gegevens die we hier gebruiken, is elke invoer uniek omdat de naam van elke medewerker anders is.
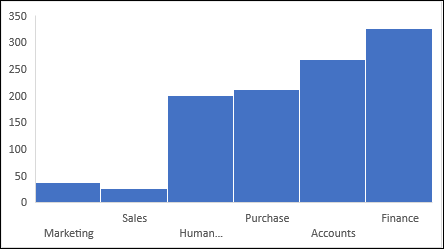
Maar als u gegevens heeft met herhaalde invoer, kunt u deze optie gebruiken om een diagram te maken op basis van de SOM of het NUMMER van deze categorieën in plaats van numerieke groepen.
In dit geval zouden de categorieën de categorieën zijn en niet de distributie van numerieke gegevens.
2 Automatisch
Wanneer u een histogram maakt, maakt Excel automatisch bakken met behulp van het bereik van waarden dat u beschikbaar heeft. Simpel gezegd is deze optie de standaardmethode voor het maken van een histogram.
3. Breedte van de lade
Met deze optie kunt u de breedte van de bakken opgeven. Laten we zeggen dat als u wilt dat elke bak 10 heeft, dit elke bak 0-10, 10-20, enz. zal creëren.
Met deze optie bepaalt u de breedte van de bak en Excel maakt het aantal bakken aan met de door u opgegeven breedte. Stel dat u waarden van 1 tot 20 heeft en u wilt een bakbreedte van 4, dan maakt Excel 5 bakken zoals deze:
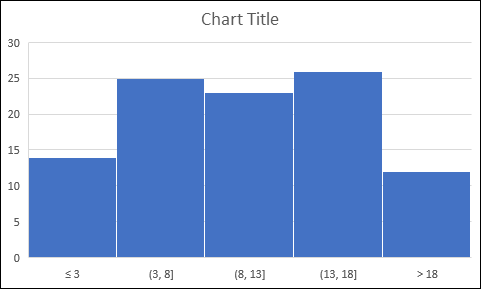
4. Aantal bakken
En als u in plaats van het bereik het aantal bakken wilt opgeven, kunt u op deze optie klikken en het aantal invoeren. Stel dat u drie bakken wilt hebben en het waardebereik tussen 0 en 15 ligt, dan maakt Excel bakken zoals:
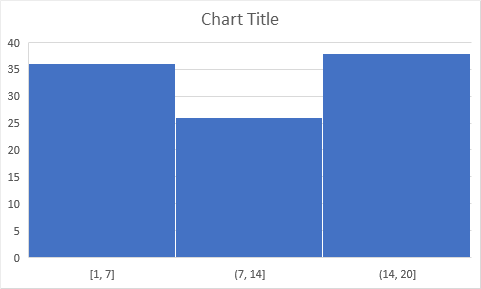
5. Overloopbak Overloopbak
Met deze twee opties kunt u meer of minder bakken in het diagram maken. Stel, u wilt een mandje voor werknemers met een arbeidsduur korter dan 10 jaar.
In de onderstroom kunt u gewoon 10 invullen. Of als u een Bin wilt hebben voor medewerkers met een dienstverband langer dan 20 jaar, vult u in de overflow 20 in.
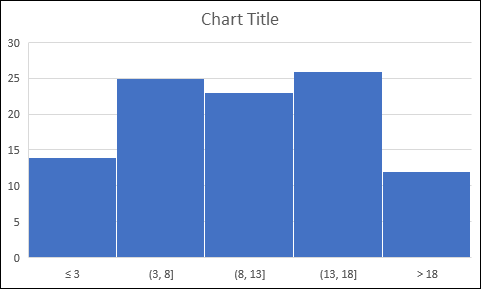
Stappen voor het maken van een histogramdiagram in Excel 2013 (toolpakket voor gegevensanalyse)
Als u Excel 2013 of lager gebruikt, moet u verschillende stappen volgen om dit diagram te maken.
Er is een ADD-IN die u moet installeren, “Analysis Tool Pack” . Het wordt bij uw Excel geleverd, maar u moet het installeren.
Laten we dus leren hoe we het kunnen installeren (ik gebruik schermafbeeldingen voor Excel 2016, maar de stappen zijn hetzelfde in alle versies van Excel) en dan gaan we aan de slag met het maken van een histogram.
Stappen om het Data Analysis Tools Pack te installeren
- Klik eerst op het tabblad Bestand en open “Excel-opties”.
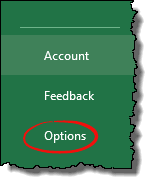
- Ga nu vanaf hier naar de invoegtoepassing en open “Excel-invoegtoepassingen”.
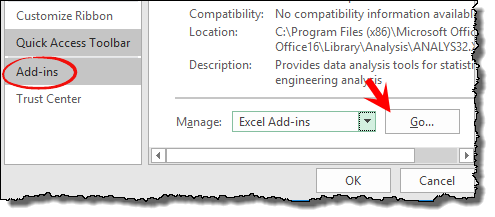
- En vink het vakje “Analysis Take Pack” aan en klik op OK.
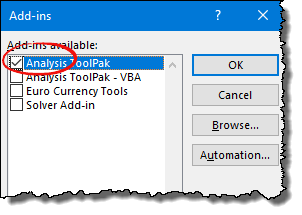
Zodra u op OK klikt, duurt het proces een paar seconden en bent u klaar om te gaan. Op het tabblad Gegevens vindt u een knop ‘Gegevensanalyse’ .
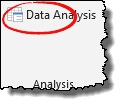
…zorg ervoor dat u dit voorbeeldgegevensbestand hier downloadt om verder te gaan .
Voordat u een histogram maakt met behulp van “Analysis Took Pack”, moet u bakken maken. Ja, handmatig. maar het is heel simpel, weet je. Hier hebben we bakken nodig zoals hieronder of wat je maar wilt.
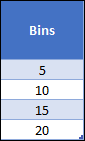
Laten we nu deze eenvoudige stappen volgen om het histogram in te voegen en ervoor te zorgen dat u dit gegevensbestand bij u heeft om mee te volgen.
- Ga eerst naar het tabblad gegevens en klik op “Data-analyse”.
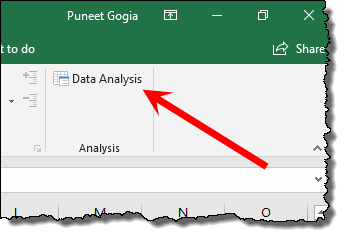
- Selecteer nu in het gegevensanalysemenu “Histogram” en klik op OK.
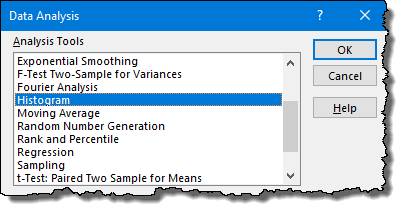
- Op dit punt heeft u een histogramvenster zoals hieronder en vanuit dit venster moet u de volgende details opgeven:
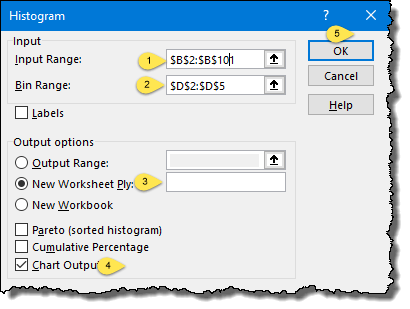
- Invoerbereik: het bereik waarin u werknemersjaren in het bedrijf heeft (zorg ervoor dat u alleen waarden selecteert zonder kopteksten).
- Bin Range: Het bereik waar je bins hebt, ja degene die we zojuist hebben gemaakt (zorg ervoor dat je alleen waarden selecteert zonder headers).
- Uitvoeroptie: Selecteer het “Nieuwe werkblad” voor de uitvoer en vink de “Grafiekuitvoer” aan voor het diagram.
- Klik aan het einde op OK.
Zodra u op OK klikt, krijgt u een nieuw spreadsheet met een grafiek en frequentie.
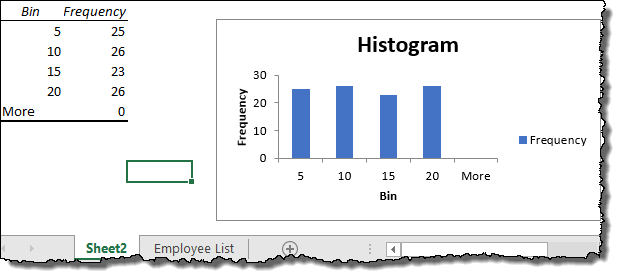
…hier is het voorbeeldbestand met een histogram gemaakt met behulp van “Analysis Tool Pack”.
Belangrijke punten die u moet begrijpen wanneer u “Analysis Took Pack” gebruikt om een histogram in Excel te maken
- De eerste groep bevat een waarde die kleiner is dan de waarde van zichzelf en de rest van de groepen omvat de waarden die kleiner zijn dan zichzelf en de waarden die groter zijn dan de vorige groep.
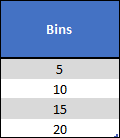
- Naast de bakken die je aanmaakt, voegt het een extra bak toe met de naam “Meer” om meer waarden weer te geven dan de laatste bak. Zelfs als u geen waarde heeft die groter is dan de laatste bak, wordt ‘Meer’ als bak toegevoegd.
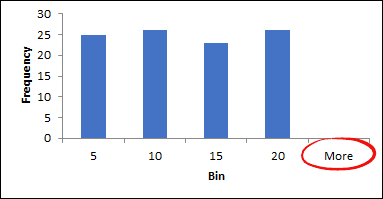
- “Analysis Took Pack” creëert een grafiek die niet dynamisch is . Wanneer u een nieuwe waarde aan de hoofdgegevens toevoegt, wordt deze niet bijgewerkt, dus moet u een nieuw diagram maken.
- Als u het opgeven van bakken negeert , worden automatisch de bakken gekozen en wordt het diagram gemaakt.
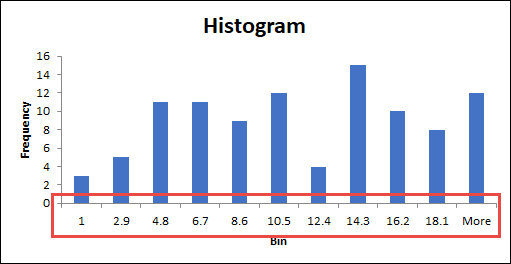
- Wanneer u een histogram maakt met behulp van “Analysis Took Pack”, kunt u dit niet ongedaan maken . U moet het verwijderen en een nieuw histogram maken als u wijzigingen wilt aanbrengen.
Een histogram maken in Excel voor Mac [2011]
Om een histogram te maken in de Mac-versie van Excel [2011], moeten we ook het “Analysis Tool Pack” installeren.
…zorg ervoor dat u dit voorbeeldbestand downloadt om verder te gaan.
“Analysis Tool Pack” inschakelen in Excel Mac
Volg deze eenvoudige stappen om “Analysis Tool Pack” in Excel Mac in te schakelen
- Ga eerst naar het menu Extra en klik op “Excel-invoegtoepassingen”.

- Vink nu in het invoegtoepassingsvenster het vakje “Scanning Tool Pack” aan en klik op OK.
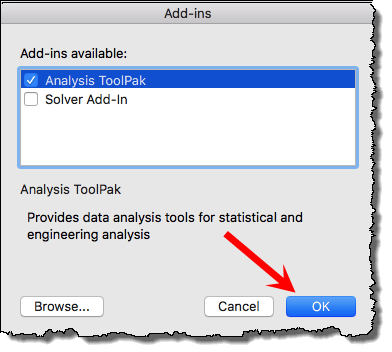
- Hierdoor wordt de knop “Gegevensanalyse” onmiddellijk toegevoegd aan het tabblad Gegevens.
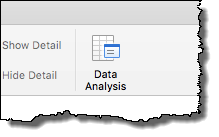
Nu de volgende stap.
Stap om een histogram te maken [Mac Excel]
Voordat u uw diagram maakt, moet u ervoor zorgen dat u de bakken maakt zoals we deden in de bovenstaande methode. En als u niet bekend bent met afvalbakken, lees er dan over in het bovenstaande gedeelte van dit artikel.
- Ga eerst naar het tabblad Gegevens en klik op de knop “Gegevensanalyse”.
- Selecteer in het gegevensanalysevenster “Histogram” en klik op OK.
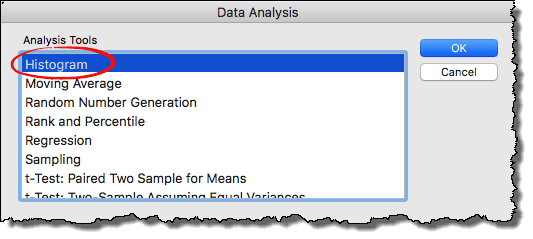
- Zodra u op OK klikt, krijgt u het histogramdialoogvenster waarin u het volgende moet invoeren:
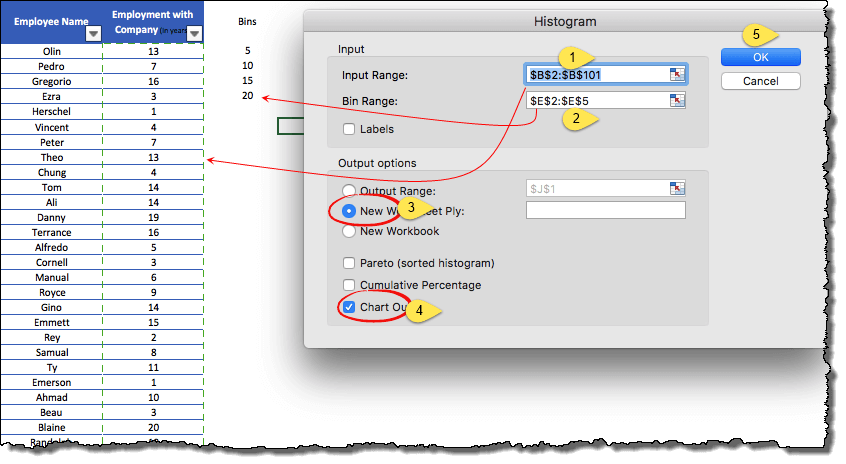
- Invoerbereik: het bereik waarin u werknemersjaren in het bedrijf heeft (zorg ervoor dat u alleen waarden selecteert zonder kopteksten).
- Bin Range: Het bereik waar je bins hebt, ja degene die we zojuist hebben gemaakt (zorg ervoor dat je alleen waarden selecteert zonder headers).
- Uitvoeroptie: Selecteer het “Nieuwe werkblad” voor de uitvoer en vink de “Grafiekuitvoer” aan voor het diagram.
- Klik daarna op OK.
Zodra u op OK klikt, wordt een nieuw werkblad ingevoegd met de frequentietabel en een histogram.
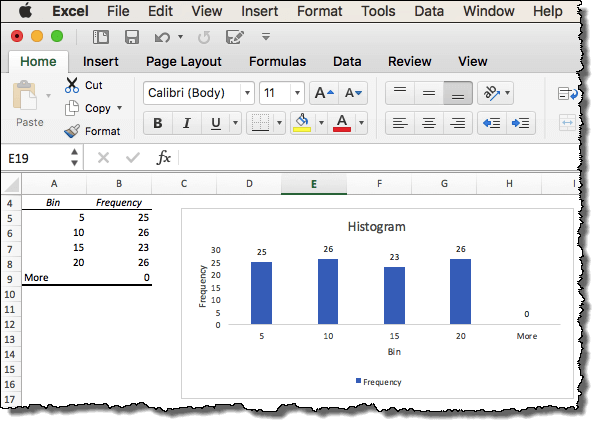
Maak een histogram met draaitabel en draaigrafiek
Als het gaat om controle en flexibiliteit, gaat er niets boven een draaitabel en draaitabel . Ik heb een eenvoudige manier gevonden om een histogram te maken door een draaitabel en een draaitabel te combineren. De onderstaande tabel is een draaitabel, kun je het geloven?
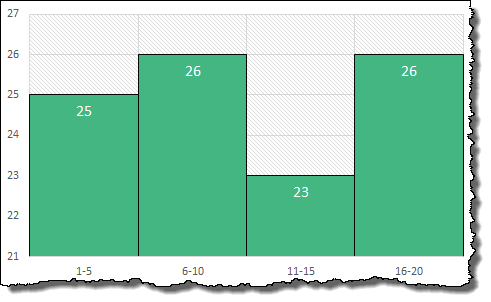
Laat me je vertellen hoe het werkt ( met dezelfde werknemersgegevens hier ).
- Eerst moet u een draaitabel maken (of u kunt ook in één keer een draaitabel en een draaitabel maken).
- Ga hiervoor naar het tabblad Invoegen ➜ Grafieken ➜ Draaigrafiek ➜ Draaigrafiek en Draaitabel.
- Klik in het dialoogvenster “Draaitabel maken” op “Nieuw werkblad” en klik op OK.
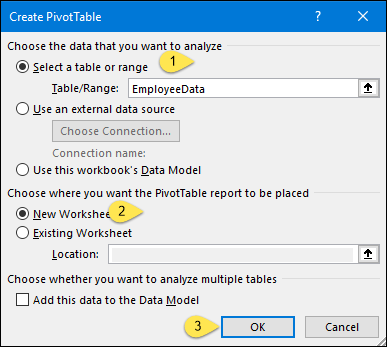
- Op dit moment hebt u een lege draaitabel en draaitabel in uw werkblad.
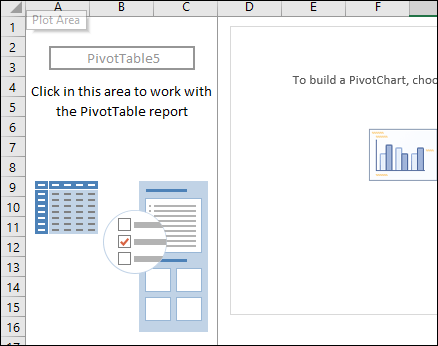
- De volgende keer moeten we waarden toevoegen, dus voeg nu de kolom ‘Werk bij bedrijf (in jaren)’ toe in het rijengebied en ook in de waarden.
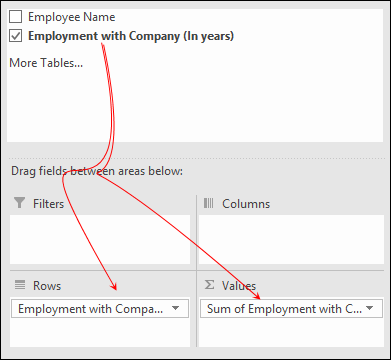
- Open nu voor het waardenvak de “Waardeveldinstelling” en selecteer “Aantal” in plaats van “Som”.
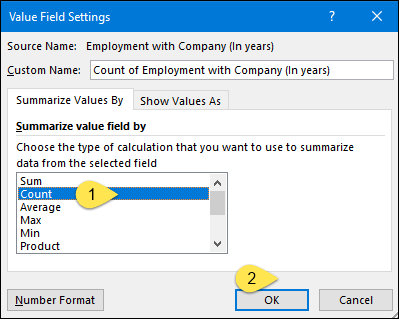
- Ga daarna naar de draaitabel en klik met de rechtermuisknop op het “Rijlabel” en klik op “Groeperen”.
- Voer in het venster “Groeperen op” 5 in bij “Op” en klik op OK.
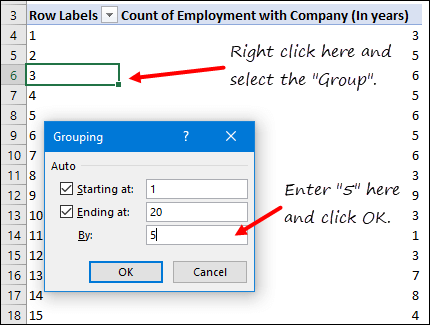
Nu moet je wat aanpassingen aan het bord doen om er een perfect bord van te maken.
- Selecteer de opties Gegevensreeks en Open gegevensreeks. Van daaruit stelt u de “openingsbreedte” in op 0.
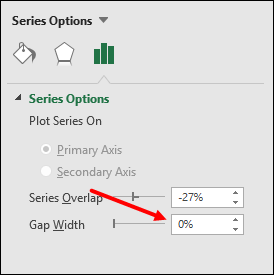
- Verwijder daarna de rasterlijnen en titel uit het diagram (indien gewenst).
- Klik op de filterknop en klik op ‘Alles verbergen’.
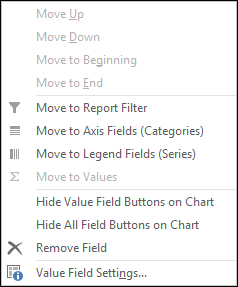
- Klik aan het einde met de rechtermuisknop op de rechteras en open “As opmaken”.
- Ga in de Format Axis Options naar Axis Options ➜ Axis Options ➜ Units en voer 1 in voor de major en 0 voor de minor.
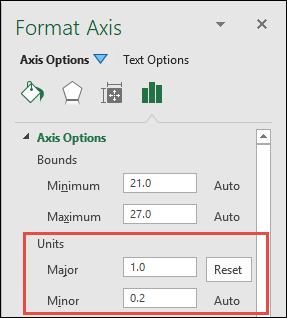
Boom! uw histogram is klaar.
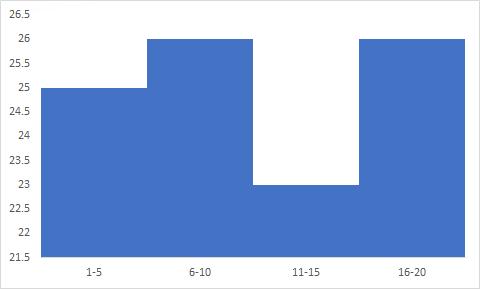
Dynamisch histogram met behulp van de FREQUENCY-functie
Als u een histogram maakt met behulp van “Analysis Tool Pack”, zal het niet dynamisch zijn.
Doel…
U kunt een dynamisch histogram maken met behulp van de FREQUENCY-functie. Om deze functie te gebruiken, maakt u eenvoudigweg bakken in de gegevens aan (ik gebruik hier dezelfde werknemersgegevens) en voert u vervolgens de onderstaande formule in de formulebalk in :
=FREQUENTIE(Invoergegevensbereik,Binbereik)
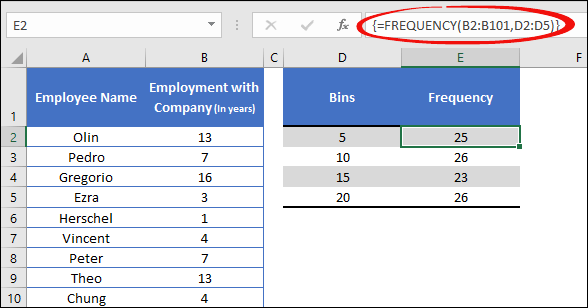
Zorg ervoor dat u deze formule als matrixformule invoert met Alt + Shift + Enter.
Daarna hoeft u alleen maar een normaal histogram in te voegen met behulp van de tabel die we zojuist hebben gemaakt.
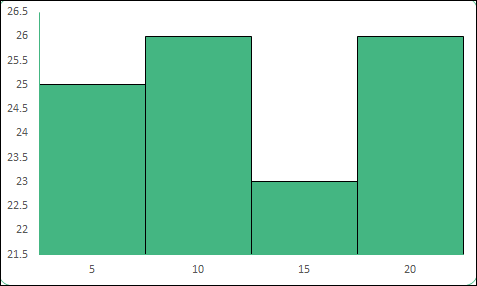
En vergeet niet om de tussenruimte te wijzigen in 0% via de opties “Gegevensreeks opmaken”.
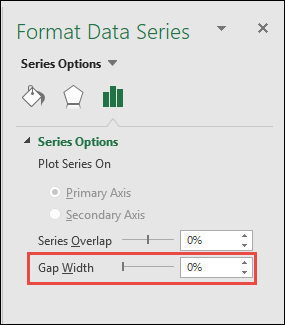
…download het voorbeeldbestand hier voor meer informatie.
Wanneer u een histogram moet maken
Het maken van een histogram in Excel is geen rocket science, maar u moet zich bewust zijn van situaties waarin dit nuttig en nuttig kan zijn.
1. Om grote gegevens te presenteren
Kent u het voorbeeld van de studenten nog? Soms is het moeilijk om gegevens in een normaal diagram (rij, kolom of staaf) weer te geven. Maar met een histogram kunt u klassen maken en grote gegevens in een eenvoudig diagram presenteren.
2. Om de distributie te begrijpen
Een histogram verdeelt gegevens niet alleen in categorieën, maar helpt u ook de distributie te begrijpen. Als u naar het onderstaande histogram kijkt, kunt u begrijpen dat de meeste studenten tussen de 40 en 80 scoorden. En 23 studenten scoorden boven de 60.
3. Om te helpen bij het nemen van beslissingen
Met behulp van een histogram kun je eenvoudig bepalen welke leerlingen aan hun prestaties moeten werken. Zodra u de distributienummers kent, kunt u zich op elke distributie afzonderlijk concentreren.
Wat zijn bakken?
Bin (Bucket) is een bereik van waarden waarin u de frequentie van voorkomen verdeelt. Wanneer iemand een histogram maakt, moet hij normaal gesproken eerst opslaglocaties maken, maar als u een histogram in Excel maakt, hoeft u geen opslaglocaties te maken.
Aan het einde
Als u Excel 2016 gebruikt, kunt u met één klik eenvoudig een histogram maken, omdat dit al aanwezig is. Anders kunt u het “Scan Tool Pack” gebruiken, maar u moet dit eerst installeren om het te kunnen gebruiken.
Als je het mij vraagt, is mijn favoriete methode voor het maken van een histogram het gebruik van een draaitabel, omdat deze veel dynamischer is en je meer opties geeft om het diagram te besturen.
Maar nu moet je mij iets vertellen. Welke methode is jouw favoriet?
Zorg ervoor dat u uw mening met mij deelt in het opmerkingengedeelte, ik hoor graag van u. En vergeet alsjeblieft niet om dit bericht met je vrienden te delen, ik weet zeker dat ze ervan zullen genieten.