Hoe maak je een hittekaart in excel?
De beelden zijn altijd gemakkelijk te begrijpen in relatie tot de waarden. Zelfs in Excel, wanneer u een diagram gebruikt (geavanceerd of eenvoudig), dat voor de gebruiker gemakkelijk te begrijpen is.
Maar we kunnen dit pad niet altijd volgen, omdat we onze gegevens meestal in tabellen of andere rapportageformaten moeten presenteren.
Om met dit soort situaties in Excel om te gaan, ontdekte ik dat een heatmap de beste oplossing is. Dit helpt ons de gegevens met een visueel effect te presenteren zonder de feitelijke structuur van de gegevens te veranderen.
Wat is een HEATMAP in Excel?
In Excel is een heatmap een presentatie van gegevens met behulp van een kleurtint op elke cel in het bereik op een vergelijkende manier, zodat een gebruiker deze gemakkelijk kan begrijpen. Het ziet eruit als een kaart met verschillende kleuren, van donker naar licht, om de weging van de waarde in de cel weer te geven.
Hieronder ziet u een voorbeeld van een eenvoudige heatmap waarin we gegevens hebben per gebied en maand. Voor elke cel waarin we een verkoopwaarde hebben, wordt een kleurstaal op de cel toegepast.
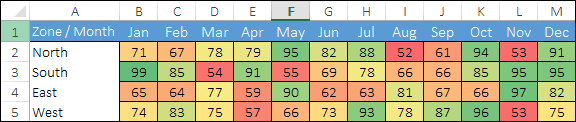
En deze kleurtint helpt ons om celwaarden snel met elkaar te vergelijken. De cel met de hoogste waarde heeft groen als celkleur, de cel met de laagste waarde heeft rood en alle cellen in het midden hebben een gele kleur.
Alle waarden tussen de hoogste en laagste waarden hebben een kleurtint op basis van hun rangorde. Maar je kunt zo’n heatmap handmatig maken, omdat het elke keer mogelijk is om kleur toe te passen op een cel op basis van de waarden ervan.
Het punt is nu dat u weet wat de mogelijke manieren zijn om een heatmap in Excel te maken. En als je het mij vraagt, zijn het er meer dan drie. Daarom deel ik in dit artikel alle mogelijke manieren om een heatmap in Excel te maken.
Als je een heatmap op papier afdrukt, ziet het er echt onaangenaam uit, vooral als je een zwart-witprinter gebruikt. Alle tinten hebben alleen zwart en wit, wat voor niemand gemakkelijk te begrijpen is.
Maak een heatmap in Excel met behulp van voorwaardelijke opmaak
Als u geen extra moeite wilt doen en tijd wilt besparen, kunt u een eenvoudige heatmap maken met voorwaardelijke opmaak. Ik gebruik hier dezelfde gegevens als een voorbeeld ( DOWNLOADLINK ) dat ik je aan het begin van dit bericht liet zien.
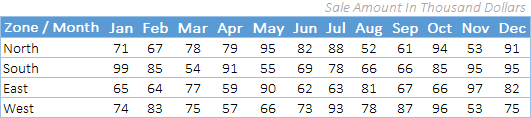
Om een heatmap in Excel te maken, moet je de onderstaande stappen volgen:
- Selecteer eerst de gegevens waarop u de heatmap wilt toepassen (hier moet u alle cellen selecteren waar u verkoopwaarden heeft)
- Ga daarna naar het tabblad Start ➜ Stijlen ➜ Voorwaardelijke opmaak.
- Selecteer kleurschalen in de opties voor Voorwaardelijke opmaak. (Er zijn zes verschillende soorten kleurschalen waaruit u kunt kiezen).
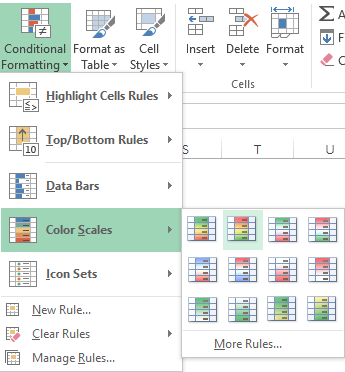
- Zodra u een optie selecteert, krijgen alle cellen een kleurtint op basis van de waarde die ze hebben en krijgt u een heatmap zoals hieronder.
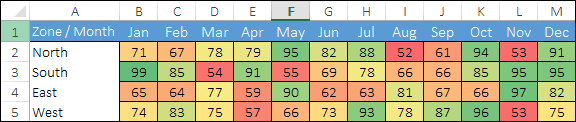
- En als u de waarde wilt verbergen en alleen de gedeelde kleur wilt weergeven, kunt u daarvoor aangepaste opmaak gebruiken.
- Om dit te doen, selecteert u eerst de heatmapgegevens en opent u de opmaakopties (Ctrl + 1).
- Ga nu op het tabblad Nummer naar Aangepast en voer ;;; en klik aan het einde op OK.
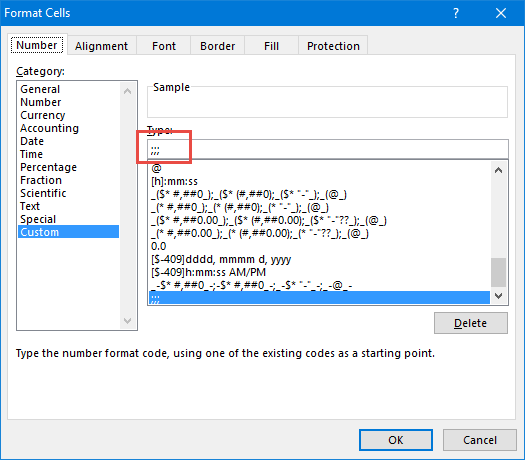
- Zodra u op OK klikt, worden alle getallen in de cellen verborgen. Nou, ze zitten in de cellen, maar gewoon verborgen.

Stappen om een heatmap aan een draaitabel toe te voegen
U kunt ook warmte gebruiken in een draaitabel door voorwaardelijke opmaak toe te passen . Hier zijn de stappen die u moet volgen:
- Selecteer een van de draaitabelcellen.
- Ga naar het tabblad Start ➜ Stijlen ➜ Voorwaardelijke opmaak.
- Selecteer kleurschalen in de opties voor Voorwaardelijke opmaak.

Als u nummers wilt verbergen (wat ik niet aanbeveel), volgt u deze eenvoudige stappen.
- Selecteer een van de draaitabelcellen.
- Ga naar het tabblad Analyseren ➜ Actief veld ➜ Veldinstellingen.
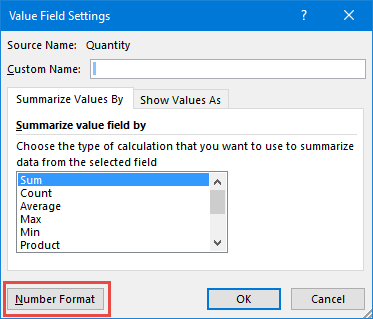
- Klik op het getalformaat.
- Ga op het tabblad Nummer naar Aangepast en typ ;;; in natura.
- Klik OK.
U kunt dit voorbeeldbestand hier downloaden om te zien hoe we een slicer met een heatmap-spil kunnen gebruiken .
Stappen voor het maken van een dynamische hittekaart in Excel
U kunt een dynamische heatmap maken als u deze naar wens wilt verbergen/tonen.
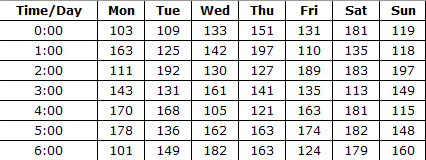
Hieronder ziet u de tabel die we hebben gebruikt om een dynamische heatmap te maken.
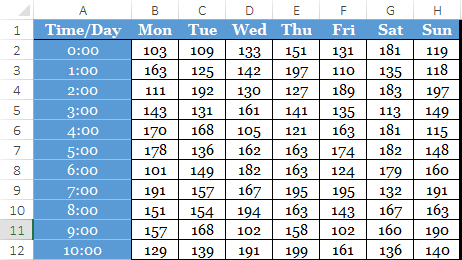
En de volgende dingen moeten we opnemen.
- Optie om te schakelen tussen heatmap en cijfers.
- Tabel met heatmap automatisch bijwerken bij het toevoegen van nieuwe gegevens.
Hier leest u hoe u het moet doen:
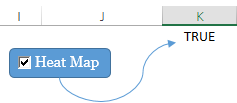
Je hebt nu een dynamische heatmap die je kunt beheren met een selectievakje.
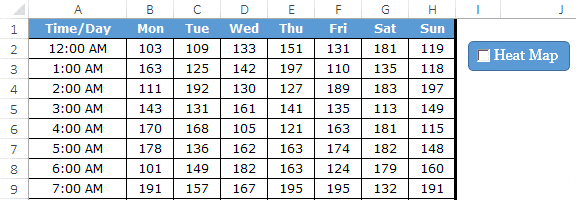
En als u getallen wilt verbergen wanneer u het aangevinkte vakje aanvinkt, moet u een afzonderlijke regel voor voorwaardelijke opmaak maken. Hier leest u hoe u het moet doen:
- Open het dialoogvenster Nieuwe voorwaardelijke opmaakregel.
- Selecteer ‘Gebruik een formule om de cel te selecteren die u wilt opmaken’ en voer de onderstaande formule in.
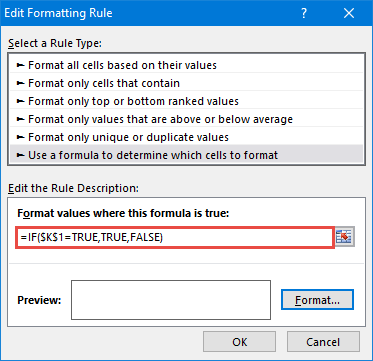
- = ALS ($K$1=WAAR,WAAR,ONWAAR)
- Geef nu een aangepaste getalnotatie op.
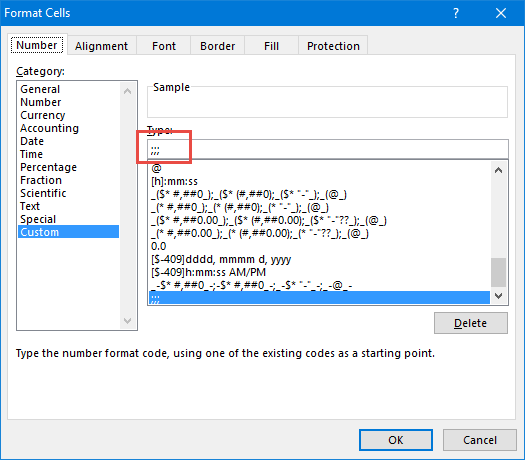
Nadat u alle bovenstaande aanpassingen heeft toegepast, krijgt u een dynamische heatmap.
Meer informatie
Deze hebben enkele links opgegeten om u te helpen bij het kiezen van uw favoriete kleurenpalet.
Voorbeeld bestand
Download dit voorbeeld hier voor meer informatie.
Conclusie
Stel je voor dat als je naar een grote dataset kijkt, het heel moeilijk is om de lagere waarden of de hogere waarden te identificeren, maar als je een heatmap hebt, is het gemakkelijk om ze te identificeren.
U kunt verschillende kleurenschema’s gebruiken om een heatmap te illustreren. En als u een stap verder kunt gaan, is een dynamische heatmap de beste oplossing. Ik hoop dat deze tips je helpen beter te worden in Excel en nu één ding zeggen.
Denkt u dat een heatmap voor u nuttig kan zijn in uw werk?
Deel uw mening met mij in het opmerkingengedeelte, ik hoor graag van u. En vergeet deze tip niet met je vrienden te delen.