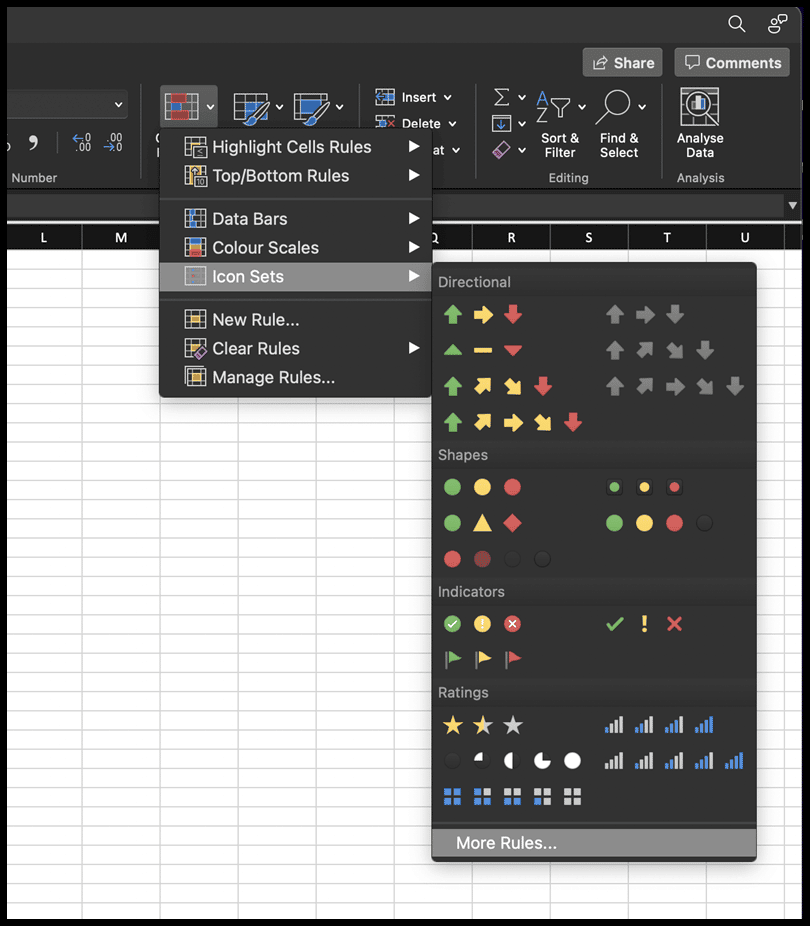Hoe gebruik ik pictogrammensets in excel?
In de voorwaardelijke opmaak van Excel zijn er pictogrammensets die u op gegevens kunt toepassen. Deze pictogrammensets helpen bij het meten welke waarde de laagste, hoogste of gemiddelde waarde is.
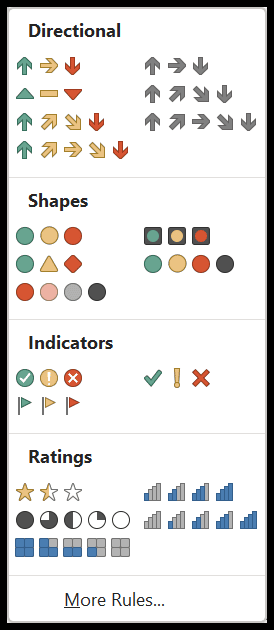
Er zijn in totaal twintig vooraf gedefinieerde pictogrammensets in vier categorieën die u op gegevens kunt toepassen.
Sneltoets om pictogrammensets te openen: Alt ⇢ H ⇢ L ⇢ I
Pictogrammensets toepassen op gegevens
- Selecteer eerst de gegevens en ga naar het tabblad Home.
- Klik op het tabblad Start op het vervolgkeuzemenu Voorwaardelijke opmaak.
- Ga daarna naar de optie “Icon Sets”.
- Selecteer aan het einde de pictogrammenset die u op de geselecteerde gegevens wilt toepassen.
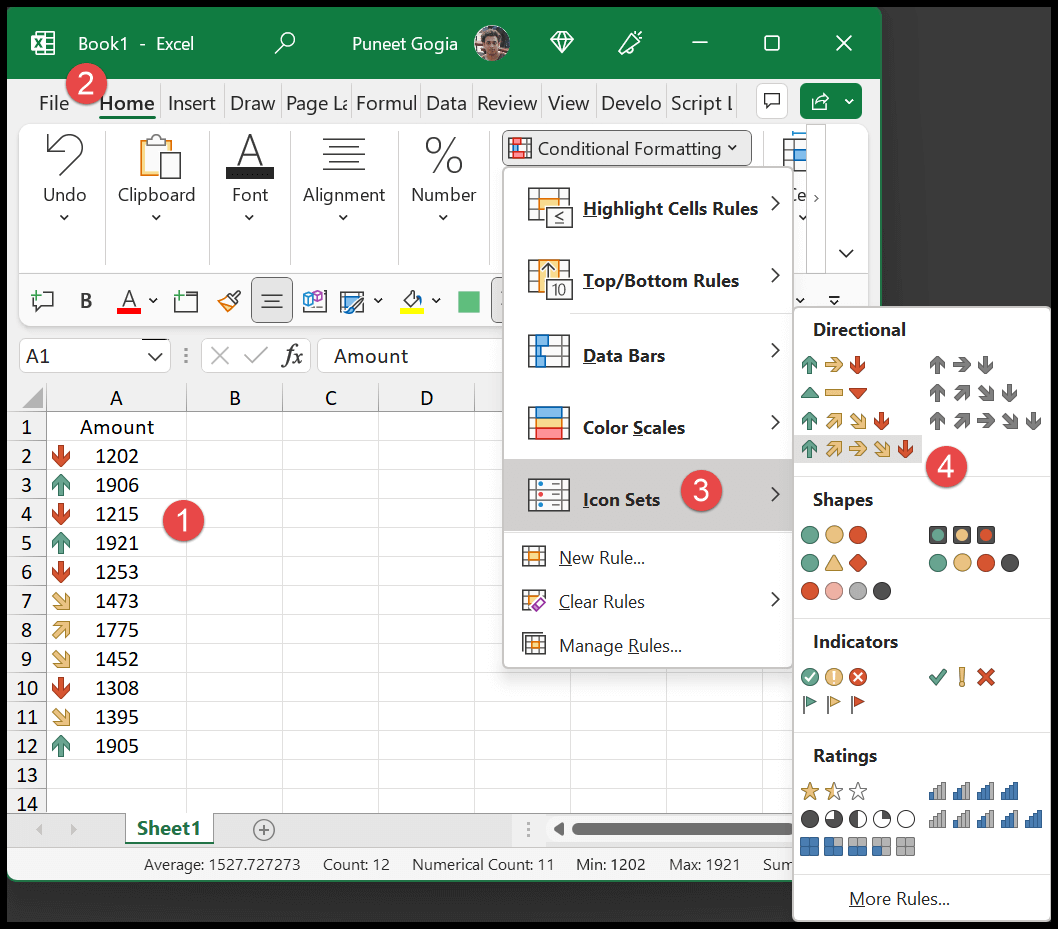
Aangepaste regels voor het toepassen van pictogramsets
Wanneer u pictogrammensets op gegevens toepast, maakt Excel automatisch een regel die u kunt toepassen. Het beslist welke waarden het laagst, het hoogst en in het midden liggen. Maar je kunt ze zelf bepalen als je wilt. Open pictogrammensets en klik op meer regels.
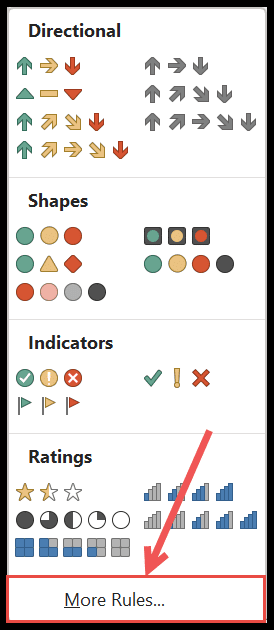
Hierdoor wordt het nieuwe dialoogvenster voor de opmaakregels geopend (sneltoets om pictogrammensets te openen: Alt ⇢ H ⇢ L ⇢ I ⇢ M).
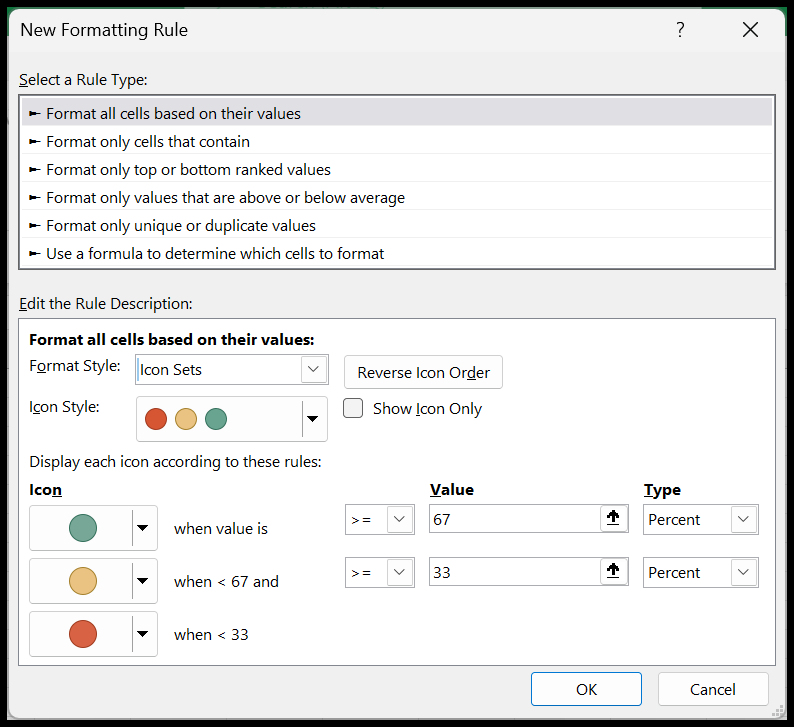
Standaard beschikt u over het op percentages gebaseerde regelstype.
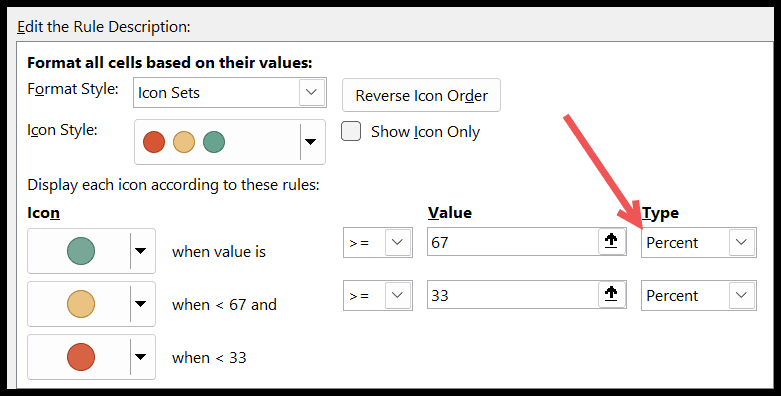
Maar er zijn vier verschillende manieren om een regel op een pictogrammenset toe te passen.
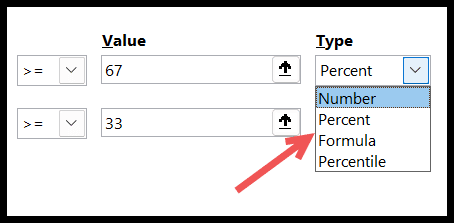
Gebruik een aangepast nummerbereik om pictogramsets toe te passen
In het volgende voorbeeld hebben we een aangepast nummerbereik gebruikt:
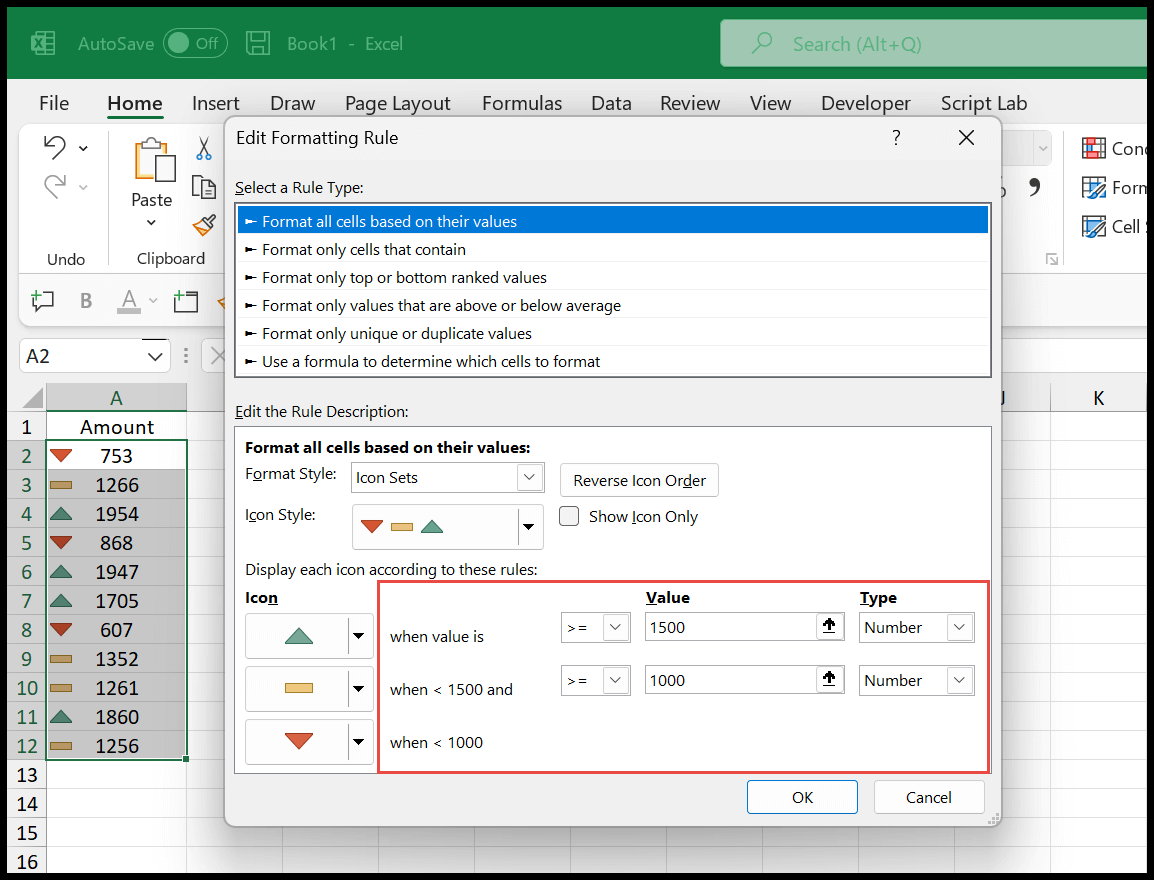
- Groen pijl-omhoogpictogram voor waarden groter dan en gelijk aan 1500.
- Geel balkpictogram voor waarden tussen 1500 en 1000.
- Rood balkpictogram voor waarden kleiner dan 1000.
Op formules gebaseerde pictogrammensets toepassen (waarde is afhankelijk van een andere cel)
In het volgende voorbeeld hebben we op waarden gebaseerde pictogrammensets toegepast op basis van de cellen C2 en C3. En in het type gebruikten we een formule.
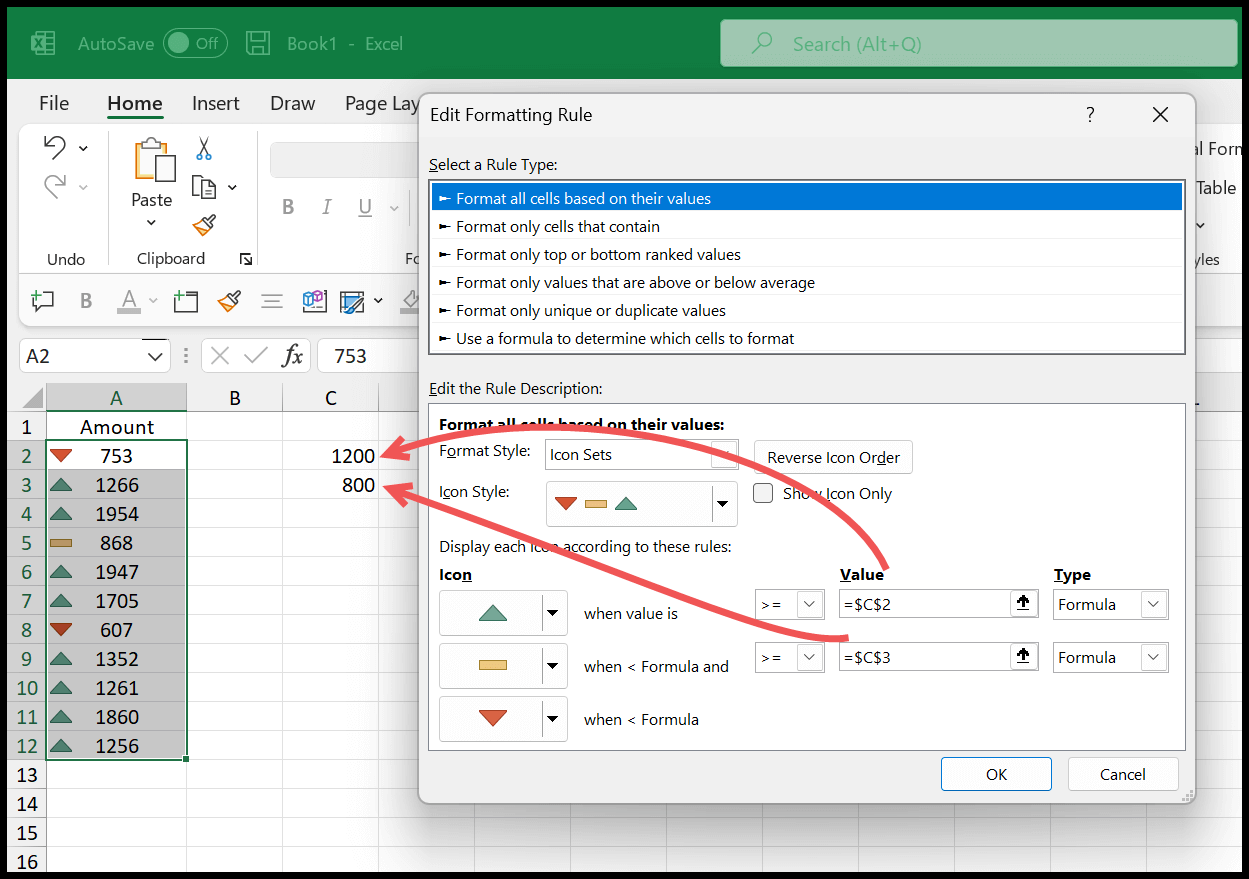
En wanneer u een waarde van beide cellen wijzigt, veranderen de pictogrammensets ook voor de gegevens.
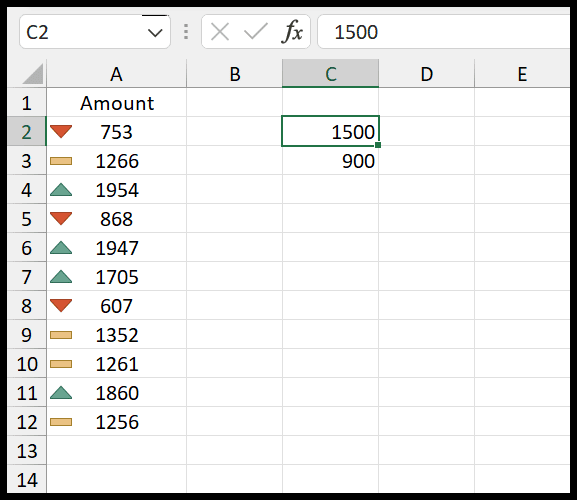
Andere opties met pictogrammensets
- Omgekeerde pictogramvolgorde : wanneer u pictogramopmaak toepast, kunt u de volgorde van de pictogrammen in omgekeerde volgorde wijzigen. Het pictogram met de hoogste waarde wordt dus naar de laagste waarde verplaatst.
- Alleen pictogram tonen : Wanneer u deze optie aanvinkt, worden de bereikwaarden verborgen en worden alleen de pictogrammen weergegeven die u heeft.
- Pictogramstijl : u kunt de pictogramstijl wijzigen. Zoals je weet, hebben we 20 verschillende stijlen om toe te passen.
- Verschillende pictogrammen voor elke waarde : u kunt voor elke waarde een ander pictogram kiezen. Een ander pictogram voor gemiddelde, lage en hoge waarden.
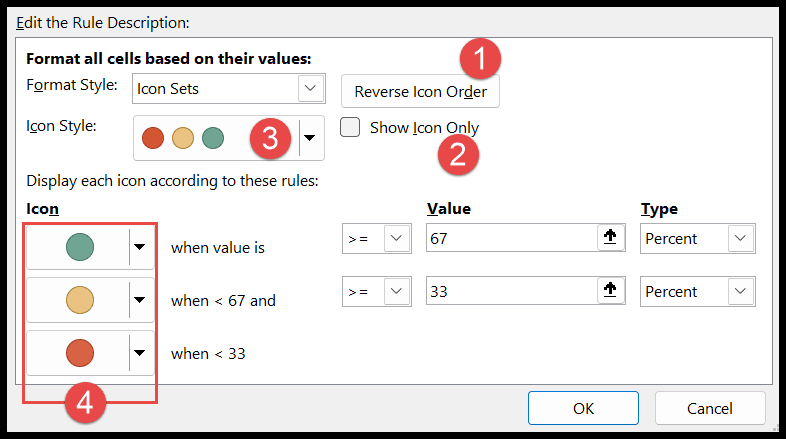
Pictogrammensets in Excel Mac
Als u Excel voor Mac gebruikt, zijn alle opties hetzelfde, net als Windows. De bovenstaande stappen helpen u ook om er pictogramsets op toe te passen.