Hoe maak je interactieve grafieken in excel?
Een diagram is een perfect hulpmiddel om gegevens op een begrijpelijke manier te presenteren. Maar soms is het waardeloos omdat we het overbelasten met gegevens. Ja, je hoort het goed.
Ik denk dat als het op graphics aankomt, ze helder en duidelijk moeten zijn en de beste oplossing voor dit probleem is het gebruik van interactieve graphics. Door interactieve grafieken in Excel te gebruiken, kunt u meer gegevens in één diagram presenteren, zonder dat u zich zorgen hoeft te maken over al die rommel.
Het is een slimme manier. Kijk naar de onderstaande tabel waarin ik de doelstelling probeer weer te geven in relatie tot prestatie, winst en marktaandeel.
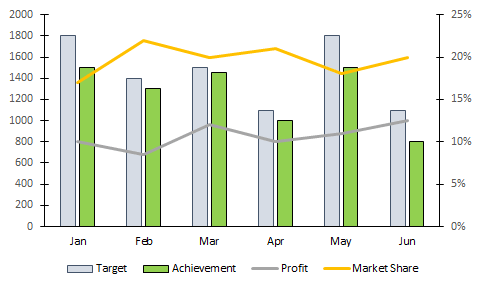
Denkt u dat dit een fatsoenlijke manier is om het te presenteren? Natuurlijk niet. En kijk hier nu eens naar, waar ik een interactief diagram heb dat ik kan besturen met keuzeknoppen.
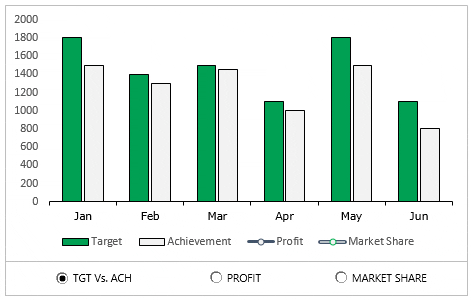
Wat denk je? Bent u klaar om uw eerste interactieve grafiek in Excel te maken?
Stappen voor het maken van een interactief diagram in Excel
In het artikel van vandaag laat ik u de exacte stappen zien die u moet volgen om een eenvoudig interactief diagram in Excel te maken. Download dit bestand hier om verder te gaan.
1. Bereid de gegevens voor
- Kopieer eerst deze tabel en plak deze onder de originele tabel.
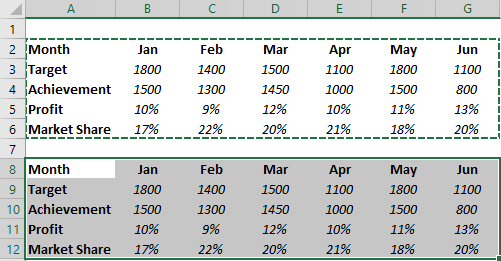
- Verwijder nu de gegevens uit de tweede tabel.
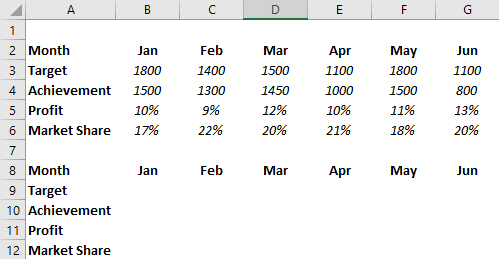
- Voeg in de cel Doel en Prestatie van januari de volgende formules in en kopieer deze formules naar de volledige rij ( formulebalk ).
=IF($A$1=1,B3,NA())
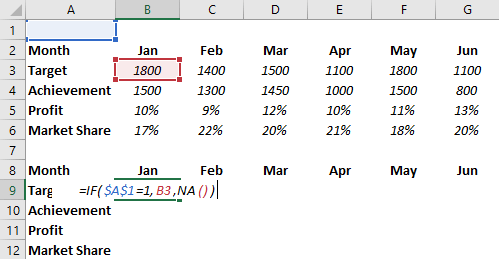
- Maak daarna in de maand januari winst en kopieer het naar de hele regel.
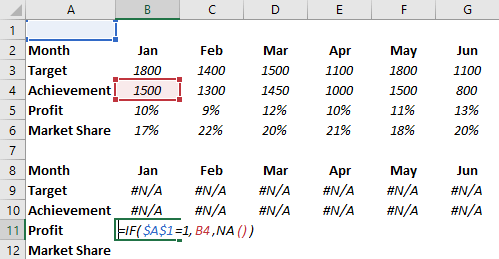
- Uiteindelijk kopieert het marktaandeel van januari dit over de hele linie.
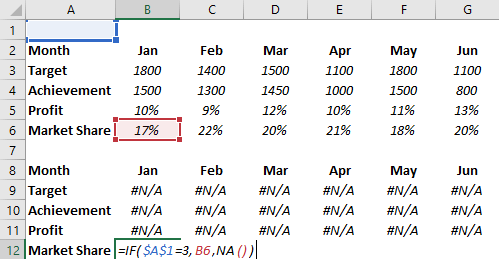
Uw interactieve gegevenstabel is klaar.
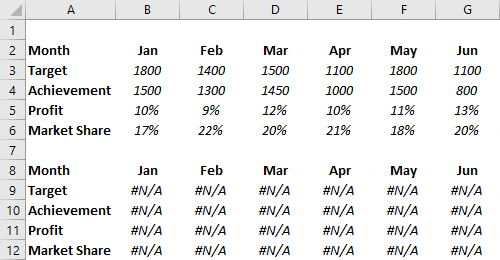
Alle cellen in deze tabel zijn gekoppeld aan A1. En als u in Tabel A1 “1” invoert, worden alleen de gegevens voor doel en prestatie weergegeven. Voor “2” worden de winst en het marktaandeel voor “3” weergegeven.
2. Voeg keuzerondjes in
- Ga naar het tabblad Ontwikkelaar ➜ Besturing ➜ Invoegen ➜ Optieknop.
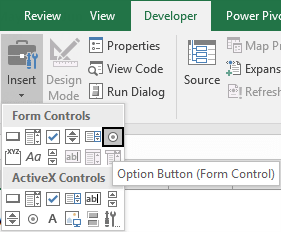
- Voeg drie keuzerondjes in en geef ze de volgende naam.
- Knop-1 = TGT versus ACH
- Knop-2 = Winst
- Knop-3 = Marktaandeel

- Klik daarna met de rechtermuisknop op een van de knoppen en selecteer “Formaatbeheer”.
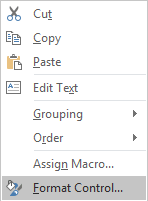
- Koppel het in de opties voor Opmaakbeheer aan cel A1 en klik op OK.
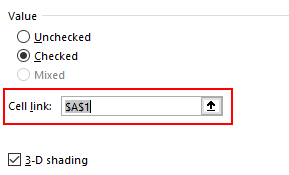
- Nu kunt u uw gegevens beheren met deze optieknoppen.
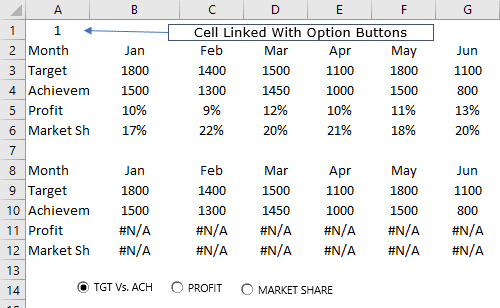
3. Voeg een secundaire asgrafiek in
- Selecteer eerst uw tabel en voeg een histogram in.
- Selecteer daarna uw gegevensbalken en klik op “diagramtype wijzigen”. Ga naar het tabblad Ontwerp ➜ Ontwerp ➜ Diagramtype wijzigen.

- Voor winst en marktaandeel wijzigt u nu het diagramtype in lijn met markeringen en controleert u de secundaire as voor beide.
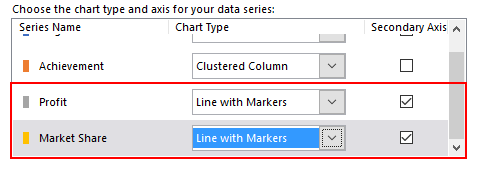
Gefeliciteerd! uw interactieve kaart is klaar om te rocken. U kunt desgewenst ook opmaakwijzigingen in uw diagram aanbrengen.
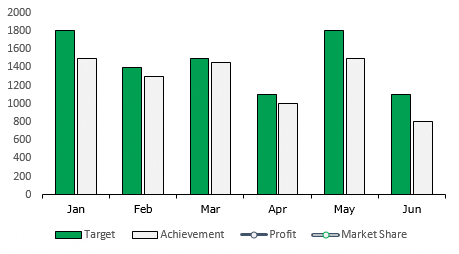
Voorbeeld bestand
Download dit voorbeeldbestand hier voor meer informatie.
Conclusie
Uiteindelijk wil ik alleen maar zeggen dat u met een interactief diagram uw gebruiker kunt helpen zich op één ding tegelijk te concentreren.
En ook in dashboards kun je veel ruimte besparen. Soms heb je het gevoel dat het een lang proces is, maar het is een eenmalige installatie die je veel tijd kan besparen. Ik hoop dat deze tip je helpt beter te worden in het in kaart brengen, maar vertel me nu één ding.
Welk type interactieve afbeeldingen gebruikt u? Deel het met mij in het opmerkingengedeelte. Ik hoor graag van je, en vergeet niet deze tip met je vrienden te delen, ik weet zeker dat ze het op prijs zullen stellen.