Hoe gebruik ik het kijkvenster in excel?
Vaak zijn er cellen in ons spreadsheet waarin we belangrijke formules hebben. En deze formules helpen ons enkele cruciale waarden te berekenen. In deze situatie is het erg belangrijk om in deze cellen te controleren of de berekening correct is of dat er geen fout is.
Maar het is een feit dat hoe meer van dit soort cellen je hebt, hoe meer moeite en tijd je moet steken in het volgen ervan. In Excel is er een optie genaamd Watch Window, die door Microsoft in de 2013-versie werd geïntroduceerd en die uw zakelijke tool kan zijn zodra u weet hoe nuttig deze is.
In dit artikel leert u hoe u uw belangrijke cellen kunt volgen met een controlevenster in Excel. Dit is een van die Excel-trucs die kunnen helpen de basisvaardigheden van Excel te verbeteren.
Waar vind je het op het lint?
Ga naar het tabblad Formule → Formule-audit → Controlevenster.
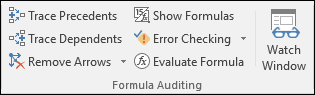
Sneltoets
U kunt ook Alt + M + W gebruiken om het Watch-venster te openen.
Voeg een cel toe aan het monitoringvenster
- Klik op Horloge toevoegen.
- Voeg het celadres toe aan het invoervak.
- Klik OK.
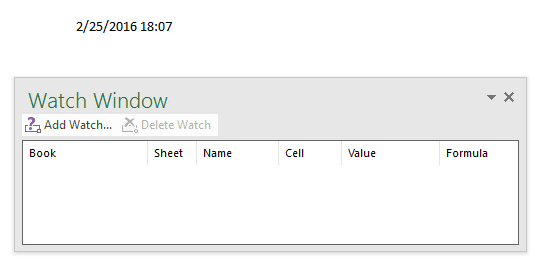
Bewaking van belangrijke cellen met het monitoringvenster
Met het monitoringvenster kunnen wij de volgende onderdelen inspecteren en auditeren.
- Werkmapnamen : wanneer u een cel aan het horloge toevoegt, wordt de naam van de werkmap vastgelegd.
- Werkbladnaam : de werkbladnaam wordt samen met de werkmapnaam vastgelegd. Als uw werkmap veel werkbladen bevat, kunt u eenvoudig cellen met werkbladnamen identificeren.
- Naam : De naam van het celbereik wordt ook vastgelegd als u deze hebt opgegeven.
- Celadres : Hier wordt het celadres weergegeven.
- Celwaarde : u hebt een celwaarde in het monitoringvenster. Dit is een vluchtige waarde die kan veranderen wanneer de werkelijke waarde van de cel verandert. Dit maakt het eenvoudiger om de waarden in de cel te controleren.
- Formule : Als de toegevoegde cel een formule heeft, krijgt u deze in uw controlevenster te zien. Dit maakt ze gemakkelijker te inspecteren en te controleren.
Een cel verwijderen uit
- Selecteer de cel die u wilt verwijderen.
- Klik op de knop Verwijderen of tik op Verwijderen.
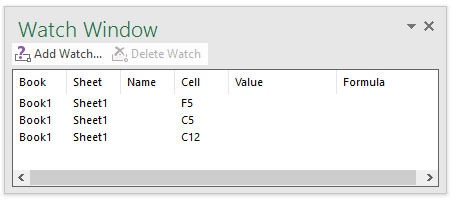
Als u meer dan één cel wilt verwijderen, gebruikt u Shift+pijltoets of u kunt ook Shift+End-toets gebruiken om alle cellen te selecteren die u wilt verwijderen.
Het controlevenster onder uw Excel-lint repareren
Je kunt hem ook onder je lint bevestigen. Om dit te doen, dubbelklikt u eenvoudigweg op de titelbalk van het monitoringvenster.
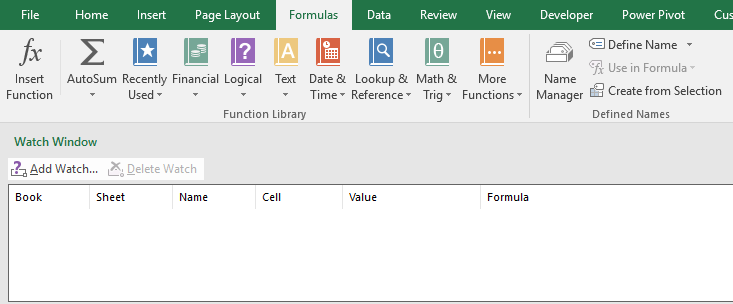
Belangrijke punten
- U kunt daar zoveel cellen toevoegen om ze te controleren, maar als u te veel cellen gebruikt, wordt uw werkmap langzamer.
- Dubbelklik op het celitem om het te selecteren.
- U kunt een cel in een werkmap alleen volgen als die werkmap geopend is.