Hoe kleurschalen toepassen in excel?
Wat is kleurenschalen?
Kleurschaal is een voorwaardelijke opmaakoptie die u kunt toepassen op een celbereik om ze te markeren met kleurschakeringen op basis van de waarde van een bepaalde cel. Cellen met hogere waarden worden bijvoorbeeld groen en lagere waarden worden rood.
In Excel zijn er twee manieren om kleurschalen te gebruiken.
- Voorgedefinieerde kleurschalen
- Aangepaste kleurschalen
En in deze tutorial zullen we beide manieren in detail bespreken.
Stappen om kleurschaal toe te passen in Excel
- Selecteer het bereik waarop u het wilt toepassen.
- Ga naar Start en klik vervolgens op Voorwaardelijke opmaak.
- Ga naar Kleurschalen en plaats uw cursor op de kleurenschaal die u wilt toepassen.
- Klik op het einde op de kleurenschaal die u wilt toepassen.
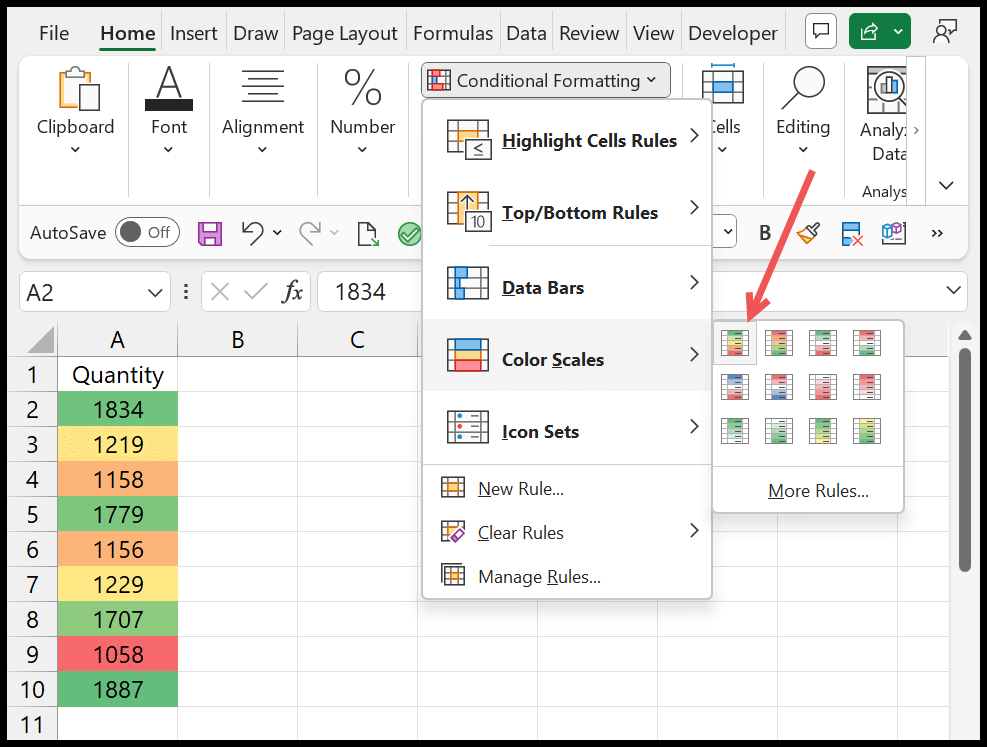
Er zijn 12 vooraf gedefinieerde kleurschalen die u hier kunt gebruiken. Elk van deze kleurschalen is uniek. En de kleurschalen die we hebben toegepast hebben drie kleuren; groen, geel en rood, wat betekent groen voor hogere waarden, geel voor gemiddelde waarden en rood voor lagere waarden.
Opmerking : als u de getallen uit de kleurschalen wilt verbergen, opent u de opties voor Cellen opmaken (Ctrl + 1), klikt u op Aangepast en typt u ;;;; in de invoerbalk en klik vervolgens op OK.
Maak een aangepaste kleurenschaal
Naast de vooraf gedefinieerde schalen kunt u een aangepaste regel maken om de kleurenschaal op een celbereik toe te passen. Om dit te doen, moet u op “Meer regels” klikken in de kleurschaalopties.
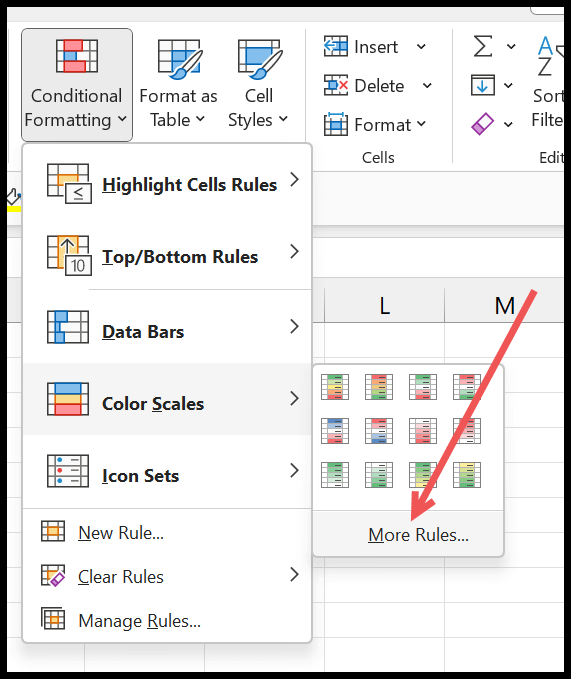
Wanneer u erop klikt, verschijnt er een nieuw dialoogvenster waarin u een aangepaste kleurenschaal kunt maken.
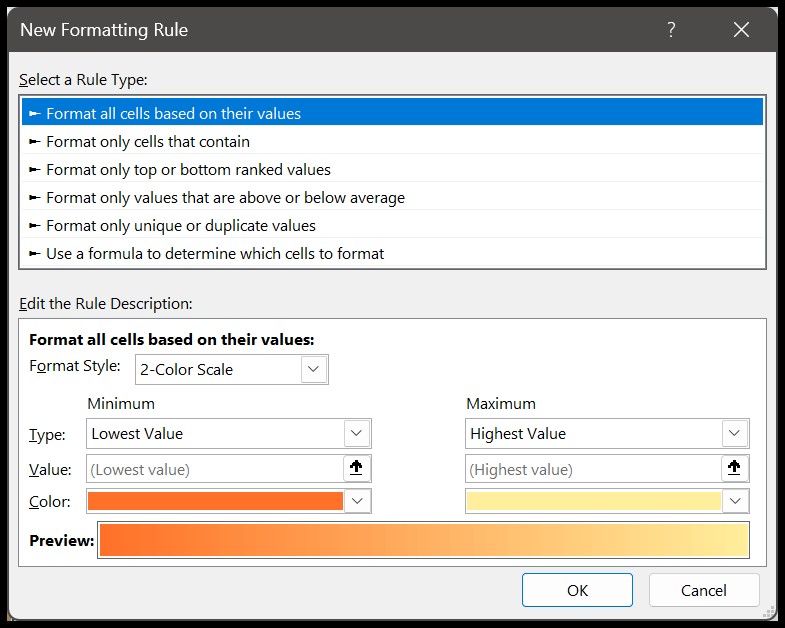
U kunt in dit dialoogvenster “Opmaakstijl” kiezen om een tweekleurenschaal of een driekleurenschaal toe te passen.
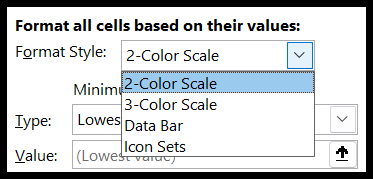
Nadat u de schaal heeft geselecteerd die u wilt toepassen, kunt u op vijf manieren een regel maken:
1. Laagste/hoogste waarde
Dit is de standaardmanier om een regel te maken, en vooraf gedefinieerde regels zijn hierop gebaseerd. Het neemt de onderste en de bovenste waarde van het bereik dat u hebt geselecteerd en maakt op basis daarvan een regel.
2. Percentage
Met percentage kunt u het percentage opgeven voor lage, middelste en hoge waarden (3-Scale), of lage en hoge waarden (2-Scale). Als u bijvoorbeeld 10% opgeeft in het laagste percentage, wordt de donkerste tint van de onderste kleur toegepast op de laagste 10%-waarden. En als u 80% van het hoogste percentage gebruikt, wordt de donkerste tint van de hoogste kleur op de bovenste 20% toegepast.
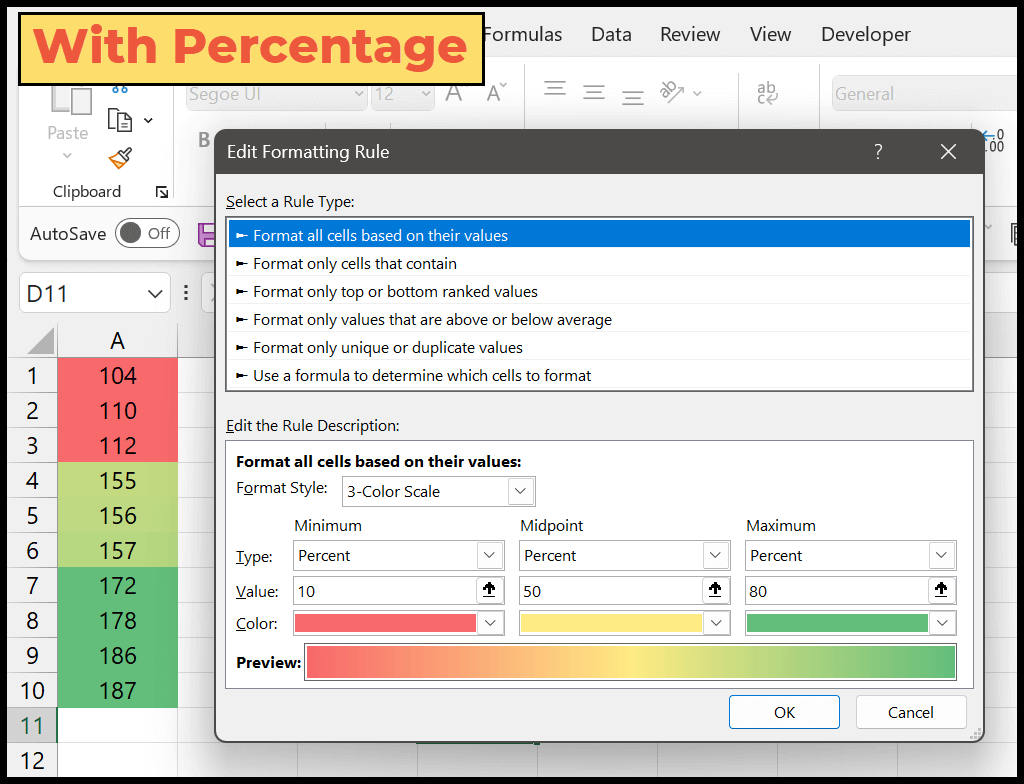
3. Percentiel
Percentiel werkt anders voor het toepassen van kleurschalen. In het onderstaande voorbeeld hebben we 80 gebruikt voor de hoogste waarde, wat het bovenste 20e percentiel betekent. Hierdoor ontstaat een groep topwaarden en wordt op al deze cellen dezelfde kleurtint toegepast.
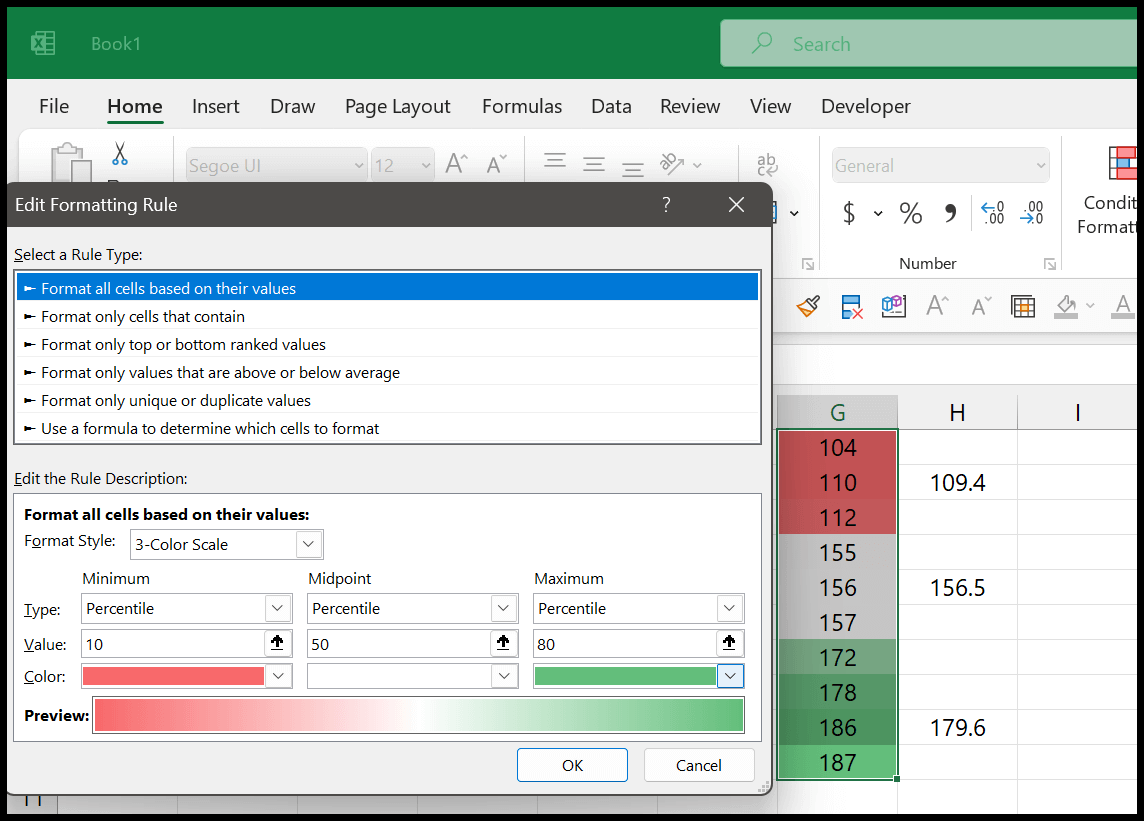
Hetzelfde geldt voor de laagste percentiel- en de laagste 10e percentielwaarden. Alle waarden in deze waardegroep krijgen exact de kleur die u bij de minimumkleur heeft opgegeven.
Snelle links voor meer informatie – Link
4. Nummer
Met 0getal kunt u een aangepast nummer instellen door het te typen. Deze optie is ideaal bij het gebruik van nummers volgens een standaard. Stel dat u een kleur wilt toepassen op basis van 0 en 100 als minimum- en maximumwaarden.
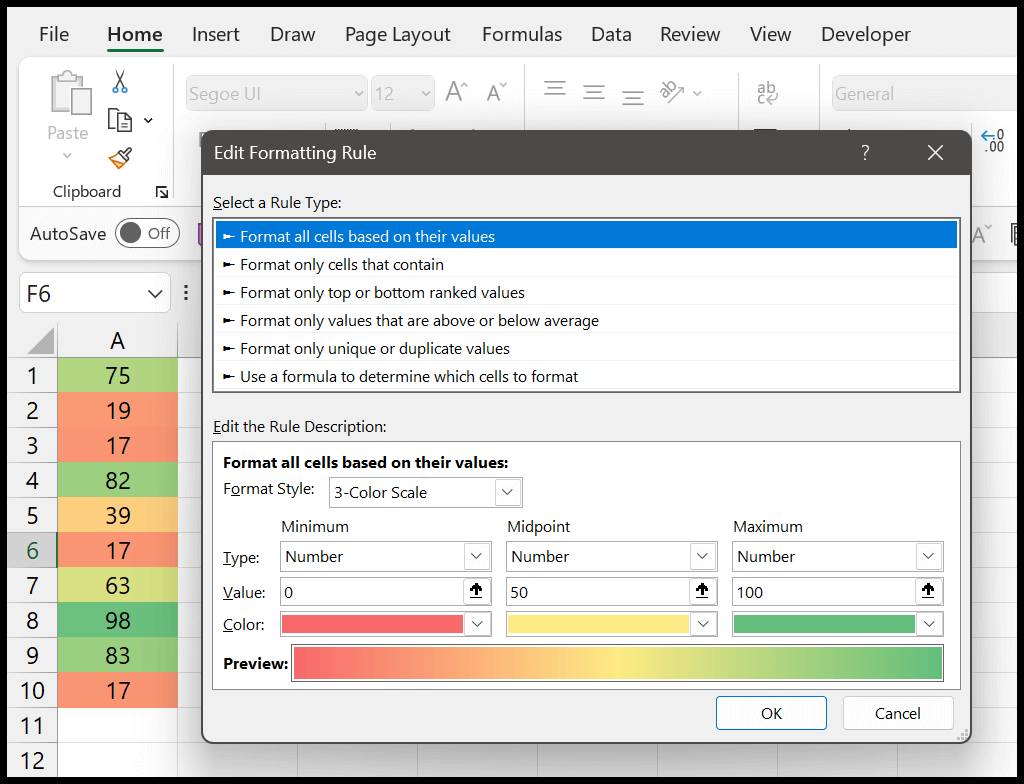
5. Vorm
Soms moet u de waarde verkrijgen met behulp van een formule. Stel dat u de kleurenschaal op één kolom wilt toepassen, maar de minimum-, mediaan- en maximumwaarden uit een andere kolom wilt halen.
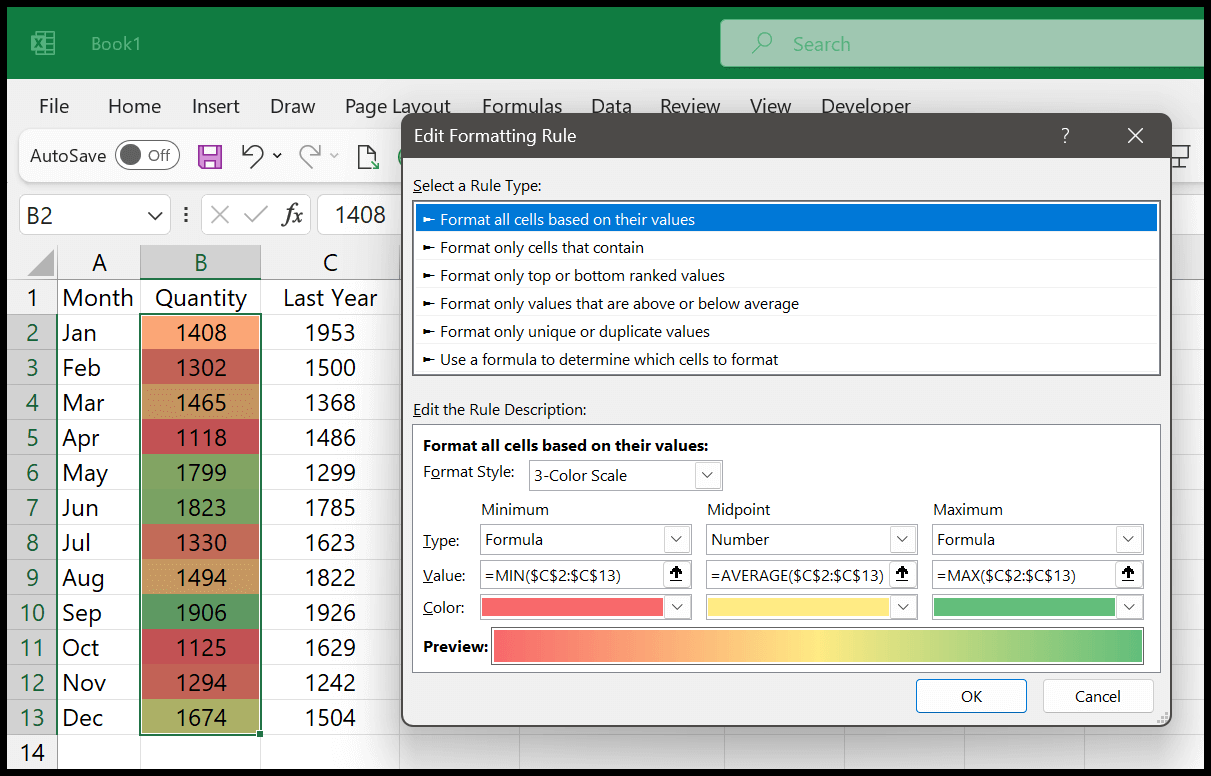
Een kleurenschaal maken met meer dan 3 kleuren
We hebben niet de mogelijkheid om een schaal van 4 of meer kleuren te creëren; in dit geval kunt u vijf voorwaardelijke regels maken. Hieronder hebben we een 5-kleurenschaal waarbij we vijf verschillende linialen hebben gebruikt.
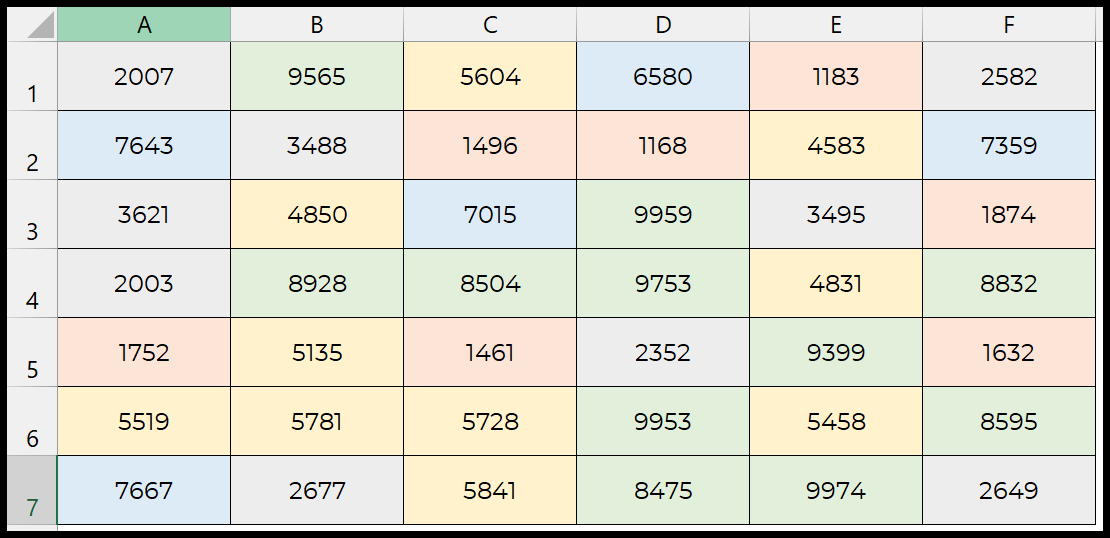
Elk van deze vijf regels gebruikt vijf verschillende voorwaarden.
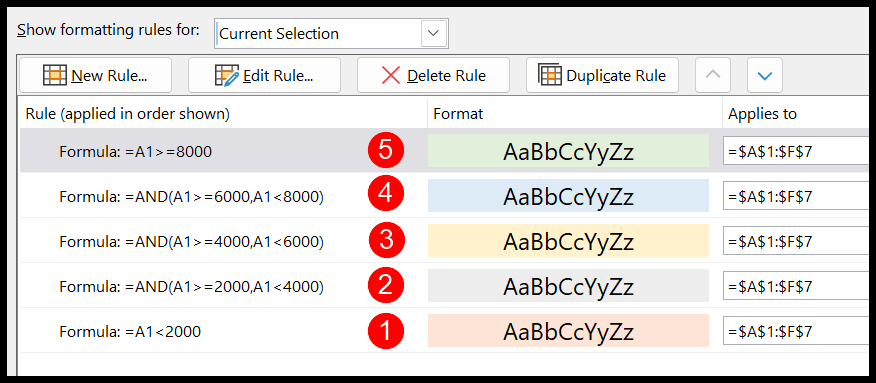
Deze vijf formules berekenen vijf verschillende blokken getallen in het bereik.
- Onder 2000
- Van 2000 tot 3999
- Van 4000 tot 5999
- Van 6000 tot 7999
- Boven de 8000
En voor elke formule is er een gedefinieerde kleur die moet worden toegepast.