Hoe kopieer en plak je een kolom in excel?
Het kopiëren van gegevens is een veel voorkomende taak in ons dagelijks leven als we in Excel of een andere tekstverwerkingssoftware werken. Meestal moeten we een enkele cel van de ene plaats naar de andere kopiëren, of soms zelfs naar een ander werkblad. Het is heel eenvoudig om te doen.
Maar als het gaat om het kopiëren van meerdere doorlopende cellen en niet-aangrenzende cellen, bevinden we ons allemaal in grote problemen.
In deze zelfstudie leren we methoden om enkele of meerdere kolommen te kopiëren (continu en niet-continu). Laten we het nu stap voor stap doornemen.
Stappen voor het kopiëren en plakken van één kolom
- Selecteer eerst de volledige kolom, vanaf de kolomkopletter tot de bovenkant van de kolom die u wilt kopiëren.
- Druk vervolgens op de rechtermuisknop en selecteer de optie “ Kopiëren ” in het dialoogvenster.
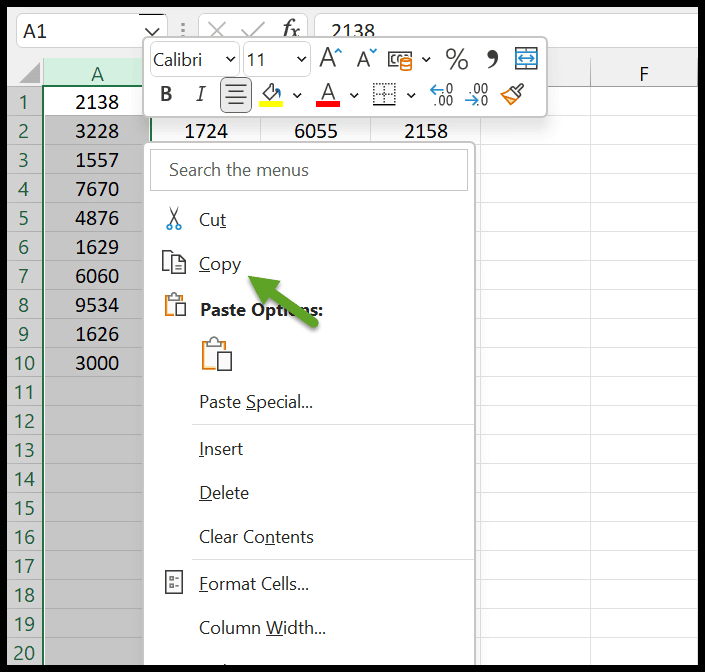
- Selecteer daarna het celbereik van die specifieke kolom waarin u uw gegevens wilt ‘ plakken ‘.
- Zodra u het bereik hebt geselecteerd, klikt u met de rechtermuisknop en kiest u de optie Plakken.
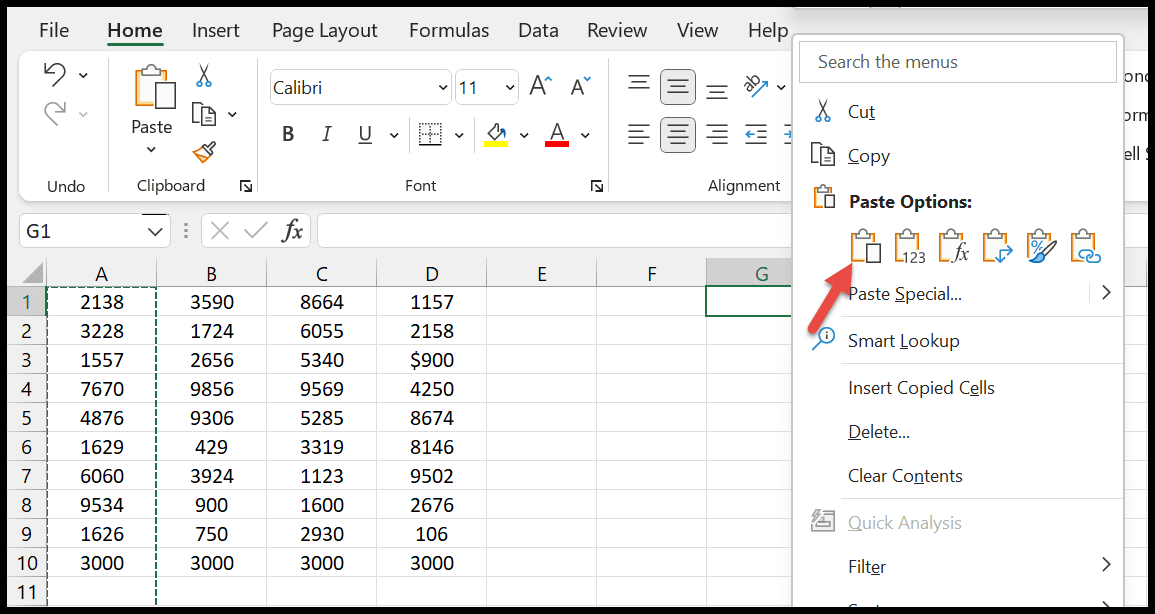
De kolom kopiëren met behulp van een sneltoets
Hier is een eenvoudigere manier om de gegevens te kopiëren en te plakken met behulp van de sneltoets in plaats van dit handmatig te doen.
- Klik eerst op een cel in de kolom die u wilt kopiëren.
- Van daaruit selecteert u de hele kolom door de sneltoets ingedrukt te houden, namelijk ( Control + spatiebalk ).
- Vervolgens kunt u de geselecteerde kolom kopiëren door op Control + C op het toetsenbord te drukken.
- Nu zul je zien dat deze kolom is gemarkeerd en plak deze vervolgens met Ctrl + V.
Gerelateerd ➜ Sneltoetsen voor Excel (PDF Cheatsheet)
Kopieer en plak meerdere aangrenzende kolommen
Als u meerdere kolommen tegelijk uit het spreadsheet wilt kopiëren, kunt u dat doen. Hieronder staan de stappen.
- Selecteer meerdere kolommen achter elkaar met de linkermuisknop bij de kolomkop.
- Klik vervolgens met de rechtermuisknop op de geselecteerde kolommen.
- Klik op de optie “Kopiëren” in het dialoogvenster om de volledige gegevens te selecteren.
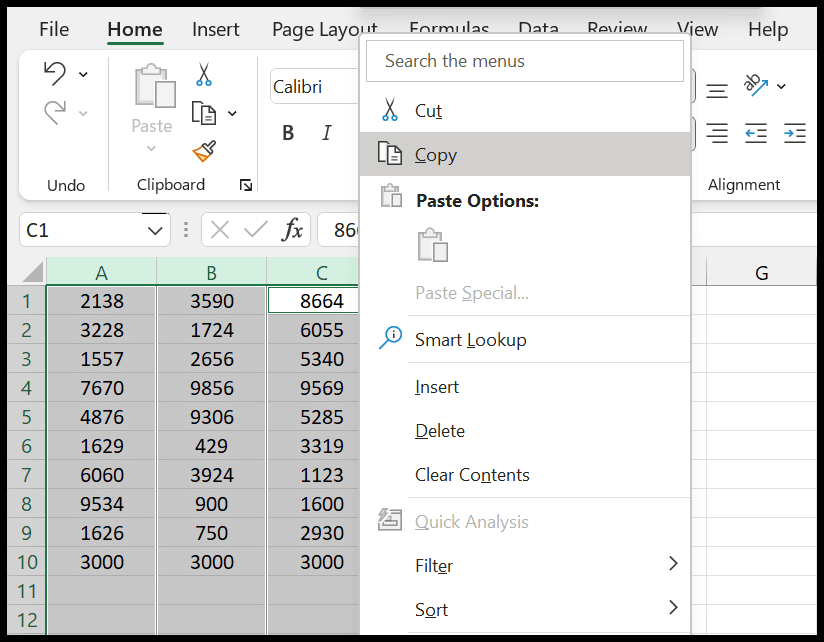
- Nu zul je zien dat deze kolom is gemarkeerd en plak deze vervolgens met Ctrl + V.
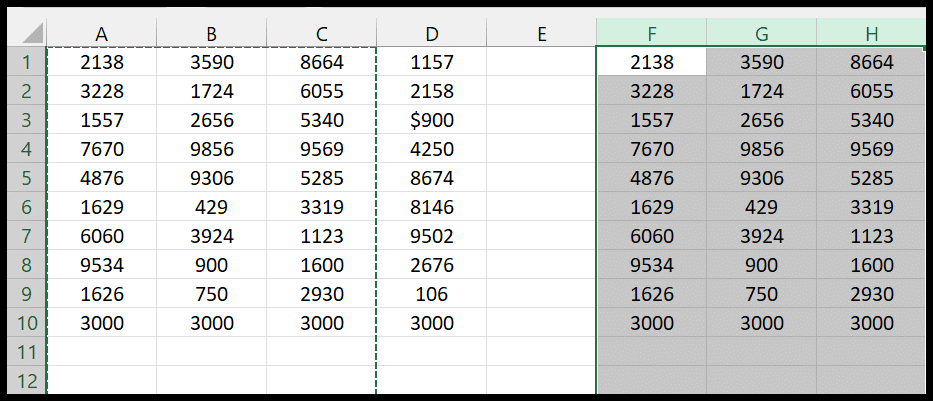
Belangrijke opmerking : zorg ervoor dat u voldoende lege kolommen heeft waarin u uw gegevens wilt plakken. Als u al iets in dat celbereik hebt, wordt het overschreven.
Kopieer meerdere niet-aangrenzende kolommen
De eenvoudigste manier om meerdere niet-aangrenzende kolommen te kopiëren is door de CTRL-toets te gebruiken. Laten we in fasen te werk gaan.
- Selecteer in uw spreadsheet de eerste kolom door op de kop ervan te klikken.
- Daarna Control -klikt u één voor één op de volgende kolommen die u wilt markeren.
- Klik vervolgens met de rechtermuisknop op een van de geselecteerde kolommen en kies “Kopiëren” in het dialoogvenster.
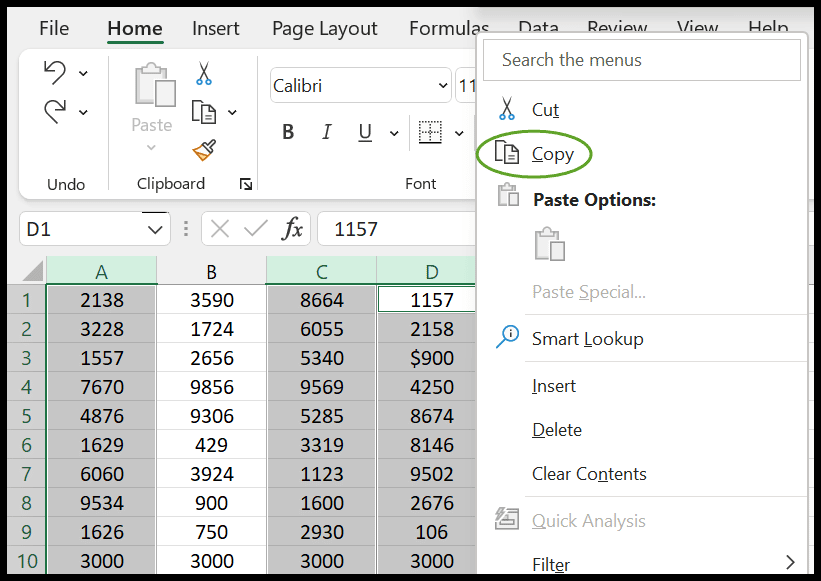
- Nu zult u zien dat alle geselecteerde kolommen op het blad zijn gemarkeerd.
- Selecteer aan het einde de doelcel waarin u uw gegevens wilt plakken en door op Ctrl + V te drukken, kunt u deze plakken.
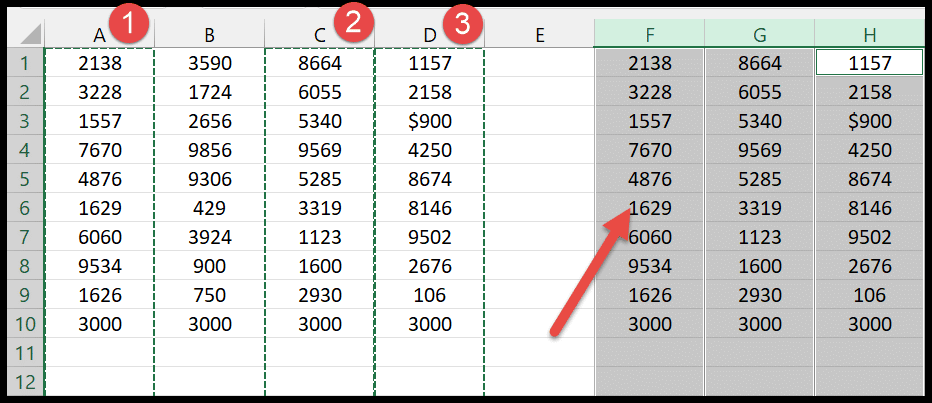
Kopieer en plak de kolom vanaf het lint
Interessant is dat je ook waarden vanaf het lint kunt kopiëren en plakken. Laten we het in de volgende stappen doen:
- Selecteer eerst alle kolommen die u wilt kopiëren.
- Ga vervolgens naar het tabblad Start en Klembord> kies Kopiëren of gebruik (Ctrl + C) vanaf het toetsenbord om de kolommen te kopiëren.
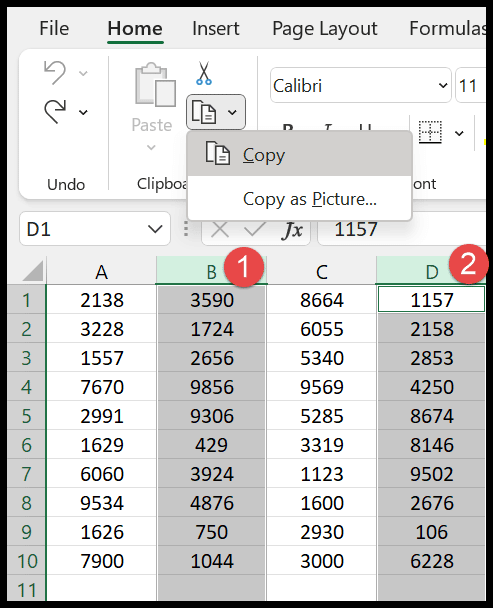
- Selecteer de specifieke cel waarin u uw gegevens wilt plakken.
- En klik vervolgens op de pasta vanaf het lint of u kunt de snelkoppeling gebruiken (Ctrl + V).
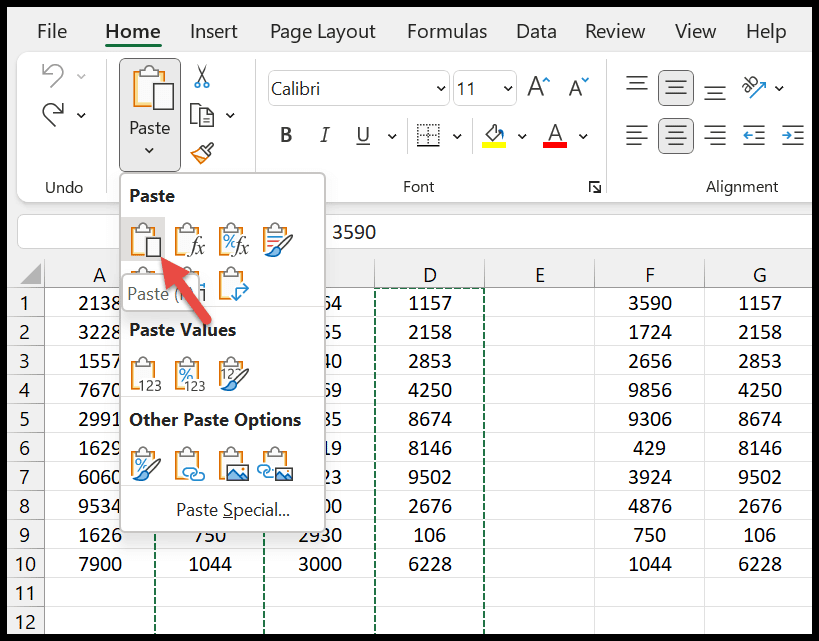
Hier zijn dus de manieren waarop u kolommen in Excel kunt kopiëren en plakken.
Als u bovendien meerdere niet-aangrenzende kolommen wilt kopiëren, kunt u daarvoor de derde methode gebruiken.
Daarnaast helpt de bovenstaande kopieer- en plaksnelkoppeling u om uw gegevens zo snel mogelijk samen te stellen.