Hoe de kolombreedte in excel wijzigen?
In Excel heeft een blad meerdere cellen van dezelfde grootte en elke cel bevat 8,43 tekens.
Met name bij het opstellen van rapporten, het maken van gegevenstabellen of andere berekeningen moet u vaak de breedte van een kolom wijzigen. En door uw kolommen uit te breiden, kunt u eenvoudig alle gegevens op uw blad zichtbaar maken.
In deze zelfstudie leren we verschillende effectieve manieren om kolombreedtes aan te passen.
Pas de kolombreedte aan met de muis
Het aanpassen van de kolombreedte door te klikken en te slepen is heel gemakkelijk te doen en te begrijpen. Laten we het nu stap voor stap doen.
- Om de breedte van “Enkele of meerdere kolommen” te wijzigen, selecteert u eerst die specifieke kolom in het werkblad.
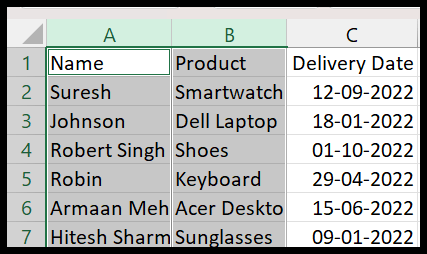
- Verplaats daarna de muisaanwijzer naar de rand van de geselecteerde kolom in de kolomkop.
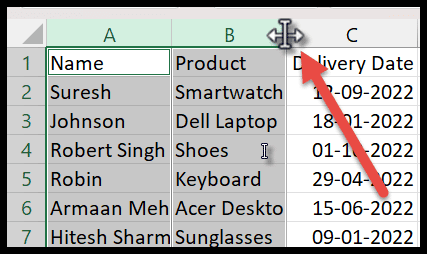
- Zodra het op een vierzijdige pijl lijkt, houdt u de linkermuisknop ingedrukt en sleept u deze naar rechts om de breedte te vergroten.
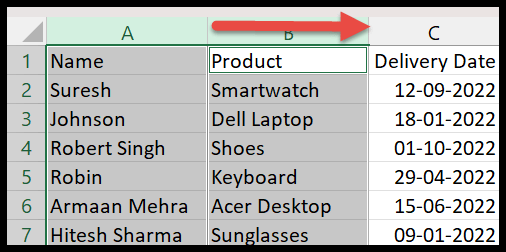
- Om de breedte van “Alle kolommen” te wijzigen, drukt u eerst op Ctrl + A om alle kolommen op het blad te selecteren en sleept u vervolgens een kolomkop om deze indien nodig aan te passen.
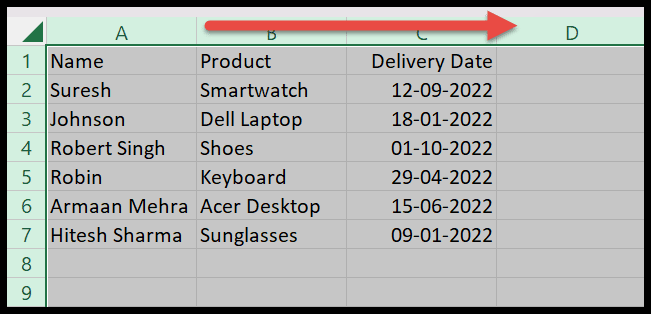
U kunt de huidige kolombreedte ook bekijken door op de kolomrand in de kolomkop met de bijbehorende pixels te klikken.
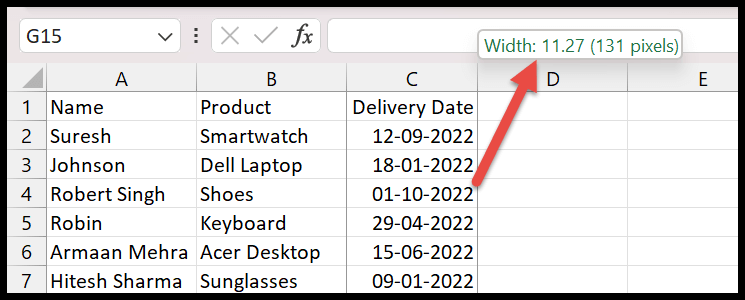
Stel de kolombreedte in op een specifiek getal
- Nogmaals, u moet eerst de kolom selecteren om de breedte ervan te wijzigen in een specifiek getal.
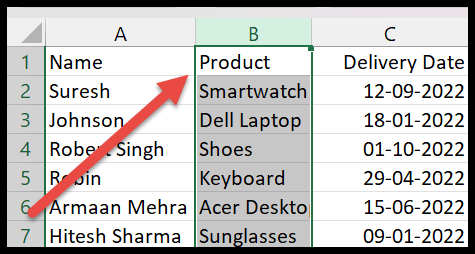
- Ga vervolgens op het tabblad Start naar de groep Cellen en klik nu op “Formatteren”.

- Kies vervolgens “Kolombreedte” in de vervolgkeuzelijst.
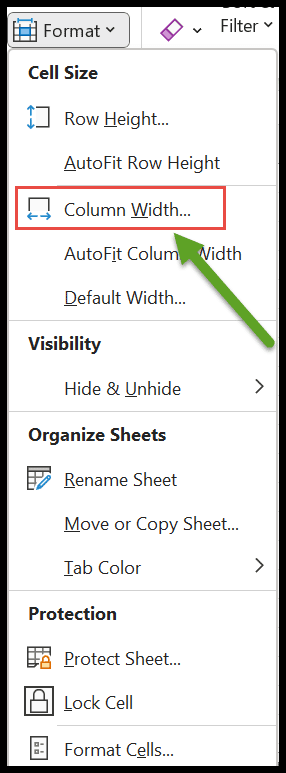
- Zodra u klikt, wordt het dialoogvenster Kolombreedte geopend. Voer nu de exacte gewenste breedtewaarde in het vak in en klik op “OK” om toe te passen.
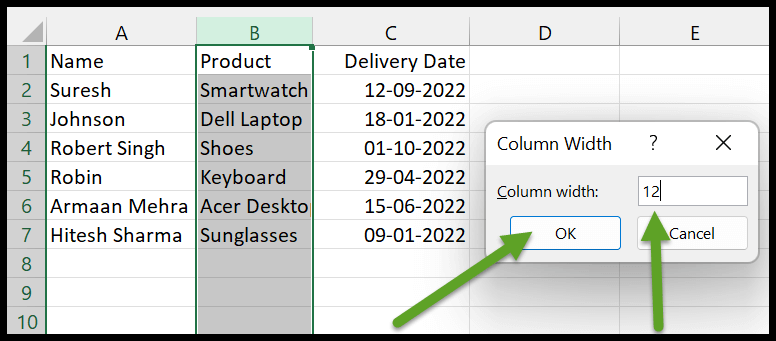
Stel de kolombreedte in door met de rechtermuisknop te klikken
U kunt hetzelfde dialoogvenster “Kolombreedte” ook openen door met de rechtermuisknop op de geselecteerde rij te klikken.
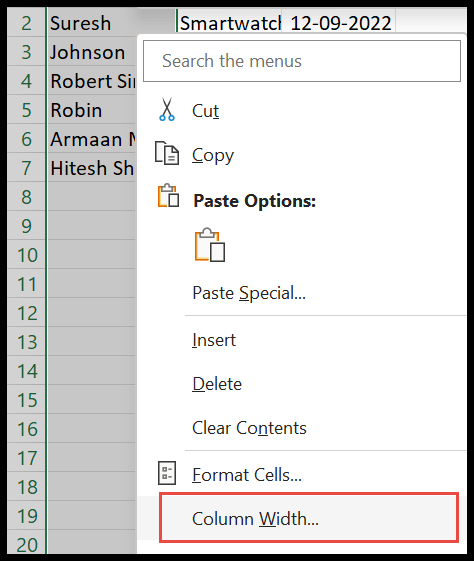
In het kolombreedtevak kunt u de gewenste waarde invoeren en vervolgens op OK klikken.
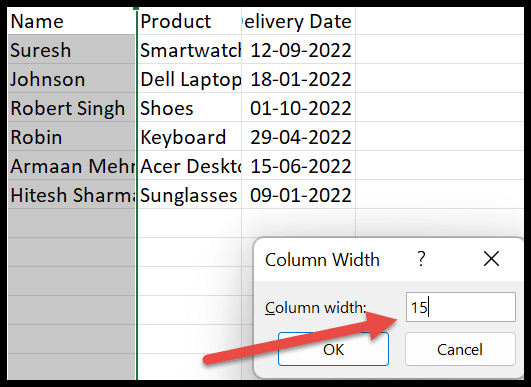
Pas de kolombreedte aan via de optie voor automatisch aanpassen
Als uw gegevens in de kolommen niet zichtbaar zijn, kunt u de optie voor automatisch aanpassen gebruiken om de breedte van de kolommen gezamenlijk aan te passen. Hier zijn de stappen die u moet volgen:
- Hiervoor moet u eerst enkele, meerdere of alle kolommen selecteren om de breedte in te stellen.
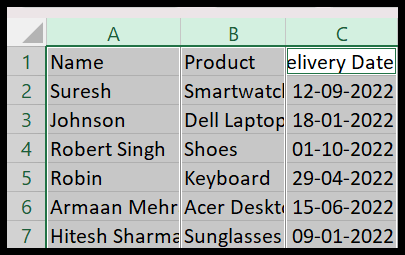
- Ga vervolgens naar “Opmaak” in de groep cellen onder het tabblad Start. Selecteer de optie ” Kolombreedte automatisch aanpassen ” in de lijst met opties.
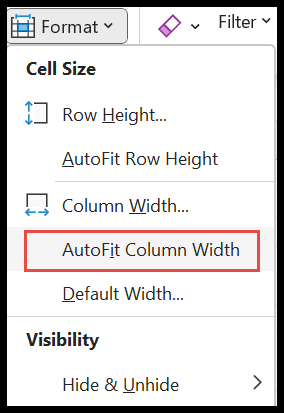
- Vervolgens past het automatisch de breedte van alle geselecteerde kolommen aan, zodat u gemakkelijk alle gegevens kunt zien, zoals weergegeven in de volgende afbeelding.
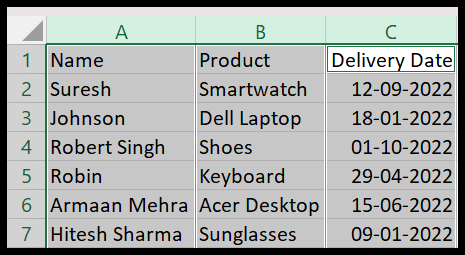
De standaardbreedte van kolommen instellen
Met Standaardkolombreedte kunt u de breedte van hele werkbladkolommen wijzigen en ook de breedte van alle werkbladen in een werkmap in één keer instellen.
- Selecteer de enkele of meerdere werkbladen waarvan u de standaardbreedte wilt aanpassen. Hier selecteren we het enkele spreadsheet als voorbeeld.
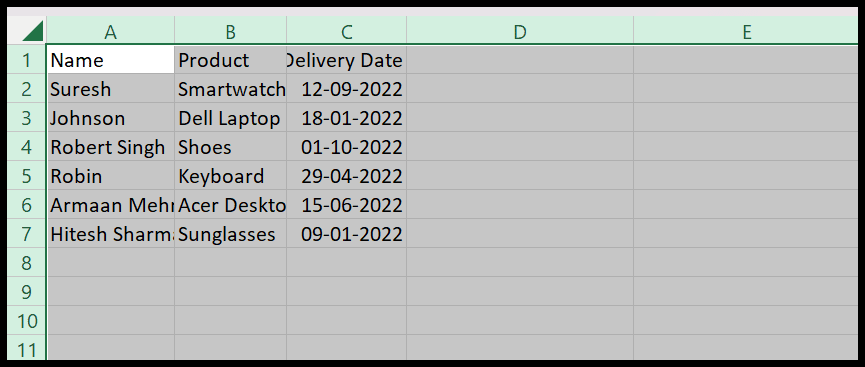
- Ga nu naar “Formaat” en klik op de optie “Standaardbreedte”.
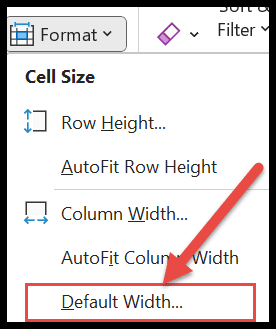
- Vervolgens wordt het dialoogvenster “Standaardbreedte” geopend. Daar kunt u de huidige breedte van de lege kolommen zien, en deze is 20.
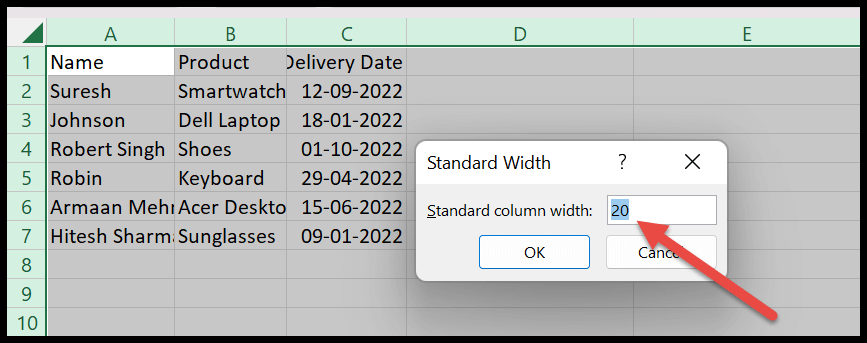
- Ten slotte moet u de “Standaardkolombreedte” in het vak invoeren en op “OK” klikken om deze toe te passen.
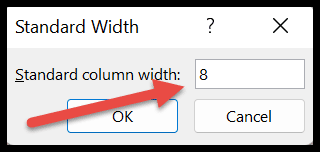
Afhaal
- De standaardstandaardbreedte is van toepassing op alle lege cellen in het werkblad in plaats van op cellen die al gegevens bevatten.
- Kolombreedte automatisch aanpassen is niet van toepassing als de kolombreedte voldoende is voor de kolomgegevens.