Hoe voorwaardelijke opmaak in excel kopiëren?
In Excel is de eenvoudigste manier om de opmaakschilder te gebruiken bij het kopiëren en plakken van dezelfde voorwaardelijke opmaak in een andere cel of een ander celbereik.
Maar afgezien daarvan zijn er nog twee andere manieren die u kunt gebruiken, en in deze tutorial zullen we al deze methoden bekijken voor meer informatie.
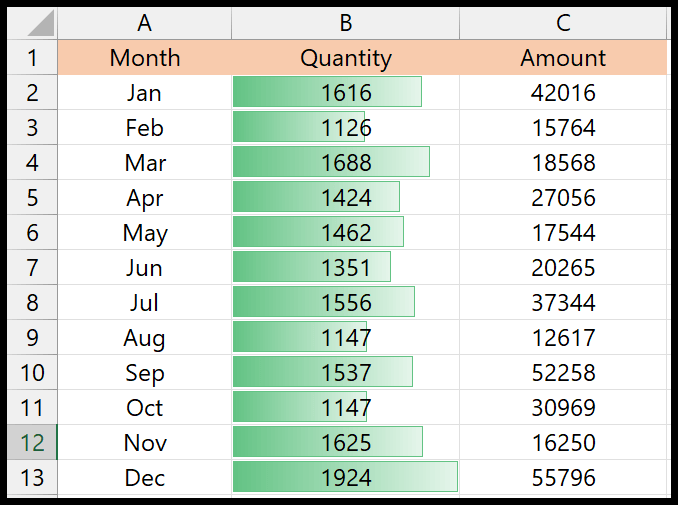
In het bovenstaande voorbeeld hebben we gegevensbalken toegepast op de hoeveelheidskolom, en nu moeten we deze kopiëren en in de hoeveelheidskolom plakken.
Kopieer voorwaardelijke opmaak met Format Painter
- Selecteer eerst het bereik waaruit u de voorwaardelijke opmaak wilt kopiëren.
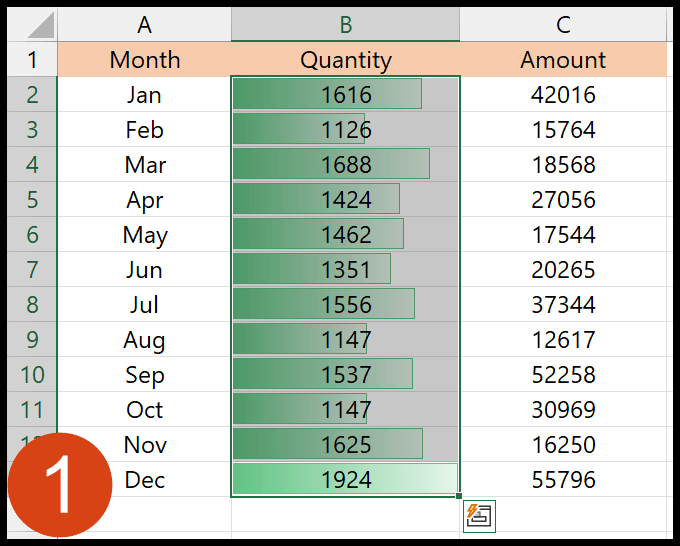
- Ga vervolgens naar het tabblad Start en klik op het pictogram Format Painter.
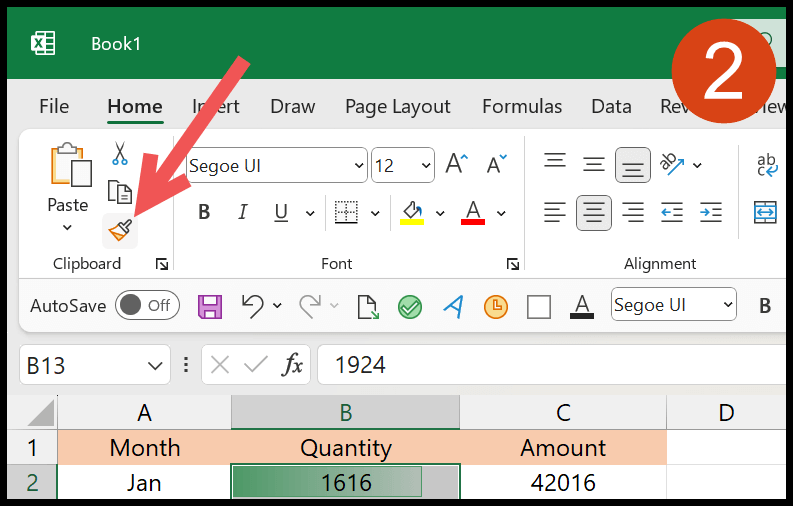
- Uw cursor verandert in een penseel zodra u op de knop Opmaak kopiëren/plakken klikt.
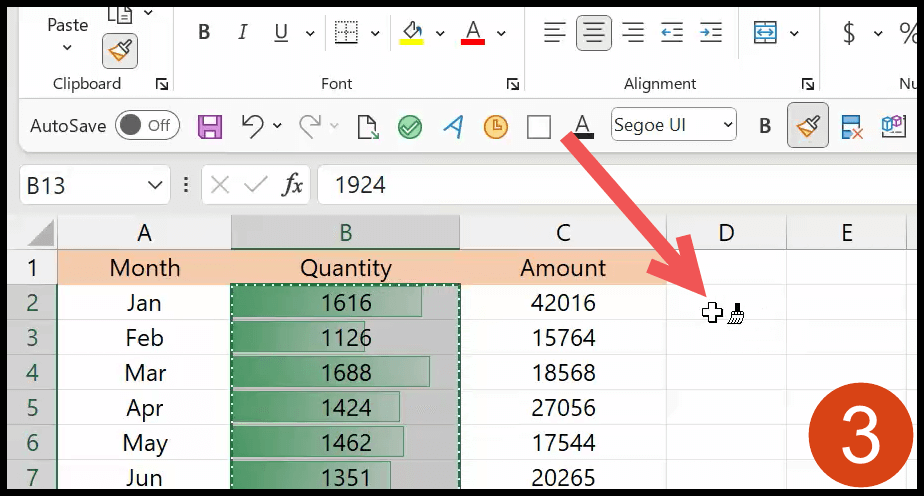
- Selecteer nu het bereik waarin u de voorwaardelijke opmaak wilt plakken.
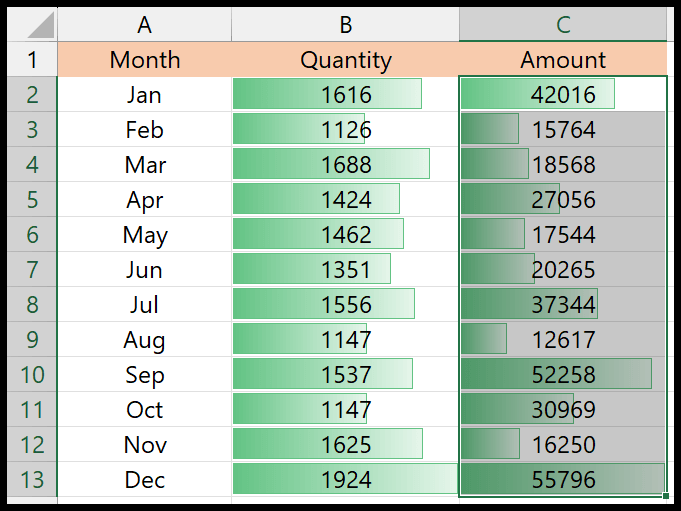
Ja, dat is het.
Opmerking: Als u de voorwaardelijke opmaak in meerdere secties wilt plakken, kunt u dubbelklikken op Opmaak kopiëren/plakken en vervolgens meerdere bereiken selecteren om de voorwaardelijke opmaak toe te passen die u hebt gekopieerd.
Kopieer formaten (plakken speciaal) om voorwaardelijke opmaak te kopiëren
Met de optie Plakken speciaal kunt u alleen formaten van de ene plaats naar de andere kopiëren en plakken. Nadat u het bereik hebt geselecteerd waaruit u de voorwaardelijke opmaak wilt kopiëren, gebruikt u de kopieeroptie of de sneltoets Ctrl + C om te kopiëren.
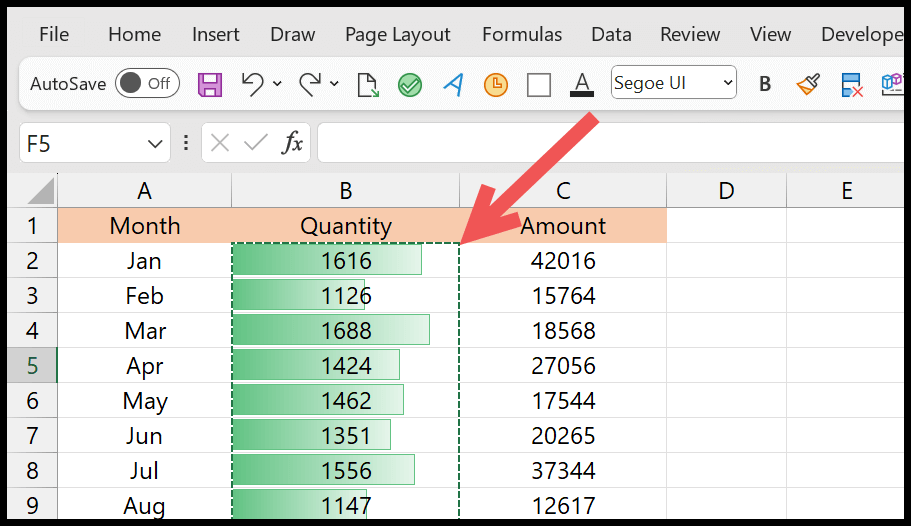
Selecteer vervolgens het bereik waarin u de voorwaardelijke opmaak wilt plakken. Open daarna de optie Plakken speciaal (klik met de rechtermuisknop> Plakken speciaal) en klik op formaten.
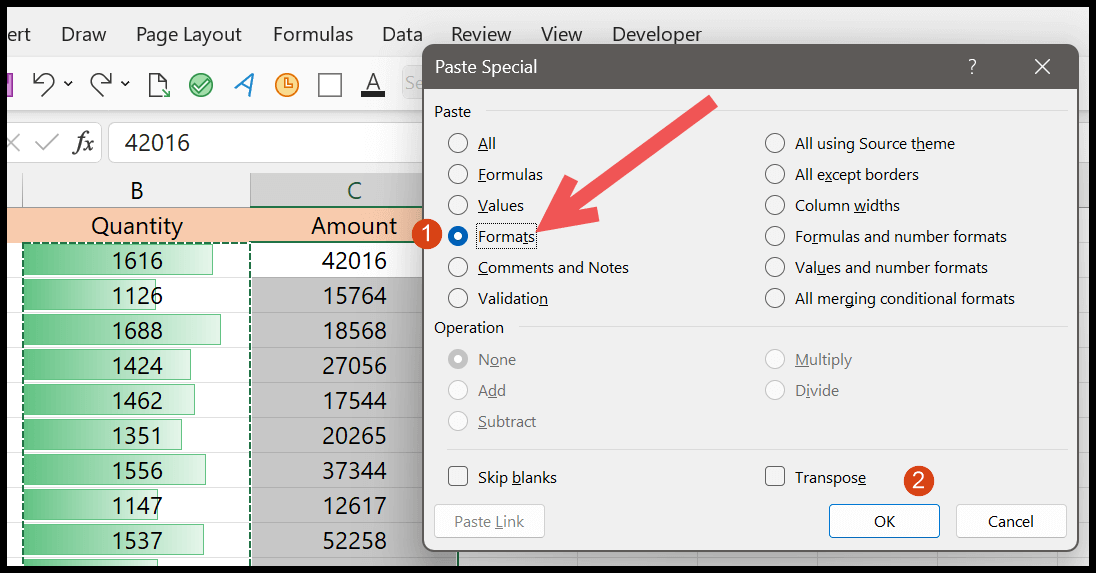
Klik aan het einde op OK. En zodra u op OK klikt, wordt de voorwaardelijke opmaak (die u hebt gekopieerd) toegepast op het geselecteerde bereik.
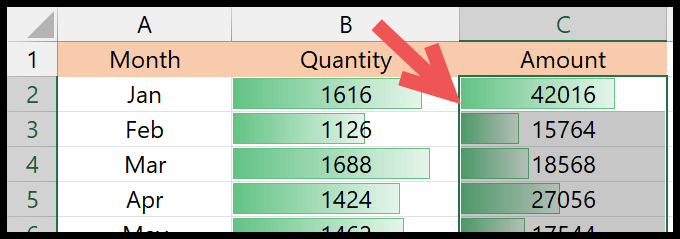
Maak een dubbele voorwaardelijke opmaakregel.
Als u naar Voorwaardelijke opmaak > Regels beheren gaat, ziet u een lijst met alle voorwaardelijke opmaak die u in de werkmap heeft.
Nadat u het hebt geopend, selecteert u ‘Deze werkmap’ in de vervolgkeuzelijst ‘Opmaakregels weergeven voor’.
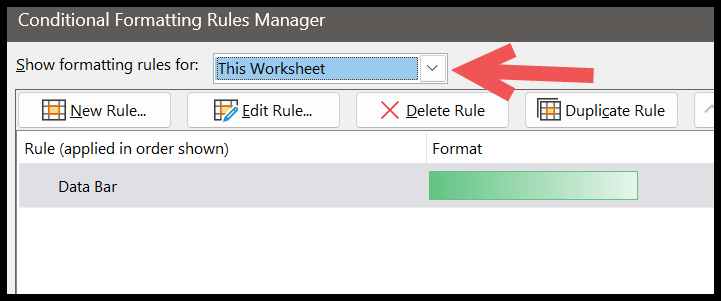
Het toont u alle regels in de werkmap voor voorwaardelijke opmaak. En dan moet je de opmaak selecteren die je kunt kopiëren en op Dupliceren klikken.
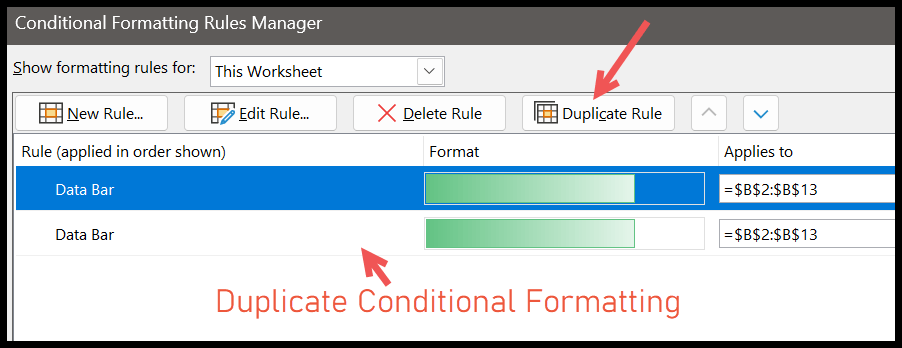
Zodra u dat heeft gedaan, wijzigt u het bereikadres in ‘Van toepassing op’.
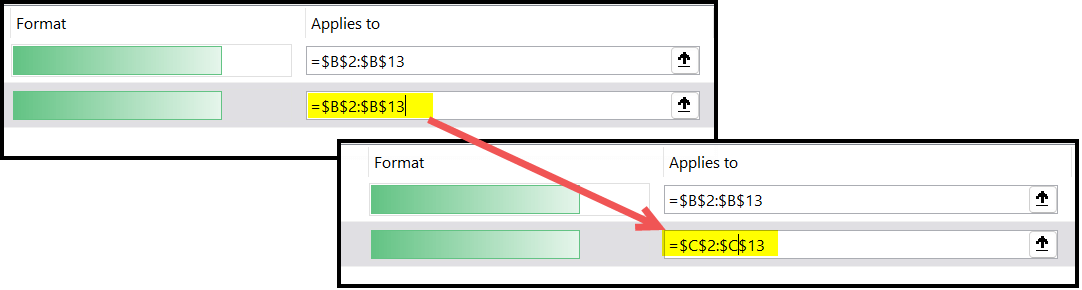
Ik heb het bereikadres gewijzigd van B2:B13 in C2:C13 om dezelfde voorwaardelijke opmaak toe te passen op C2:C13. En klik aan het einde op OK.
Een probleem waarmee u te maken kunt krijgen
Het kopiëren van voorwaardelijke opmaak is een eenvoudige taak. Maar er kunnen enkele problemen optreden bij het gebruik van aangepaste formules om een voorwaardelijke opmaakregel te definiëren.
Laat me je een voorbeeld geven. In het onderstaande voorbeeld hebben we voorwaardelijke opmaak met behulp van een aangepaste functie. Als cel A1 bij het opmaken een waarde heeft, heeft cel B1 een groene celkleur .
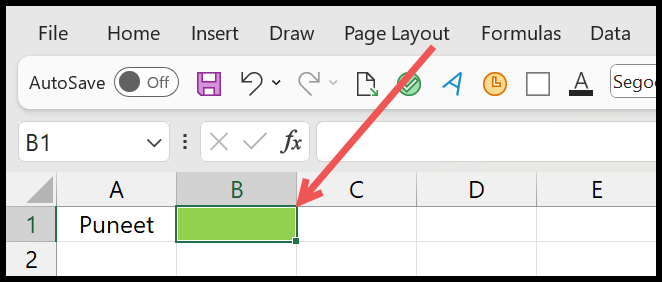
Dit is de regel die we hebben toegepast (tabblad Start > Voorwaardelijke opmaak > Regels beheren > Regel bewerken)
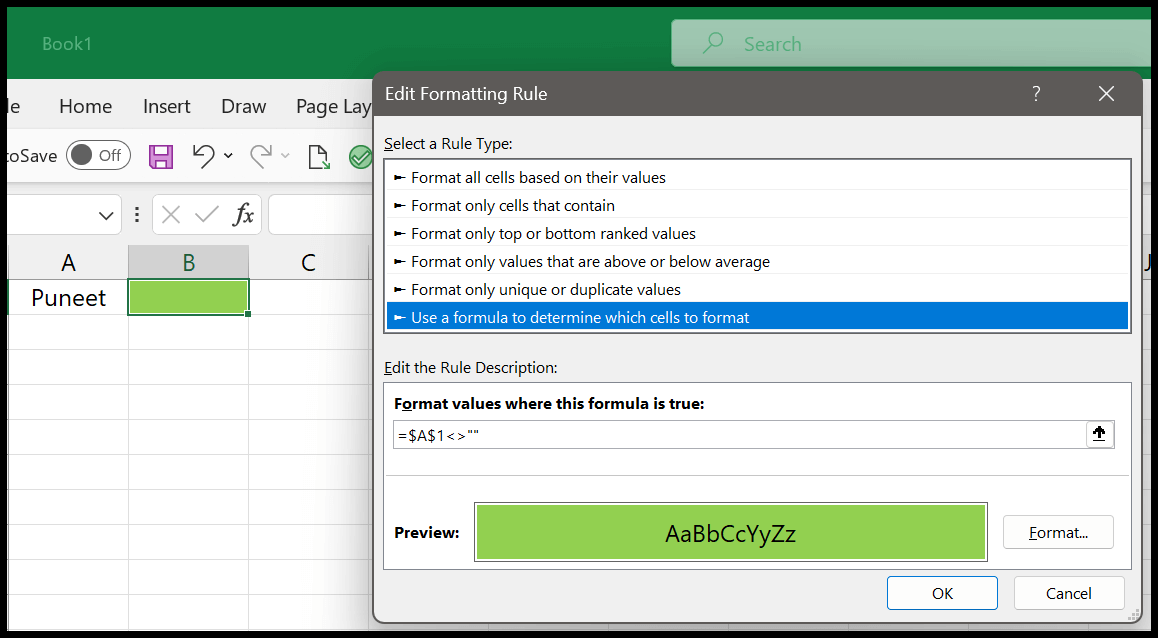
Als u nu deze voorwaardelijke opmaak kopieert en in cel B3 plakt. Zoals u kunt zien, is cel B3 in het onderstaande voorbeeld groen, zelfs als cel A3 geen waarde heeft.
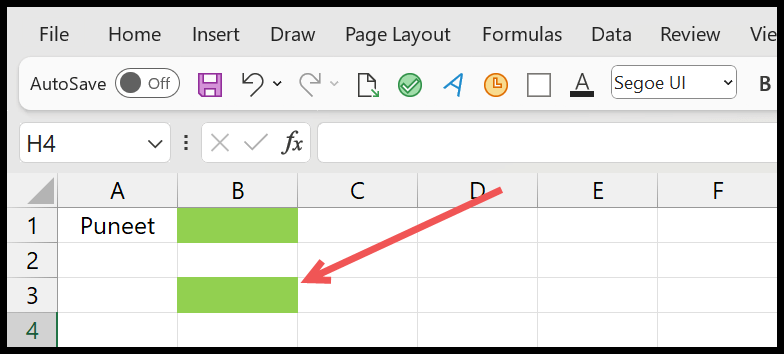
Wanneer u deze voorwaardelijke opmaak kopieert en plakt, verandert Excel de referentiecel niet, omdat de verwijzing absoluut is.
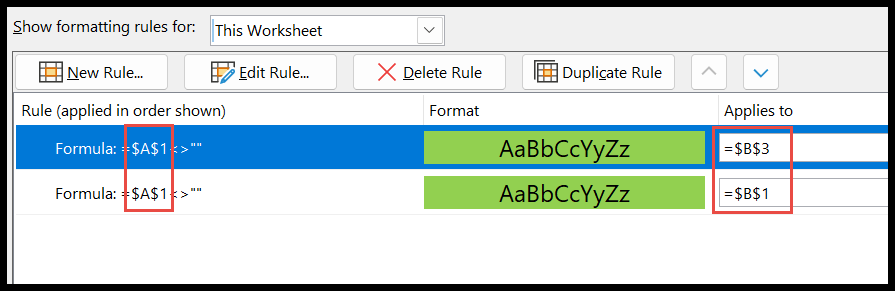
U kunt hierboven zien dat de referentiecel in beide regels A1 is. Dus ja, dat is het probleem. Om dit probleem op te lossen, is de beste manier om Relatieve Verwijzing te gebruiken, waarmee u de voorwaardelijke opmaak naar een nieuw bereik of nieuwe cel kunt kopiëren en plakken en de verwijzing in de formule kunt wijzigen.
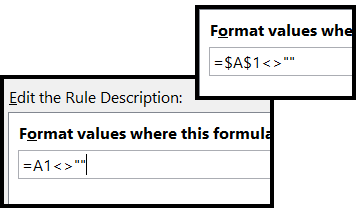
Wat moet ik doen als ik een voorwaardelijke opmaakregel naar een ander werkblad wil kopiëren?
U kunt dezelfde methoden en stappen hierboven gebruiken om het van de ene cel naar de andere of een celbereik te kopiëren. Nadat u het hebt gekopieerd, kunt u het in een ander spreadsheet plakken.