Lint in excel: tabbladen en opties
In Excel ziet het lint eruit als een koptekst bovenaan het Excel-venster. Het heeft tabbladen waarin alle opties zijn gecategoriseerd. Elk tabblad heeft een groep opties. U kunt elke optie rechtstreeks vanaf het lint gebruiken met behulp van de knoppen of de invoerbalk om waarden te wijzigen (zoals het lettertype).
En als je alle opties voor een bepaalde groep wilt zien, klik je rechtsonder op het kleine pijltje naar beneden.
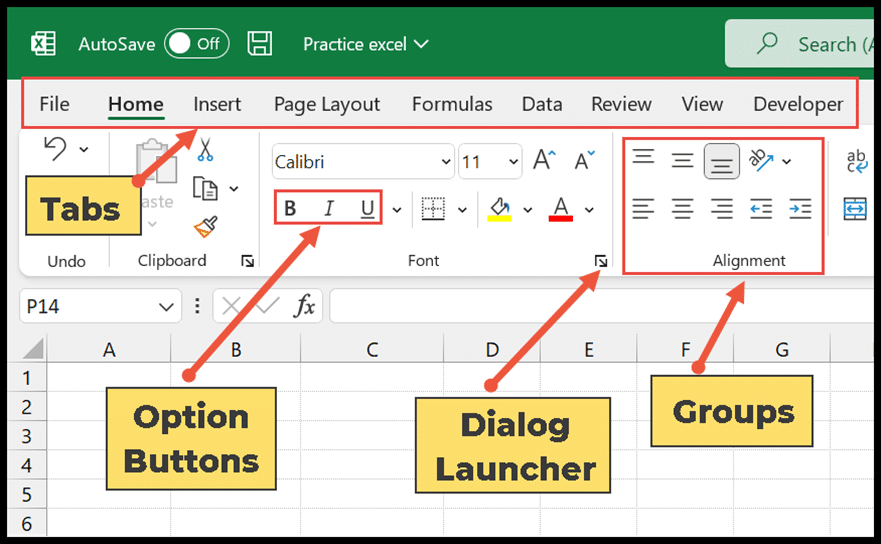
In deze tutorial leren we over de meerdere tabbladen, pictogrammen, groepen en verschillende opties met hun functionaliteiten.
Excel-linttabbladen
In Excel heeft het lint de onderstaande tabbladen:
1. Tabblad Bestand
Het geeft u een kijkje achter de schermen van alle belangrijke bestandsgerelateerde opdrachten en opties. Er wordt uitgelegd hoe u een nieuw spreadsheet maakt, een bestand opent, de bestanden opslaat en afdrukt.
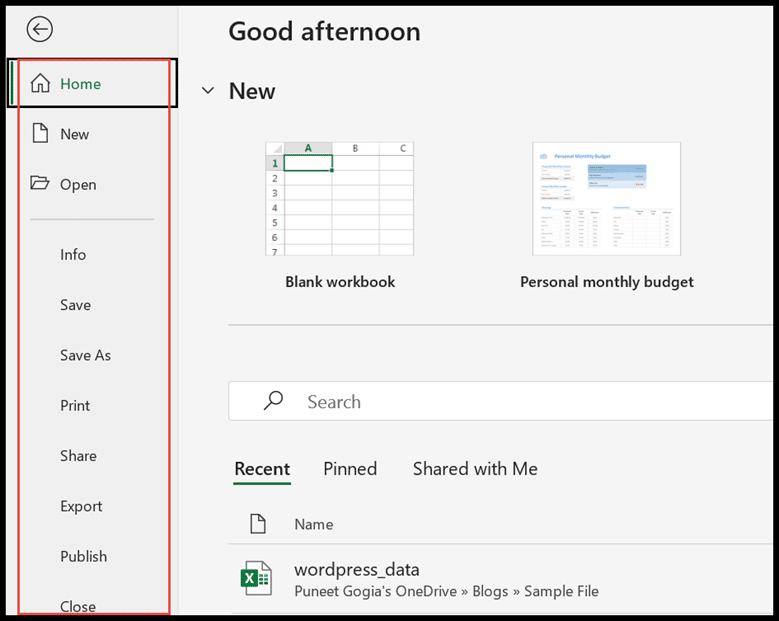
2. Tabblad Start
Het tabblad Start is het standaardtabblad in Excel. Het heeft de meest gebruikte opties met verschillende groepen, zoals klembord, lettertype, uitlijning, nummer, stijlen, cellen en bewerken.
In de klembordgroep zijn bijvoorbeeld knip-, kopieer- en plakopdrachten beschikbaar. Er is een lettertypegroep die verschillende opmaak, lettertypestijlen, kleuren en formaten bevat.
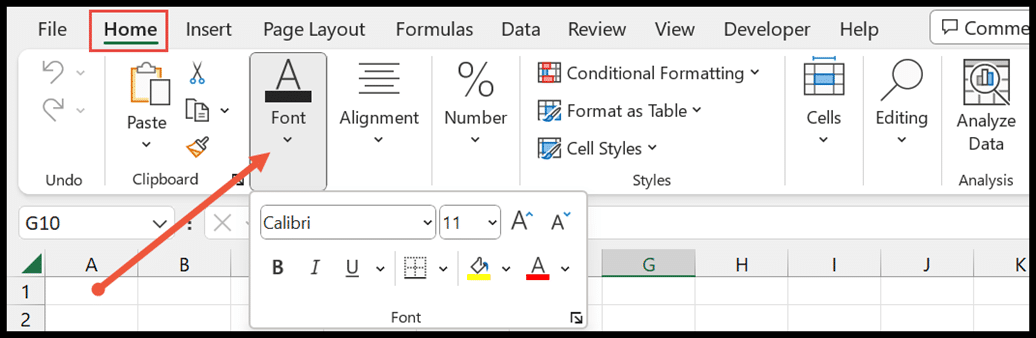
3. Voeg een tabblad in
Het helpt u bij het invoegen van verschillende objecten, zoals draaitabellen, afbeeldingen, grafieken, vormen, hyperlinks, kop- en voetteksten en speciale symbolen in het blad.
Hiermee kunt u het tekstvak invoegen om de tekst toe te voegen en deze aan te passen door de omtrek en kleur te wijzigen.

4. Tabblad Indeling
Op dit tabblad kunt u de lay-out aanpassen door de paginamarges voor afdrukken aan te passen. Het geeft u toegang tot de keuze uit portret- en landschapsoriëntatie.
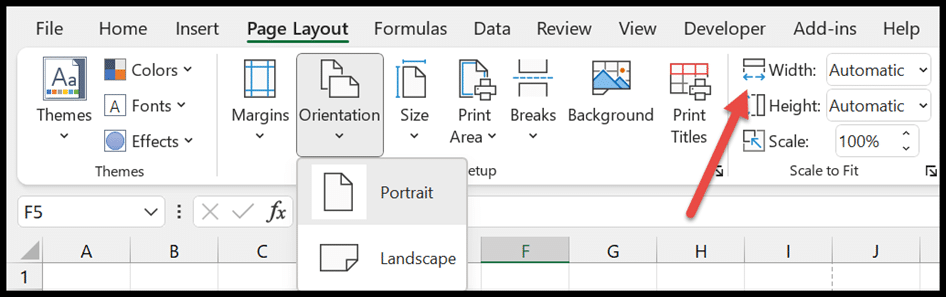
Op het tabblad Indeling kunt u de rasterlijnen van het werkblad verwijderen door de optie Rasterlijnen weergeven uit te schakelen.

5. Tabblad Formule
Op het tabblad Formule kunt u werken met formules en functies die zich in de groep Functiebibliotheek bevinden.
Gebruik de automatische somfunctie om waarden op te tellen, te middelen en te tellen en om de minimum- of maximumwaarde tussen de geselecteerde waarden te vinden. Met de gedefinieerde naamgroep kunt u een benoemd bereik maken.
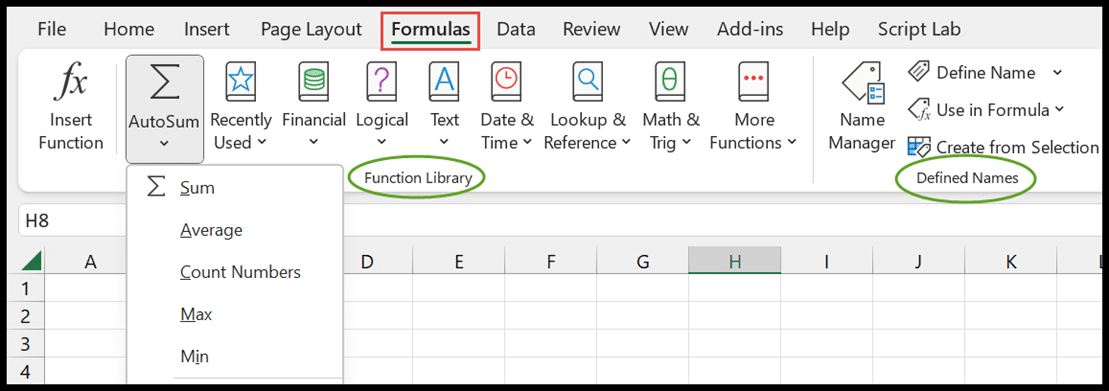
6. Tabblad Gegevens
Het tabblad Gegevens bevat alle opties waarmee u gegevens kunt opschonen en beheren. Van daaruit hebt u toegang tot een powerquery waarmee u de gegevens kunt opschonen. Zelfs hiermee kunt u uw gegevens sorteren en filteren.

7. Tabblad Beoordeling
Hiermee kunt u de spelling controleren, taal vertalen en opmerkingen en notities aan de spreadsheet toevoegen.

In het dialoogvenster Werkmapstatistieken krijgt u alle details van het huidige blad en de huidige werkmap met betrekking tot de cellen die gegevens bevatten, het aantal bladen en de daarin gebruikte formules.
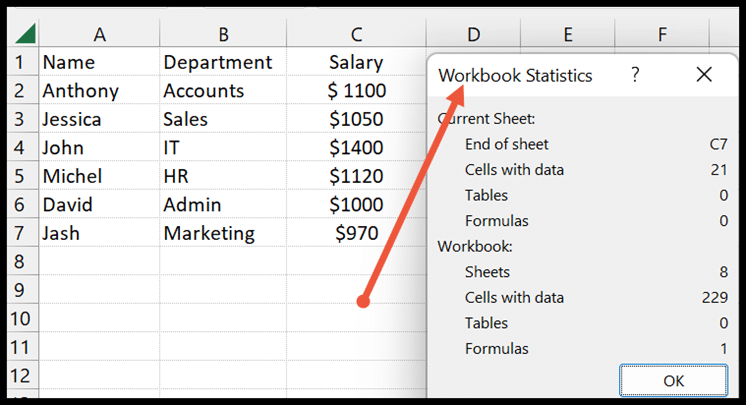
8. Tabblad Weergave
Het geeft u meerdere opties om de weergave vanuit de werkmapweergaven te wijzigen: Pagina-eindevoorbeeld, Normale weergave en Lay-outweergave. Hiermee kunt u de formulebalk en werkbladtitels verbergen of weergeven.
Met de optie Deelvensters vastzetten kunt u geselecteerde rijen en kolommen bevriezen.

Een tabblad vanaf het lint in- of uitschakelen
Er zijn een aantal tabbladen die standaard niet actief zijn op het lint, zoals de tabbladen Tekenen en Ontwikkelaar. En als u een van deze wilt inschakelen, kunt u dit doen met behulp van de aanpassingsoptie. Hieronder staan de stappen.
- Klik eerst met de rechtermuisknop op het lint en selecteer de optie Lint aanpassen.
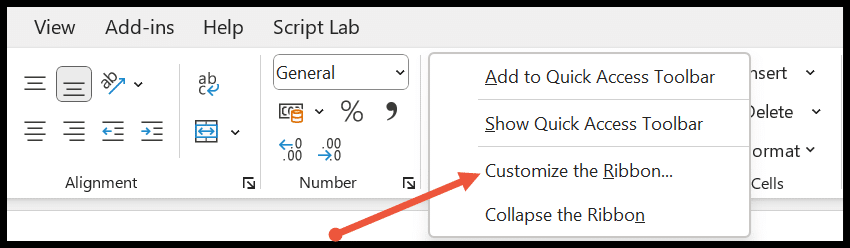
- Nu verschijnt het dialoogvenster Excel-opties.
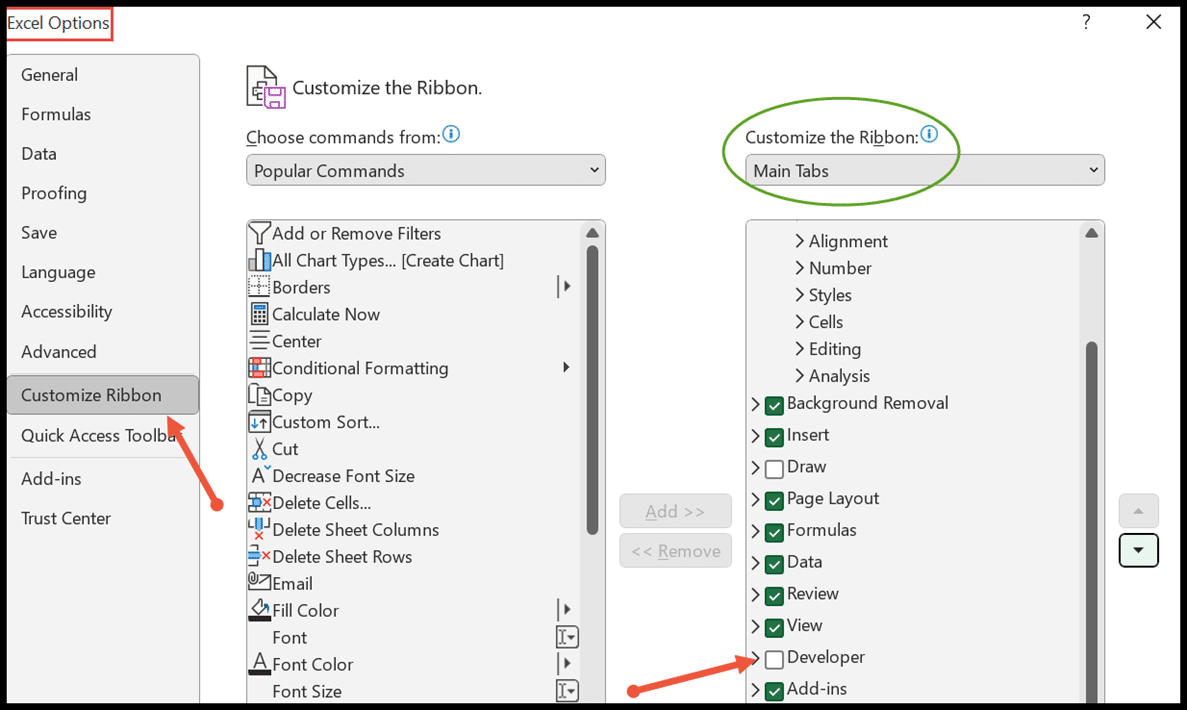
- Vanaf hier kunt u elk tabblad toevoegen door het vakje Opslaan onder het hoofdtabbladmenu te selecteren.
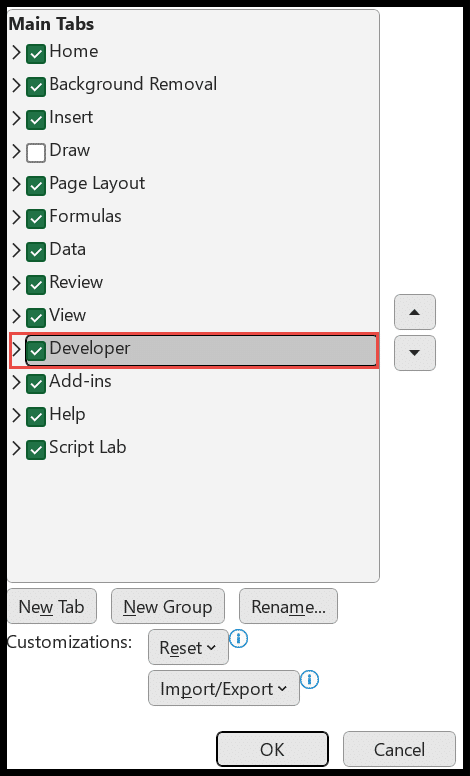
- Klik aan het einde op OK en dit tabblad verschijnt op het lint.
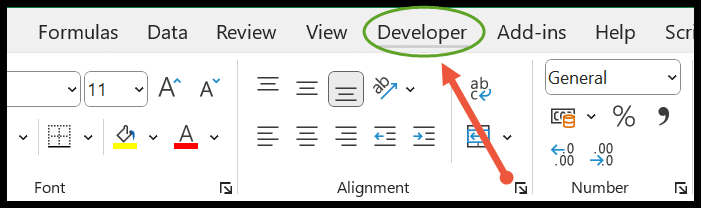
Als u een tabblad van het lint wilt verwijderen, kunt u hiervoor eenvoudig het vakje Opslaan voor dat tabblad uitschakelen.
Verberg of toon het lint in Excel
Om de ruimte in uw spreadsheet te vergroten, kunt u het lint van bovenaf verbergen.
- Klik met de rechtermuisknop op het lint en selecteer de knop Lint minimaliseren om het te verbergen.
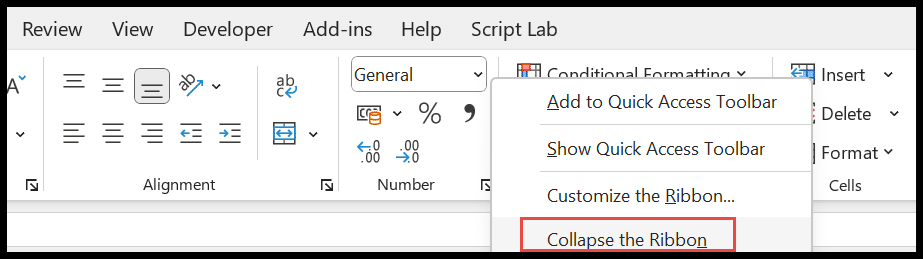
- Nu zie je alleen de tabbladen bovenaan het venster.
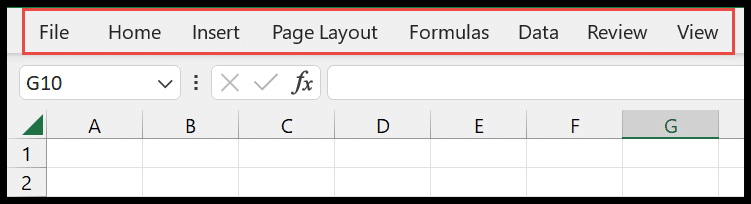
- Om het terug te krijgen, klikt u met de rechtermuisknop op de menubalk en schakelt u de knop Lint minimaliseren uit.
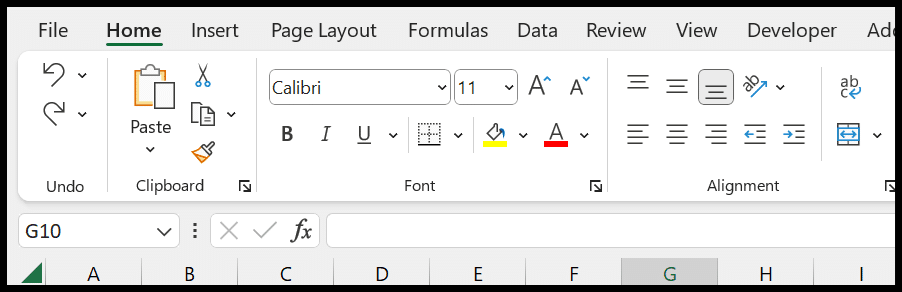
De sneltoetsen om het computerlint te verbergen of weer te geven zijn CTRL + F1 of, in het geval van laptopgebruikers, druk op CTRL + Fn + F1 .