Hoe maak ik een nieuwe excel-werkmap met vba?
Om een nieuwe werkmap te maken met VBA, moet u de methode “Workbooks.Add” gebruiken. Wanneer u deze methode gebruikt, wordt er een nieuwe werkmap ingevoegd (zonder deze op te slaan) en wordt deze vervolgens geactiveerd. Dit werkt hetzelfde als wanneer u op de sneltoets CONTROL + N drukt. U kunt ook een sjabloon gebruiken om een nieuwe werkmap in te voegen.
Maak een nieuwe werkmap met VBA
Zorg ervoor dat u het tabblad Ontwikkelaar aan het lint toevoegt om deze code in de VBE in te voeren.
- Typ het trefwoord ‘Binders’ om naar het binderobject te verwijzen.
- Typ daarna een punt.
- Hier vindt u een lijst met eigenschappen en methoden die u kunt selecteren.
- Selecteer ‘Toevoegen’ in deze lijst of typ het.
Sub vba_new_workbook() Workbooks.Add End Sub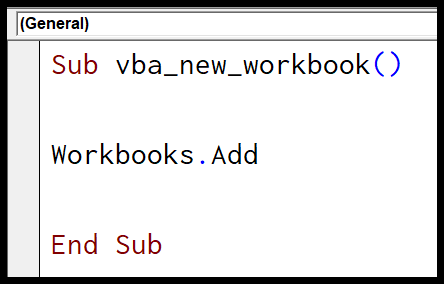
Voeg een nieuwe werkmap toe met behulp van een sjabloon
Zoals ik al zei, gebruiken we de Workbooks.Add-methode. Bij deze methode is er een (optioneel) argument dat u kunt gebruiken om naar een bestand als sjabloon te verwijzen.
Workbook.Add Template (Optional)Stel dat u een werkmap heeft en u wilt dat de nieuwe werkmap er precies hetzelfde uitziet, dan kunt u ernaar verwijzen als een sjabloon.
Workbooks.Add Template:="C:UsersDellDesktopbook1.xlsx"Wanneer u de bovenstaande code uitvoert, is de referentie “book1” nodig die op het bureaublad is opgeslagen. De modelwerkmap bevat 6 werkbladen en de nieuwe werkmap bevat exact hetzelfde aantal werkbladen.
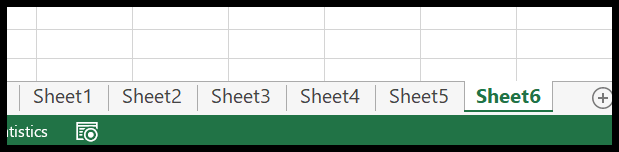
Daarnaast kunt u de standaardargumenten gebruiken om te beslissen welk type blad u in de nieuwe werkmap wilt hebben.
- xlWBATChart : kaartblad
- xlWBATExcel4IntlMacroSheet: macroblad versie 4
- xlWBATExcel4MacroSheet : macroblad (internationaal) versie 4
- xlWBATWerkblad : spreadsheet
Maak een nieuwe Excel-werkmap en sla deze op
Wanneer u een nieuwe werkmap maakt, wordt deze door Excel geopend, maar niet opgeslagen met de methode Toevoegen. Hiervoor moet je dus de SaveAs-methode gebruiken.
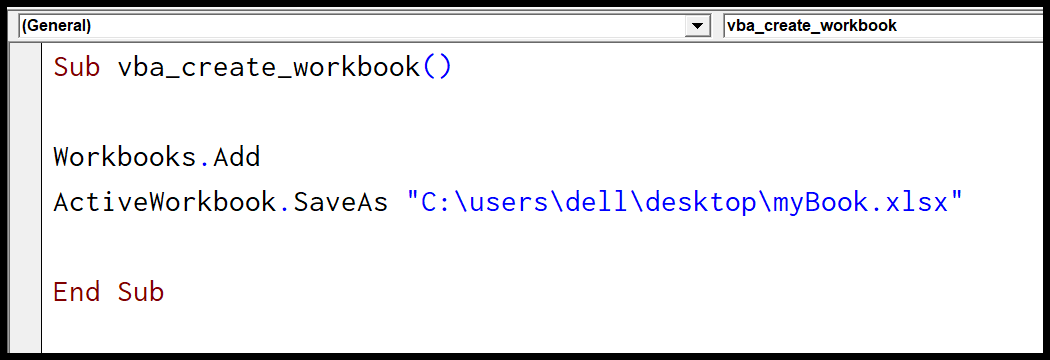
Sub vba_create_workbook() Workbooks.Add ActiveWorkbook.SaveAs "C:usersdelldesktopmyBook.xlsx" End Sub- Gebruik eerst workbook.add om een nieuwe werkmap te maken.
- Raadpleeg vervolgens de actieve werkmap en gebruik de SaveAs-methode.
- Gebruik bij de SaveAs-methode het pad waar u de werkmap met de bestandsnaam wilt opslaan.
- Voer aan het einde de code uit .