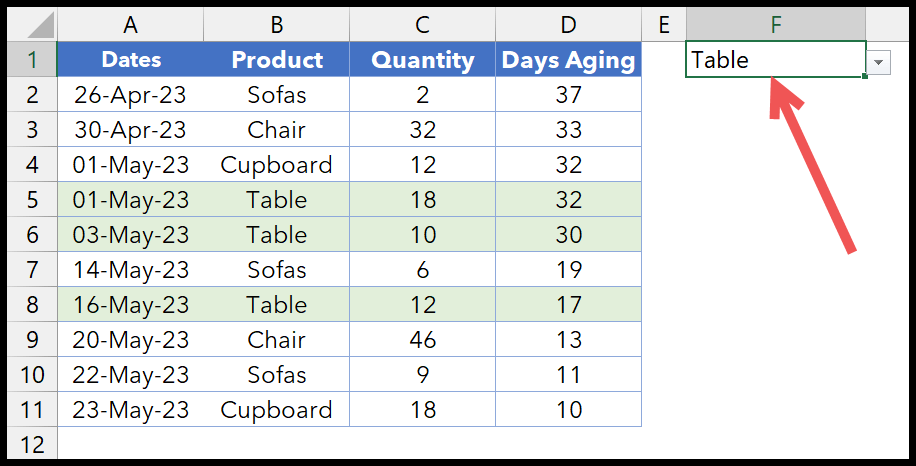Hoe rijen in excel markeren?
In Excel kunt u met voorwaardelijke opmaak hele rijen markeren. Wanneer een voorwaarde waar is, moet de rij worden gemarkeerd met de opgegeven kleur. Hieronder hebben we bijvoorbeeld een tabel met voorraadgegevens.
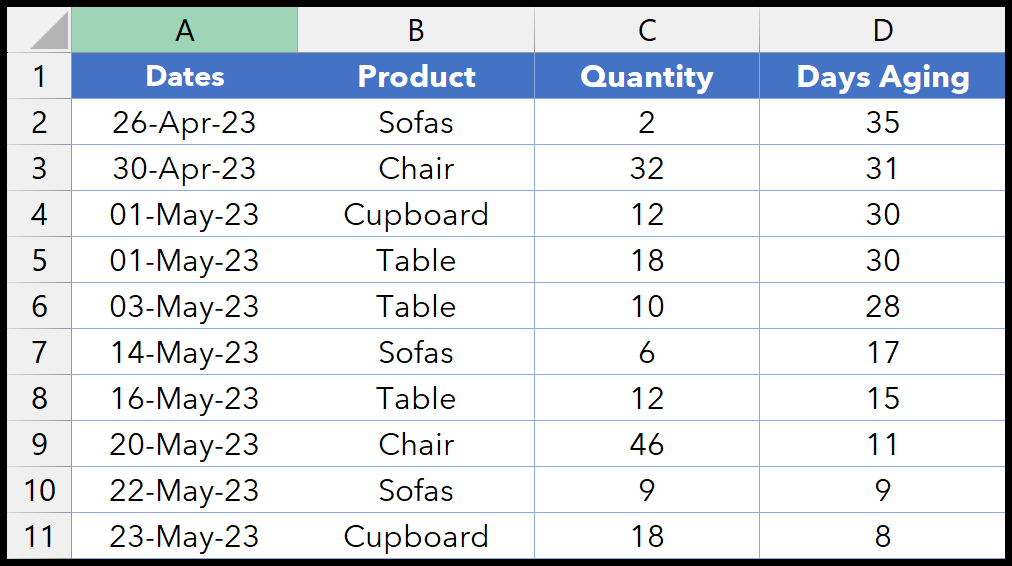
1. Markeer een rij op basis van een waarde (tekst)
- Selecteer de hele tabel, alle rijen en kolommen.
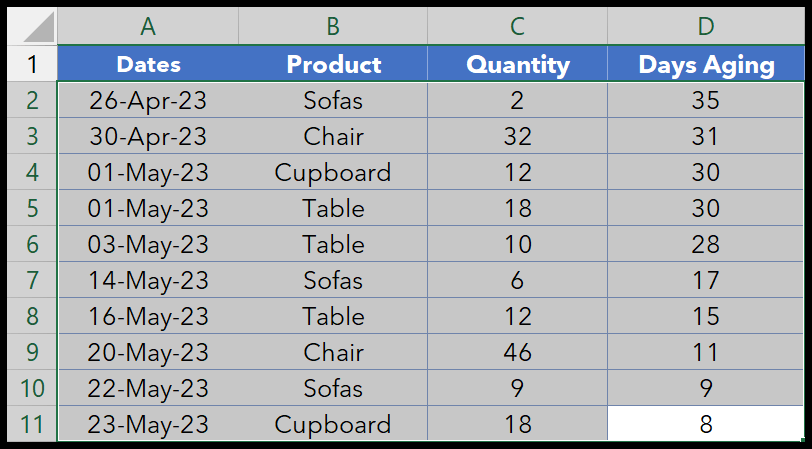
- Ga naar Voorwaardelijke opmaak > Nieuwe regel.

- Klik in het nieuwe regeldialoogvenster op ‘Gebruik een formule om te bepalen welke cel moet worden opgemaakt…’.
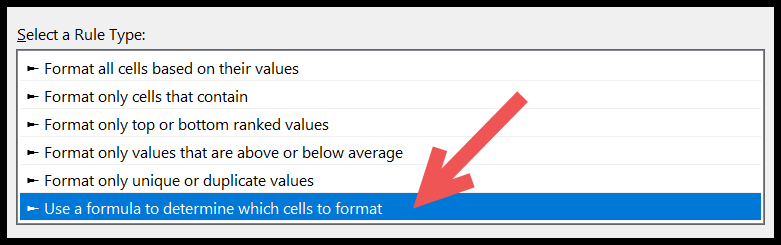
- Voer in het veld “Waarden opmaken waarbij deze formule waar is” de formule =$B2= “Canapés” in.

- Klik daarna op de opmaakknop om de kolom op te geven die u op de rijen wilt toepassen.
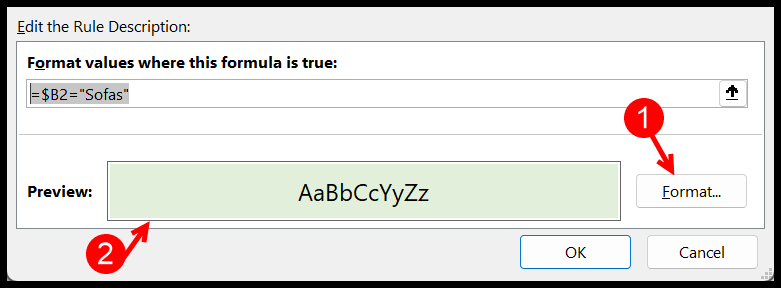
- Klik aan het einde op OK en vervolgens nogmaals op OK om voorwaardelijke opmaak toe te passen.
Wanneer u op OK klikt, worden de rijen gemarkeerd waarin de productnaam ‘Banken’ is.
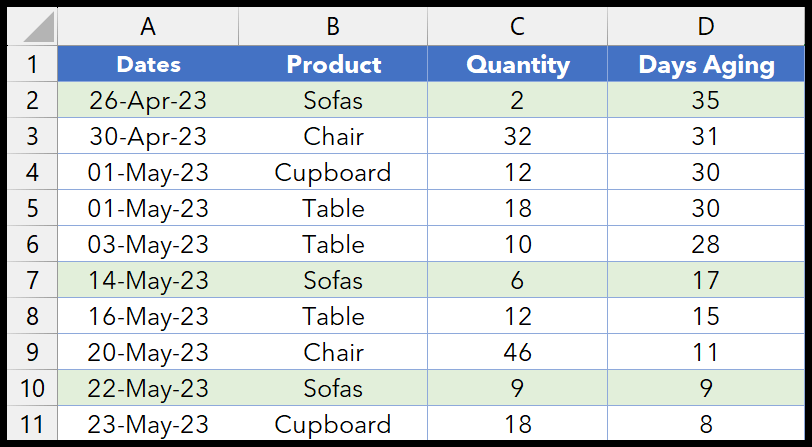
2. Markeer een rij op basis van een waarde (gedeeltelijke tekst)
En als u een formule wilt schrijven om gedeeltelijke tekst te controleren, gebruikt u de functie SEARCH. In het onderstaande voorbeeld moeten we alle rijen markeren waarin ‘HS-‘ in de productkolom staat.
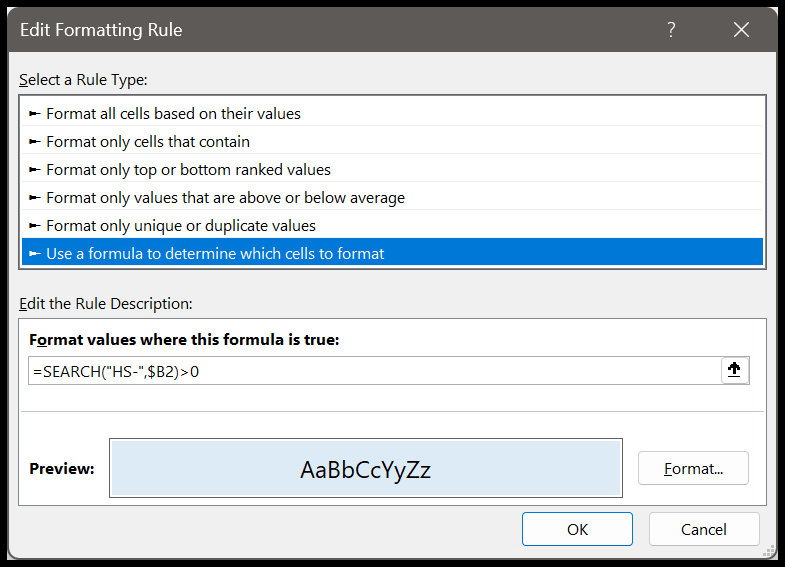
En zodra u op OK klikt, worden alle regels gemarkeerd waar de gedeeltelijke tekst “HS-“ wordt gevonden.
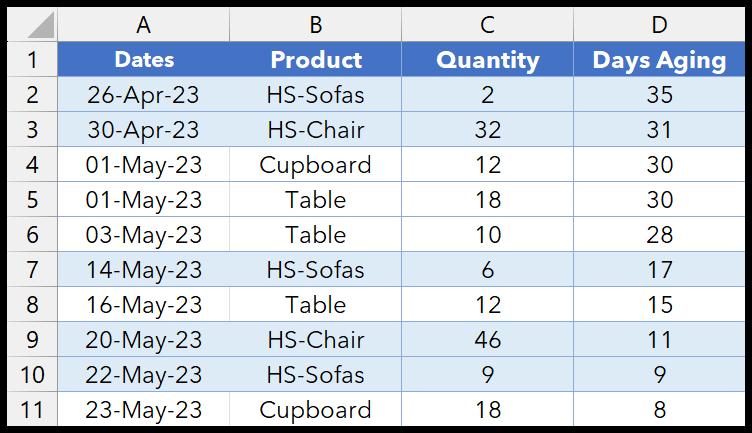
3. Markeer een rij op basis van een waarde (getal)
Stel nu dat u rijen wilt markeren waarin de verouderingsdagen langer zijn dan 25 dagen. In dit geval moet u dezelfde stappen volgen als hierboven. Maar de formule moet anders zijn.
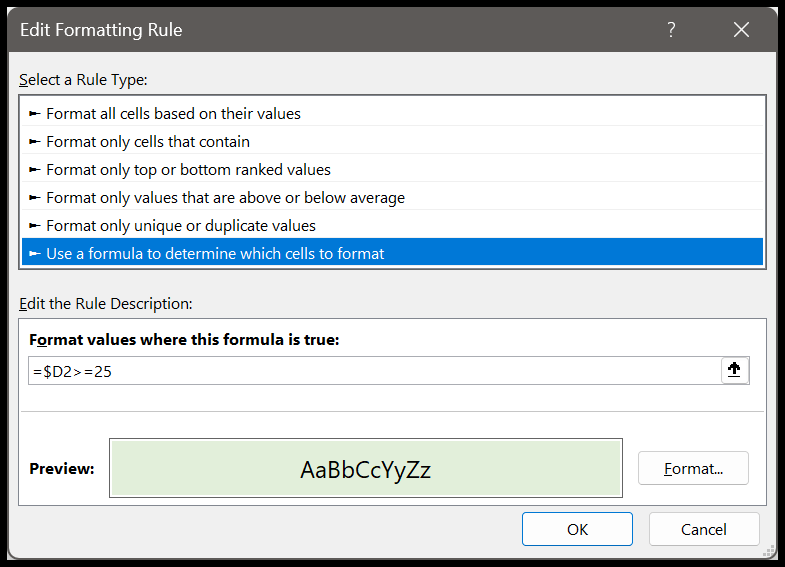
U moet de formule =$D2>=25 gebruiken. Deze formule controleert of de celwaarde groter is dan en gelijk is aan 25. En als dat zo is, markeer dan de hele tabelrij.
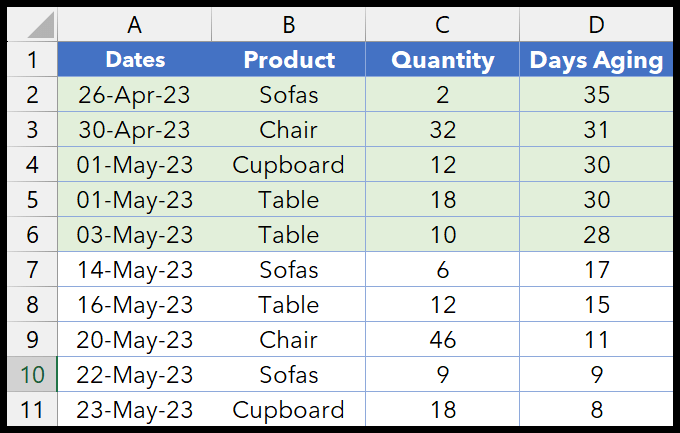
4. Markeer rijen op basis van meerdere voorwaarden
U kunt ook een formule maken om meerdere voorwaarden te testen. U kunt EN-OF-functies in de formule gebruiken.
=AND($D2>=25,$C2>=15)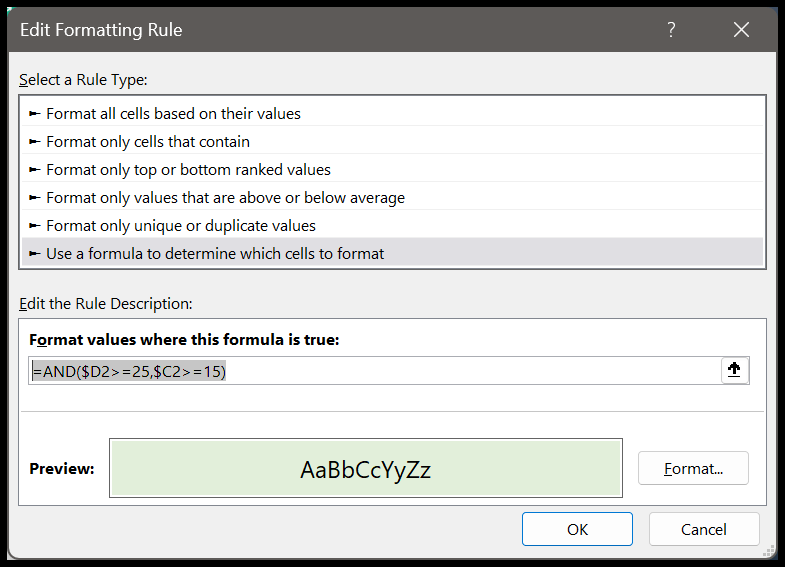
Wanneer u deze formule invoert in het dialoogvenster Nieuwe regel, worden rijen gemarkeerd op basis van twee voorwaarden:
- De veroudering in dagen moet groter zijn dan of gelijk zijn aan 25.
- Het aantal moet groter dan of gelijk zijn aan 15.
Daarom hebben we in de formule AND gebruikt, waarmee je twee of meer voorwaarden tegelijkertijd kunt testen en alleen WAAR retourneert als beide voorwaarden WAAR zijn.
5. Markeer de rij ALS een van de cellen leeg is
Stel dat u een voorwaarde wilt maken dat als een van de cellen in een rij leeg is, de hele rij moet worden gemarkeerd met een kleur die u definieert.
Selecteer de gegevens en ga vervolgens naar het tabblad Start > Voorwaardelijke opmaak > Nieuwe regel > Gebruik een formule om te bepalen welke cellen moeten worden opgemaakt; voer de formule =AANTAL.ALS($A2:$D2,””)>0 in en klik vervolgens op de knop Opmaak om de opmaak op te geven.
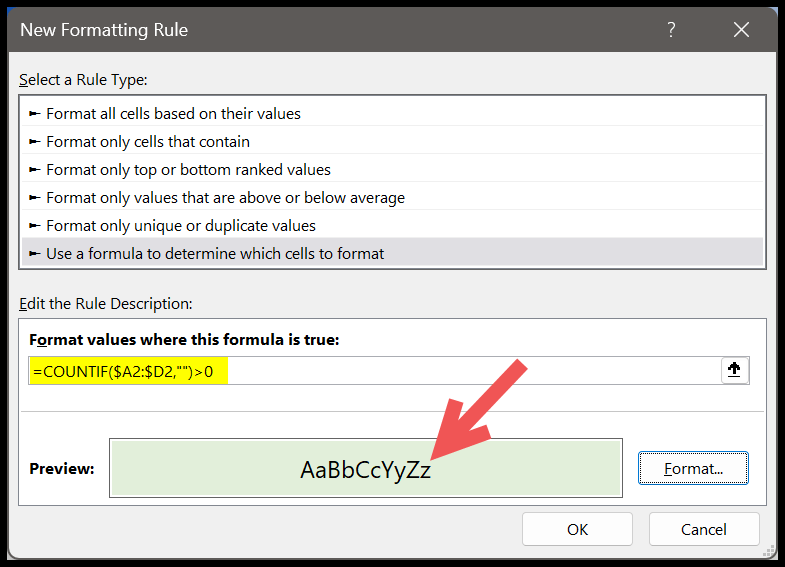
En zodra u op OK klikt, worden alle rijen gemarkeerd waarin zelfs maar één cel leeg is.
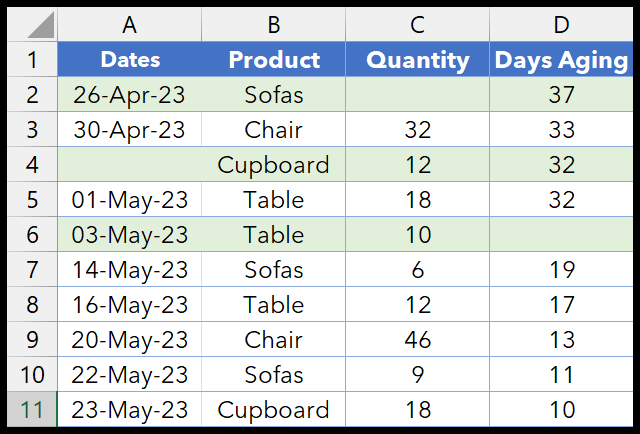
6. Markeer een rij met dynamische waarde met vervolgkeuzelijst
U kunt ook een vervolgkeuzelijst maken waaruit u de waarde kunt selecteren. De voorwaardelijke opmaak gebruikt die waarde om de rijen te markeren. Maak dus eerst een vervolgkeuzelijst. Ga vervolgens naar het tabblad Gegevens > Gegevensvalidatie.
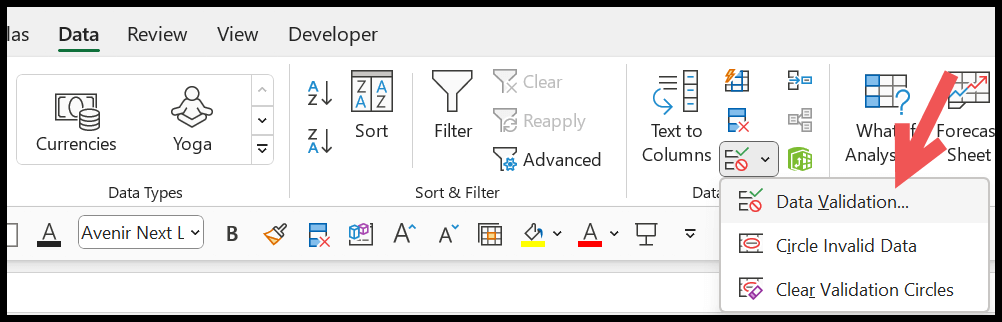
Selecteer in het dialoogvenster Gegevensvalidatie de lijst in het vervolgkeuzemenu “Toestaan” en voer de volgende formule in:
=OFFSET($B$2, 0, 0, COUNTA($B$2:$B$11), 1)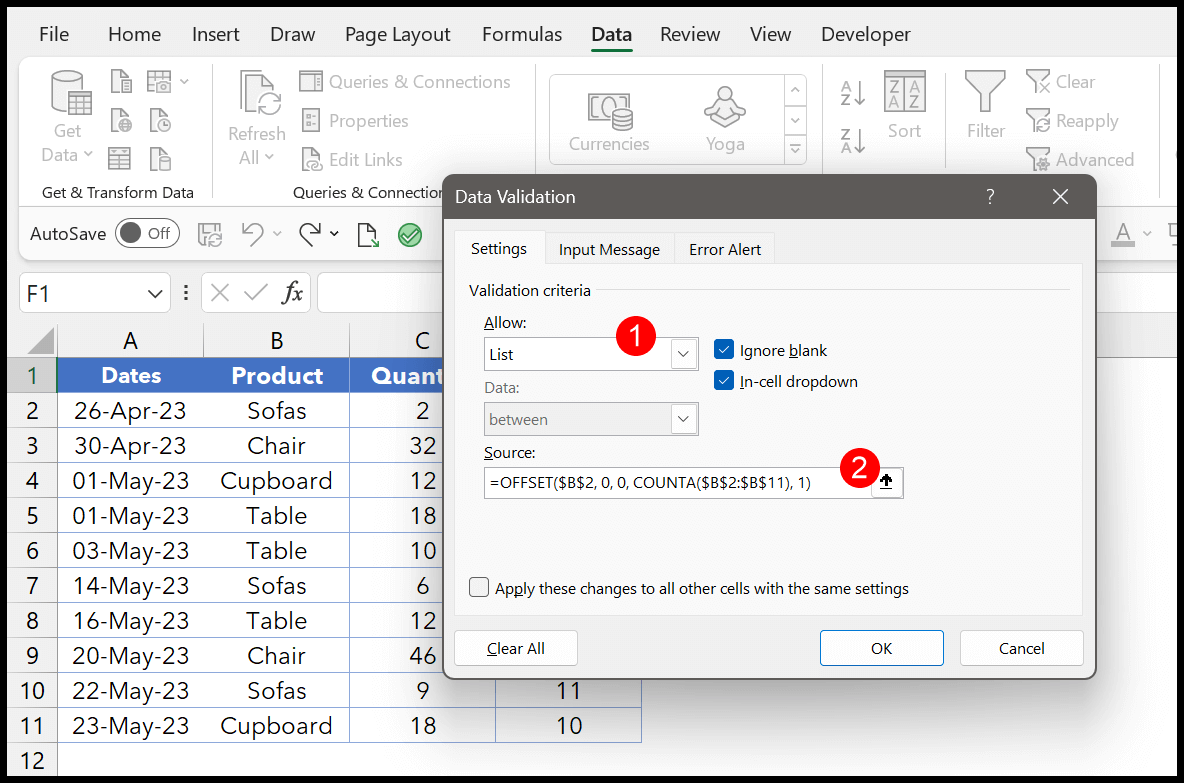
Klik ten slotte op OK voor een vervolgkeuzelijst met de productnaam.
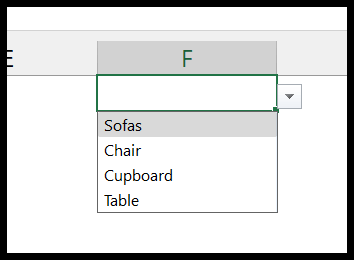
Selecteer daarna de gegevens en open het dialoogvenster voor de nieuwe voorwaardeopmaakregel. Klik vervolgens op ‘Gebruik een formule om te bepalen welke cellen moeten worden opgemaakt’ en voer vervolgens de volgende formule in bij ‘Waarden opmaken waarbij deze formule waar is’.
En zorg ervoor dat u op de knop Opmaak klikt om de kleur op te geven die u wilt opgeven om de lijn te markeren.
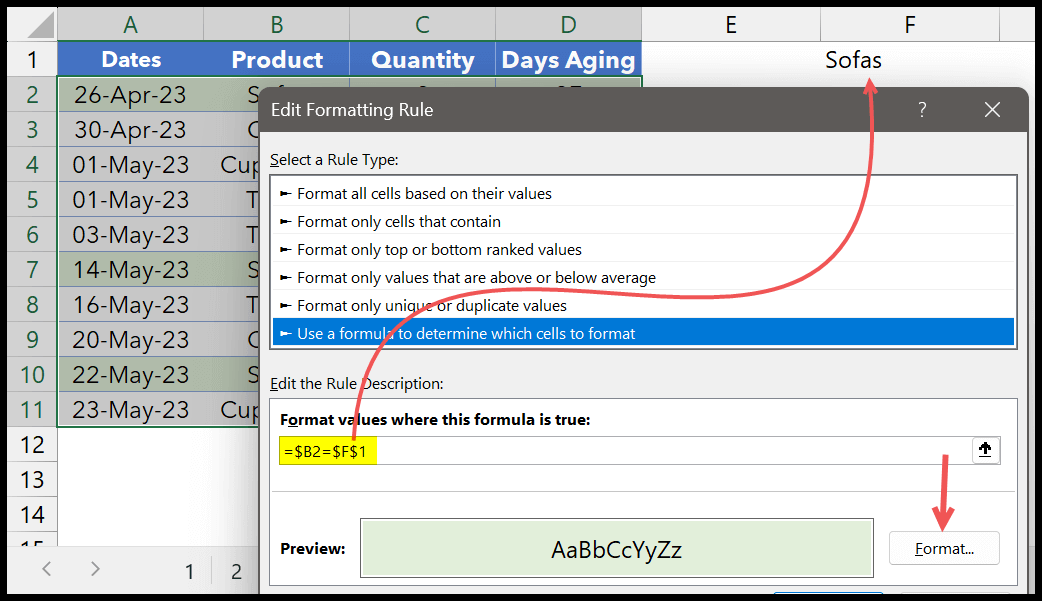
Klik aan het einde om de regel toe te passen. En wanneer u de waarde in de vervolgkeuzelijst wijzigt, worden de rijen gemarkeerd op basis van de waarde in de vervolgkeuzelijst. Deze voorwaardelijke opmaakregel gebruikt daarom de waarden uit de vervolgkeuzelijst cel F1 van de cel.