Hoe voeg ik een personendiagram in excel in?
Ik ben altijd gefascineerd geweest door infographics en verhaalgebaseerde beelden. Dit soort dingen helpen mij een verhaal te vertellen met data. Een pictogram is een uitstekend voorbeeld . Maar afgezien daarvan is er een grafiek in Excel waarvan de meesten van ons zich niet bewust zijn.
Het heet: Mensengrafiek
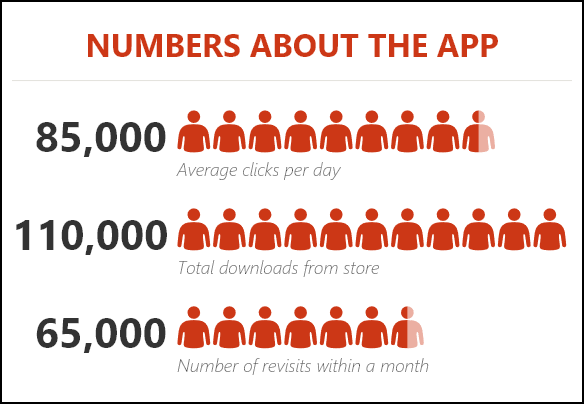
Het werd voor het eerst geïntroduceerd in Microsoft Excel 2013 om mensen te helpen infographics te maken. In een personendiagram hebben we in plaats van een kolom, staaf of lijn pictogrammen om de gegevens te presenteren. En het ziet er mooi en professioneel uit.
Vandaag wil ik in dit artikel eenvoudige stappen delen om een personendiagram in Excel in te voegen en de optie die we daarbij kunnen gebruiken. Dus laten we beginnen.
7 stappen om een personendiagram in Excel in te voegen
Het maken van een personendiagram in Excel is eenvoudig en gemakkelijk, we hebben slechts een paar klikken nodig. Hier is de gegevenstabel die ik hier gebruik, u kunt deze hier downloaden om mee te volgen.
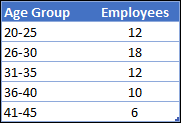
- Ga eerst naar Tabblad Invoegen -> Invoegtoepassingen -> klik op de kleine groene knop.
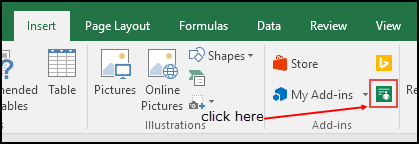
- Er wordt een personengrafiek met dummygegevens ingevoegd.
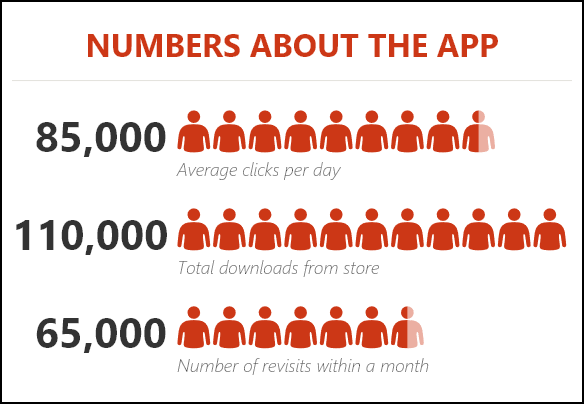
- Nu is uw volgende stap het verbinden van de gegevens met het diagram.
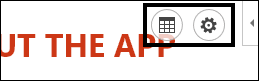
- Klik op het gegevenspictogram en klik vervolgens op de knop ‘Selecteer uw gegevens’.
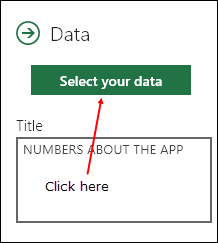
- Selecteer nu de gegevenstabel en klik op de knop Maken.
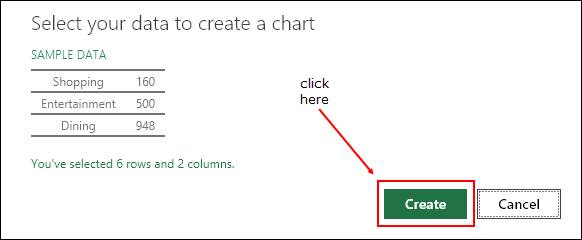
- Het laatste dat u moet doen, is een titel voor uw diagram.
- Klik nogmaals op het gegevenspictogram en wijzig de standaardtitel in de gewenste titel.
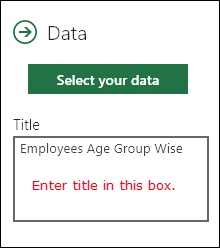
Gefeliciteerd! Je eerste infographic is klaar om zijn verhaal te vertellen. Het is een trots moment.
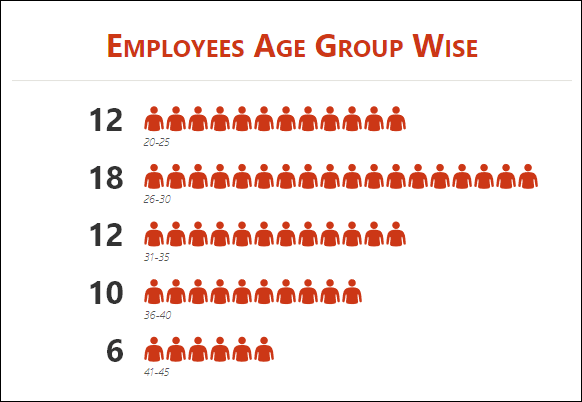
Personalisatie en andere opties
Zoals ik al zei, het is eenvoudig om een personendiagram in te voegen. Maar er zijn enkele aanpassingsopties die daarna kunnen worden gedaan.
1. Grafiektype
Er zijn 3 soorten vooraf gedefinieerde diagrammen die we kunnen gebruiken. Klik op de instellingsknop en selecteer het gewenste type.
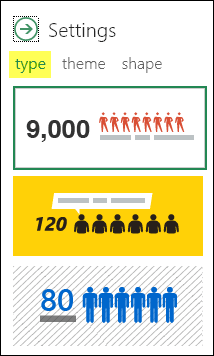
2. Thema
We kunnen ook verschillende thema’s gebruiken voor onze grafiek. Er zijn 7 vooraf gedefinieerde thema’s die we kunnen gebruiken. Klik op de instellingsknop en selecteer het gewenste type.
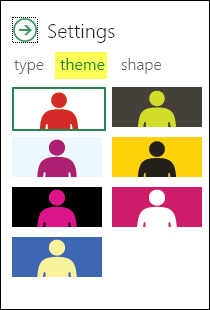
3. Vorm (pictogram)
We kunnen niet één formulier voor alle gegevenstypen gebruiken. Daarom kunnen we kiezen uit 12 verschillende vormen. Klik op de instelknop en selecteer de gewenste vorm.
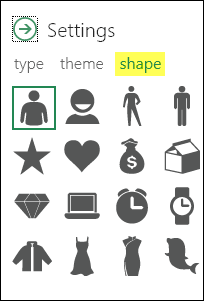
4. Opslaan als afbeelding
Er is een optie om het als afbeelding op te slaan. Hiermee kunnen we het verder gebruiken in PowerPoint, per e-mail verzenden, uploaden naar internet, enz.
5.Meer
- Wanneer u een waarde in de brongegevens bijwerkt, zorg er dan voor dat u eenmaal op het diagram klikt om deze bij te werken.
- U kunt het ook als afbeelding in de spreadsheet plakken door te kopiëren en plakken.
Conclusie
Infographics zijn uitstekend geschikt om gegevens op een levendige manier te presenteren. En ik denk dat het maken van een personendiagram in Excel erg leuk is.
U kunt het ook gebruiken in uw dashboards en sjablonen om ze er indrukwekkend uit te laten zien en voor een effectieve manier om gegevens begrijpelijk te maken voor anderen. Ik weet zeker dat u dit schema nuttig vond en dat het u zal helpen bij uw werk.
Vertel me nu één ding.
Heb je dit ooit eerder geprobeerd? En denk je dat we het kunnen gebruiken in onze dashboards?
Deel uw mening in het opmerkingengedeelte, ik hoor graag van u. En vergeet deze tip niet met je vrienden te delen.