Hoe maak je een stappentabel in excel?
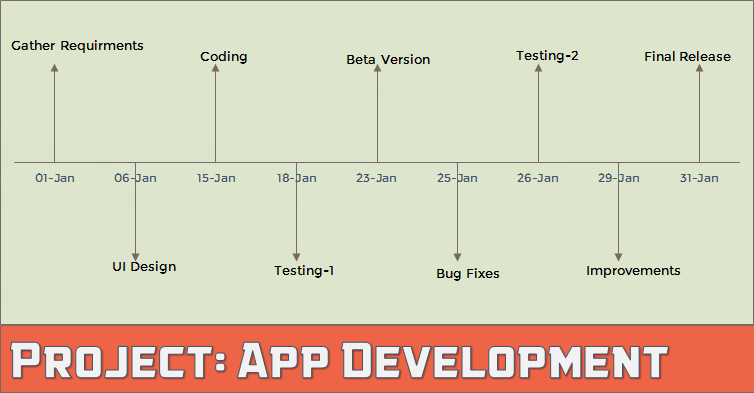
Het volgen van alle fasen van een project is een belangrijke taak. Weet je, het is net zo belangrijk als de uitvoering van elke stap. Tracking maakt de uitvoering zelfs eenvoudiger.
In Excel is een van de eenvoudigste maar krachtigste grafieken die u kunt gebruiken om uw projecten bij te houden een STAPPENGRAFIEK . Ze noemen het ook wel het ‘tijdlijndiagram’.
Het is een van de favoriete projectmanagementtools van experts. Het geeft visueel een tijdlijn weer waarop u belangrijke mijlpalen, resultaten en andere controlepunten kunt specificeren.
Volgens Wikipedia : Mijlpalen zijn hulpmiddelen die bij projectmanagement worden gebruikt om specifieke punten in een projectplanning te markeren.
Het basisidee van een mijlpalendiagram is om elke stap van uw project op een tijdlijn met de voltooiingsdatum bij te houden en deze op een eenvoudige manier te presenteren.
Vandaag wil ik in dit artikel een eenvoudig proces van drie stappen met u delen om een stappentabel in Excel te maken.
Dus laten we beginnen.
Voordelen van het gebruik van een stappendiagram
Voordat we erop ingaan, wil ik u eerst vertellen over de belangrijkste voordelen van het gebruik van een stappendiagram.
- Met een mijlpalendiagram kunt u eenvoudig de voortgang van het project controleren.
- Gemakkelijk voor de gebruiker om de projectplanning te begrijpen.
- U heeft alle belangrijke informatie in één overzicht.
Stappen voor het maken van een stappentabel in Excel
Ik heb het hele proces in drie stappen verdeeld om het voor u gemakkelijker te maken het te begrijpen.
1. Gegevens configureren
U kunt uw gegevens voor dit diagram eenvoudig configureren. Zorg ervoor dat u uw gegevens ordent, zoals hieronder.
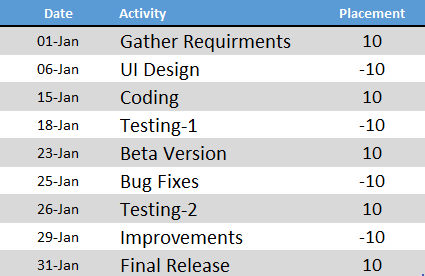
In deze gegevenstabel hebben we drie kolommen.
- De eerste kolom bevat de voltooiingsdata van projectmijlpalen. En zorg ervoor dat het formaat van deze kolom in tekstformaat is.
- De tweede kolom is voor de naam van de activiteit.
- De derde kolom is alleen bedoeld voor het plaatsen van activiteiten in de tijdlijn (boven en onder).
2. Voeg een diagram in
Nu begint het spel. Het maken van een stappendiagram is een langdurig proces, maar voor dit geweldige diagram is het de moeite waard.
Hier zijn de stappen.
- Selecteer een van de cellen uit de gegevens.
- Ga naar het tabblad Invoegen ➜ Diagrammen ➜ Lijn met markeringen.
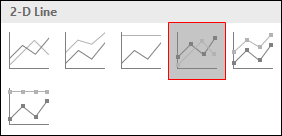
- We krijgen zo’n tafel. Maar dat is niet wat we willen, we moeten het opnieuw creëren.
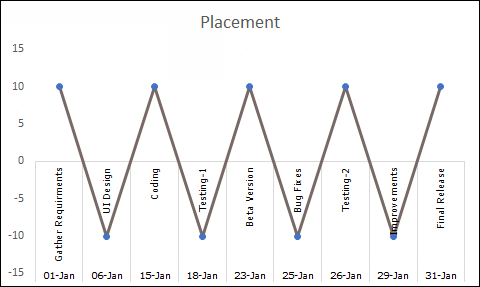
- Klik dus nu met de rechtermuisknop op het diagram en ga vervolgens naar “Gegevens selecteren”.
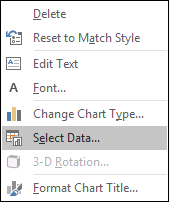
- In het gegevensselectievenster verwijdert u eenvoudigweg de reeks uit de legenda-items.
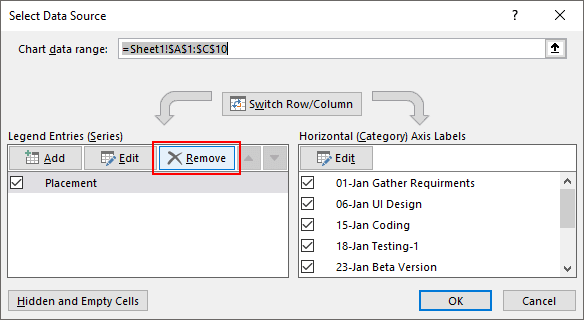
- Nu is onze tafel helemaal leeg. We moeten dus de serie- en aslabels opnieuw toewijzen.
- Klik op ‘Toevoegen’ in de bijschriften.
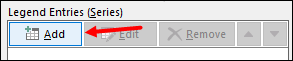
- Voer in het seriebewerkingsvenster “Datum” in de serienaam in en selecteer de activiteitskolom voor de seriewaarden.
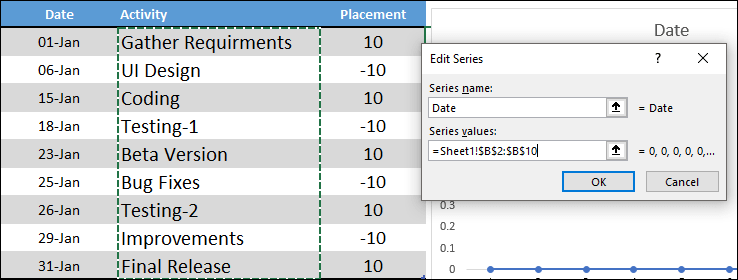
- Klik daarna op Bewerken in “Horizontale aslabels”, raadpleeg de datumkolom en klik op OK.
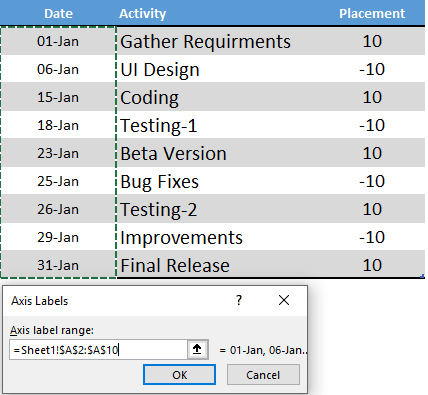
- Vervolgens moeten we nog een reeks invoegen. Klik op “Toevoegen” in de legenda-items en noem deze “Plaatsing” en verwijs de reekswaarden naar de plaatsingskolom.
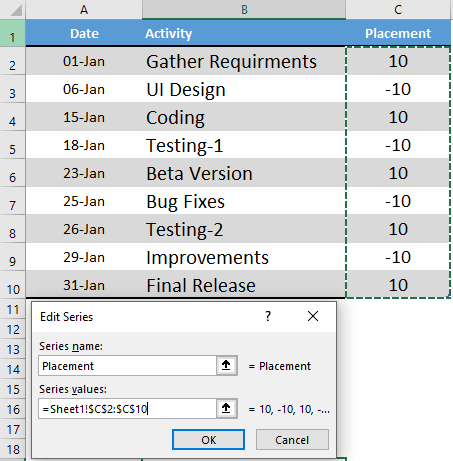
- Klik nu gewoon op OK.
Op dit punt hebben we een grafiek die op een tijdlijn lijkt. Maar we hebben een klein beetje opmaak nodig om er een perfect stappendiagram van te maken.

Download dit bestand om de tabel bij deze stap te krijgen .
3. Definitieve opmaak
Een klein beetje opmaak. Volg deze eenvoudige stappen.
- Klik op het lijndiagram en open de opmaakoptie.
- Gebruik voor de lijn “Geen kleur”.
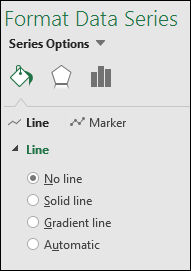
- Ga met dezelfde selectie naar het tabblad Ontwerp -> Grafiekelement toevoegen -> Foutbalken -> Meer opties voor foutbalken.

- Selecteer nu vanuit de opmaakopties de “Minus” richting en “Percentage: 100%” foutwaarde voor de foutbalken.
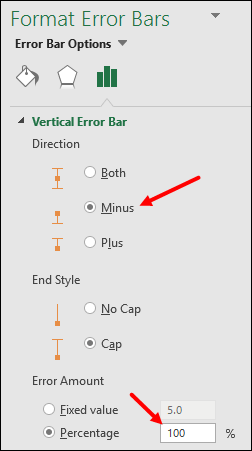
- Converteer daarna uw lijndiagram naar de secundaire as en verwijder de secundaire as onmiddellijk.
Het laatste belangrijke dat u nu hoeft te doen, is de naam van de activiteit voor elke stap toevoegen.
- Voeg eerst gegevenslabels toe.
- Selecteer nu vanuit de opties voor het opmaken van gegevenslabels “Categorienaam”.
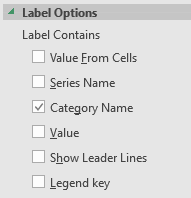
- Selecteer daarna uw diagram en klik op “Gegevens selecteren”.
- Klik op de serie “Plaatsing”.
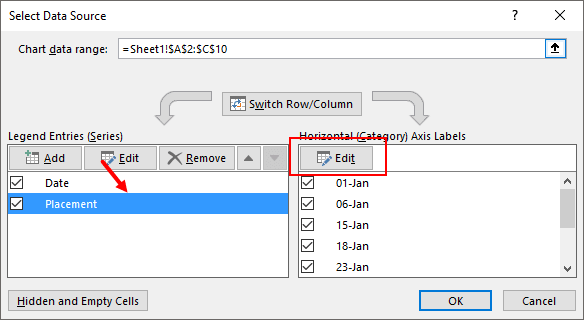
- Klik vanuit het aslabel op Bewerken en raadpleeg de activiteitenkolom.
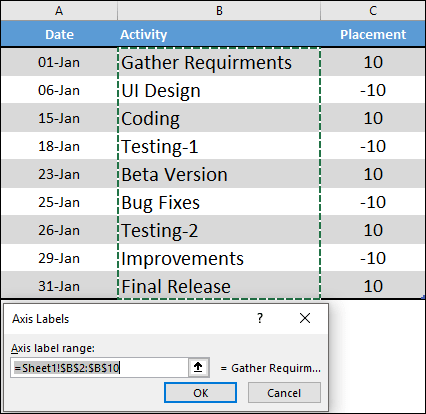
- Klik OK.
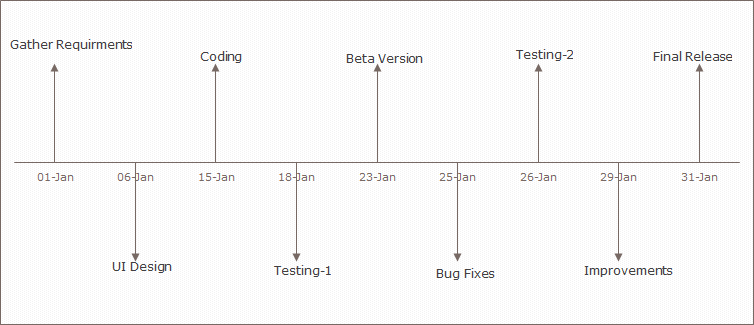
Voorbeeld bestand
Download dit voorbeeldbestand hier voor meer informatie.
Conclusie
Zoals gezegd is het stappenplan voor de eindgebruiker eenvoudig te begrijpen en kunt u op een eenvoudige manier uw projectplanning volgen. Het lijkt een beetje lastig als je het voor het eerst doet, maar als je een opkomende projectmanager bent, kun je het zelf proberen.
Ik hoop dat je deze stapsgewijze methode nuttig vond, maar vertel me nu één ding.
Heb jij dit bord al eens geprobeerd?
Deel uw mening in het opmerkingengedeelte. Ik hoor graag van u, en vergeet niet om ze met uw vrienden te delen.