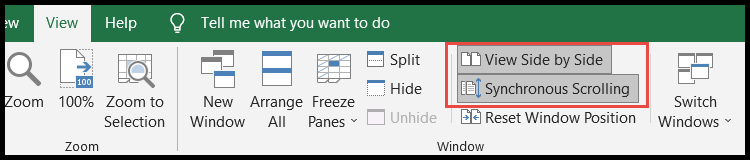Hoe u twee werkbladen naast elkaar kunt bekijken in excel
Excel heeft een functie om twee werkbladen uit dezelfde of verschillende werkmappen te splitsen en te vergelijken. Met behulp hiervan kunnen gebruikers snel gegevens uit deze bladen vergelijken zonder steeds opnieuw tussen de werkbladen te hoeven schakelen.
Gebruikers kunnen ook het scrollen tussen deze spreadsheets synchroniseren, waardoor vergelijken zeer snel en eenvoudig wordt.
We hebben enkele snelle en eenvoudige stappen genoemd om twee of meer werkbladen uit dezelfde of verschillende werkmappen te splitsen.
Twee bladen uit dezelfde werkmap splitsen en naast elkaar weergeven
- Ga eerst naar het tabblad “Beeld” en klik op het pictogram “Nieuw venster” onder de groep “Venster” op het lint.
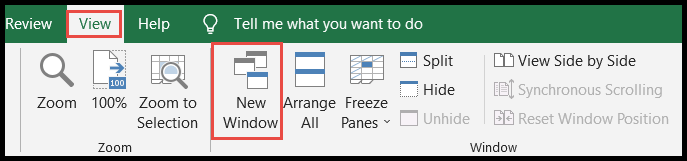
- Het aantal keren dat u op “Nieuw venster” klikt, krijgt u de kopieën van de momenteel geopende werkmap.
- Excel voegt automatisch getallen toe zoals 1, 2, 3, enz. aan het einde van de naam van de gekopieerde werkmappen.

- Klik daarna op het pictogram “Alles schikken” onder de groep “Venster” op het lint.
- Selecteer nu de gesplitste schermweergave (Tegel, Horizontaal, Verticaal, Waterval) in de vervolgkeuzelijst en klik op OK.
- De optie “Actieve werkmapvensters” moet altijd worden aangevinkt bij het splitsen van bladen in dezelfde werkmap.
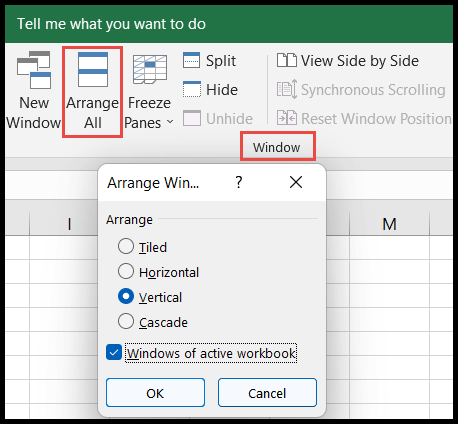
- Op dit punt is uw huidige werkmap in twee delen verdeeld.
- Om tussen deze twee werkbladen te wisselen, klikt u eenvoudigweg op het tabblad van het werkblad dat u ter vergelijking wilt bekijken.
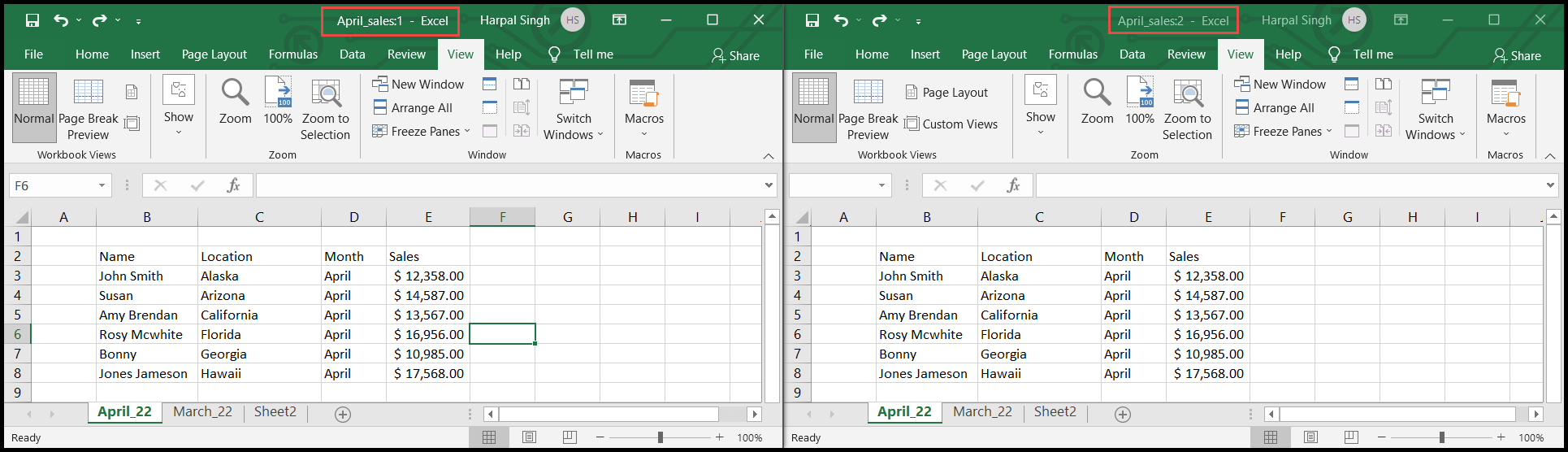
Gebruikers kunnen meer dan twee werkmappen tegelijkertijd splitsen door simpelweg meer exemplaren van de werkmap te maken via het pictogram “Nieuw venster” onder de groep “Venster” op het lint.
Splits en toon twee bladen naast elkaar uit verschillende werkmappen
- Open eerst de werkmappen die u wilt splitsen en vergelijken.
- Ga daarna naar het tabblad “Beeld” en klik vervolgens op het pictogram “Alles schikken” onder de groep “Venster” op het lint.
- Selecteer nu de gesplitste schermweergave (Tegel, Horizontaal, Verticaal, Waterval) in de vervolgkeuzelijst.
- Schakel aan het einde de optie “Windows in actieve werkmap” uit en klik op OK.

- Op dit punt zijn uw geopende werkmappen in twee delen verdeeld.
Synchronisch scrollen tussen bladen in dezelfde of verschillende werkmappen
Met de functie voor synchroon scrollen kunnen gebruikers werkbladen tegelijkertijd tussen twee werkmappen scrollen met behulp van gesplitste schermweergaven.
- Ga eerst naar het tabblad “Beeld” en klik op het pictogram “Zij aan zij weergeven” onder de groep “Venster” op het lint.
- Selecteer nu de werkmap in de vervolgkeuzelijst die u wilt vergelijken in de modus voor gesplitst scherm en klik op OK.
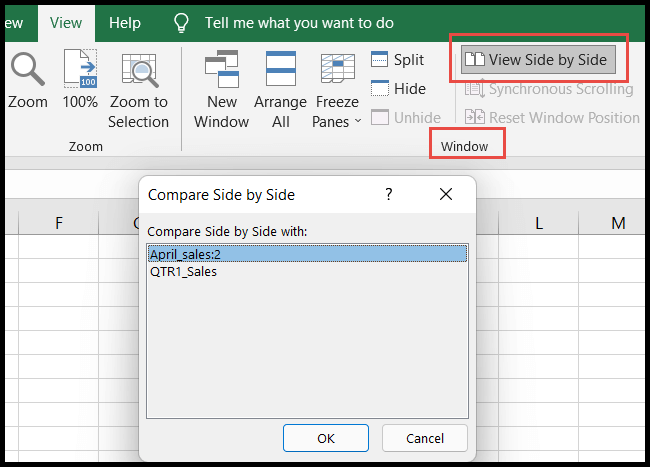
- Zodra u op OK klikt, krijgt u de werkmappen in de spit-modus en wordt synchroon scrollen standaard ingeschakeld voor de werkbladen in de gesplitste schermmodus.