Hoe voeg ik een nieuwe regel toe aan een cel?
Om in Excel een nieuwe rij in een cel te starten of in te voegen, kunt u verschillende methoden gebruiken. Maar het gemakkelijkste is om de sneltoets Alt + Enter te gebruiken die u kunt gebruiken bij het invoeren van waarden, en daarnaast kunt u deze gebruiken met een formule, zoals TEXTJOIN en CONCATENATE.
In deze zelfstudie bekijken we al deze methoden en kunt u ze allemaal kiezen op basis van uw behoeften.
Haal het Excel-bestand op
DownloadenStappen om een nieuwe rij in Excel in een cel te starten (handmatig)
In het volgende voorbeeld wil ik mijn achternaam toevoegen aan cel A1, maar ik wil mijn achternaam alleen toevoegen aan een nieuwe regel in de cel. Laten we daarom de volgende stappen gebruiken om dit te doen:
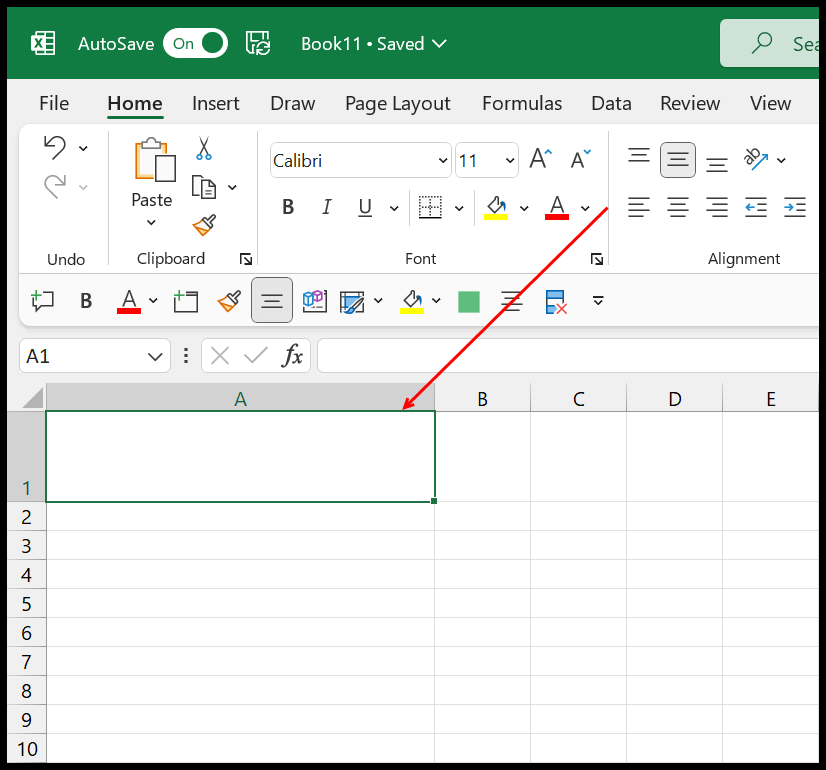
- Het eerste dat u hoeft te doen, is de cel bewerken en de eerste waarde invoeren door deze normaal te typen.
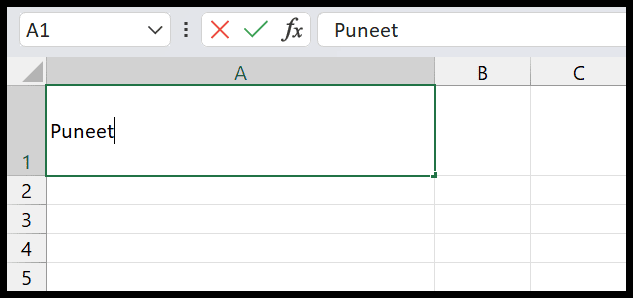
- Daarna moet u de ALT-toets op uw toetsenbord ingedrukt houden.
- Vervolgens moet u op de Enter-toets drukken terwijl u de ALT-toets ingedrukt houdt. Hierdoor wordt uw cursor naar de nieuwe regel verplaatst.

- Nu kunt u de achternaam op de tweede regel invoeren door deze gewoon te typen.
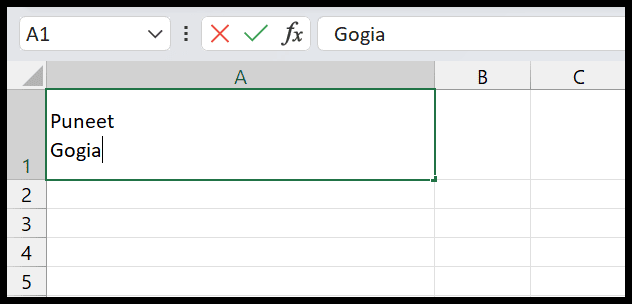
- Druk aan het einde op Enter om de celbewerkingsmodus te verlaten.
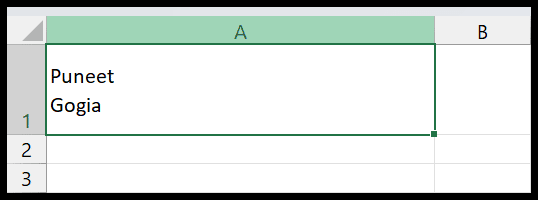
Hier heb je dus een cel waarin je een waarde hebt in de nieuwe rij (tweede rij) in de cel.
Maar er is één ding dat u moet weten wanneer u een nieuwe rij in de cel invoegt met behulp van een sneltoets: Excel schakelt automatisch tekstterugloop voor die cel in.
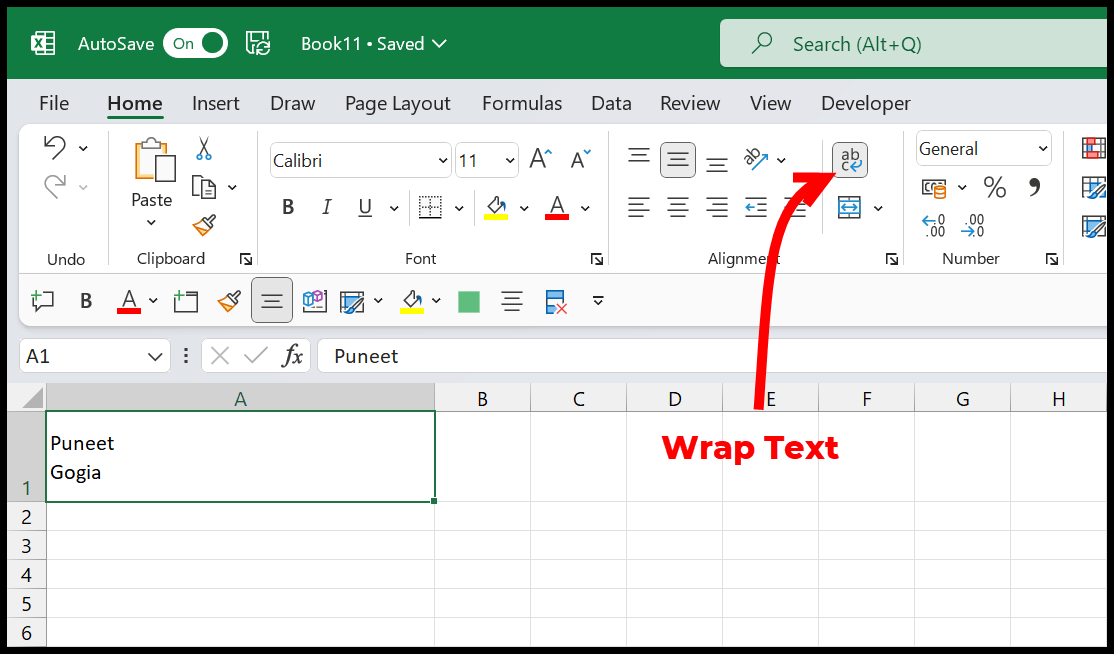
Als u nu deze tekstopmaak uit de cel verwijdert, wordt ook de nieuwe regel uit de cel verwijderd die u hebt toegevoegd bij het invoeren van de waarden.
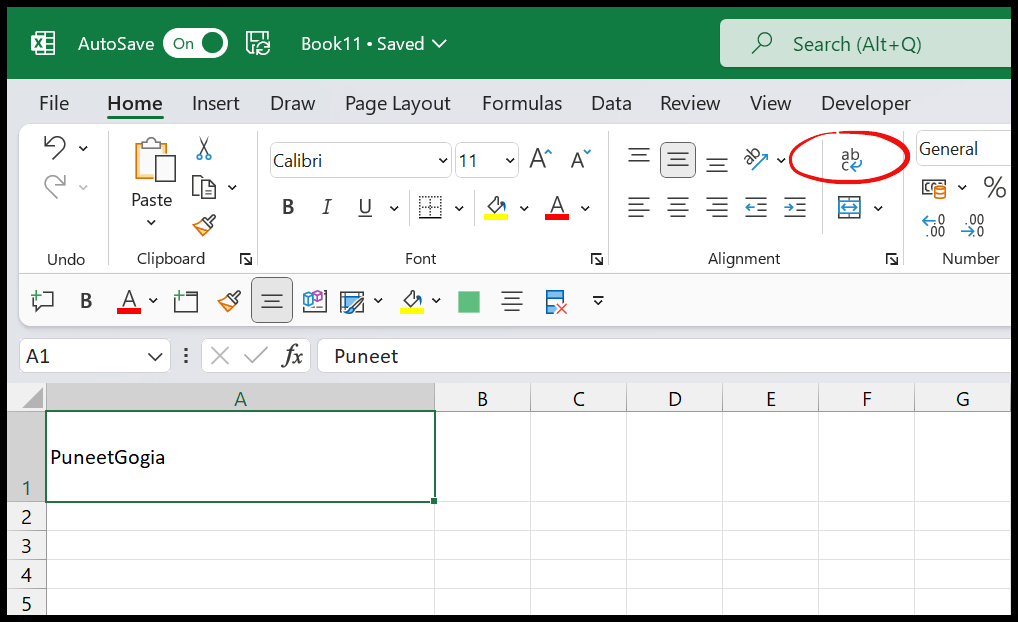
Formule om een nieuwe rij aan een cel in Excel toe te voegen
Als u een nieuwe rij in meerdere cellen tegelijk wilt invoegen, kunt u het beste een formule gebruiken. In het volgende voorbeeld hebt u voor- en achternaam in de kolommen A en B.

Nu moet je beide SAMENVOEGEN om de volledige naam in kolom C te krijgen. En hier moet je ook de CHAR-functie gebruiken om een nieuwe rij in de cel in te voeren.
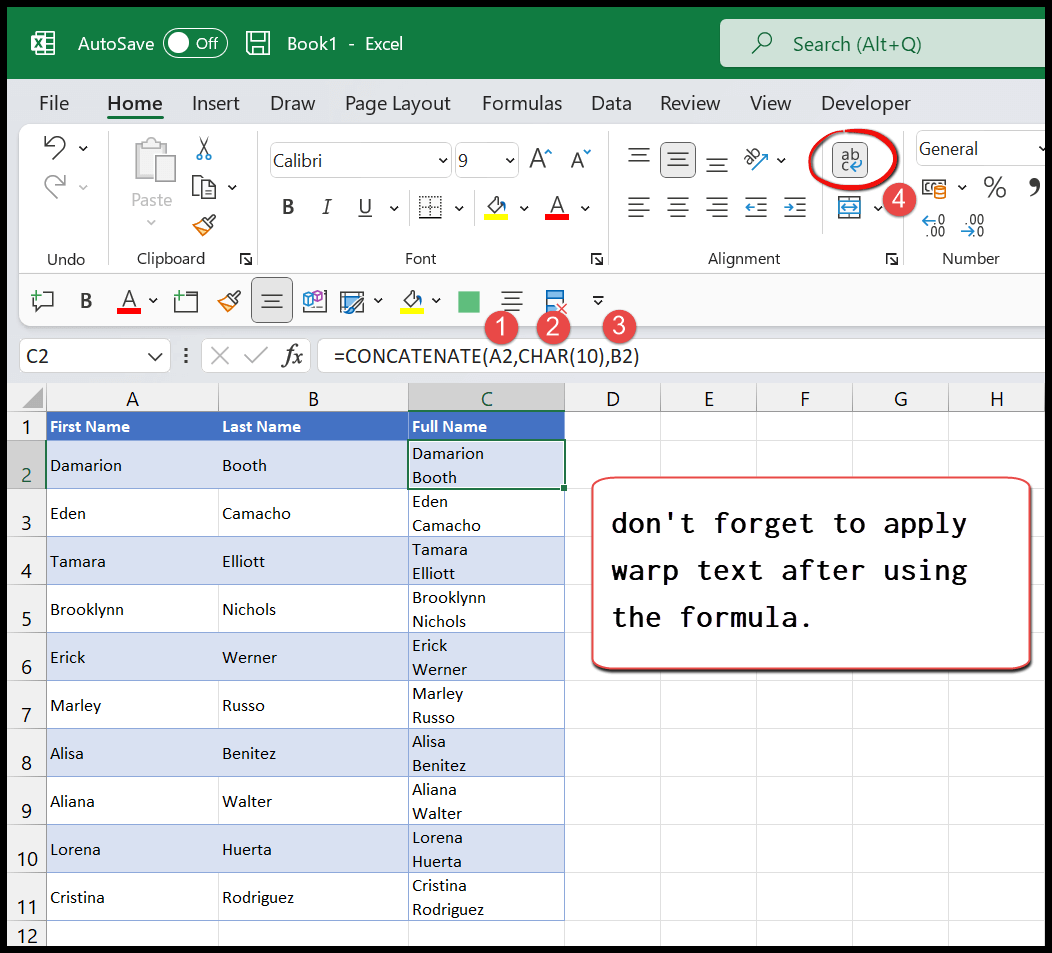
- Het eerste dat u moet doen, is de aaneenschakelingsfunctie invoeren in cel C2.
- Verwijs daarna in het eerste argument naar cel A2 waar u de voornaam hebt.
- Voer vervolgens in het tweede argument de CHAR-functie in en gebruik 10 als argumentwaarde.
- Van daaruit gaat u in het derde argument naar cel B2 waar u de achternaam hebt.
- Druk nu op de Enter-toets en pas deze formule toe op alle namen die u in de kolom heeft.
- Om een regeleinde te krijgen, moet u uiteindelijk de teruglooptekst op de gehele kolom C toepassen.
=CONCATENATE(A2,CHAR(10),B2)Op dezelfde manier kunt u ook de TEXTJOIN gebruiken, die u ook helpt om twee waarden uit de cel te combineren en vervolgens met behulp van de CHAR-functie een nieuwe regel (regeleinde) aan de cel kunt toevoegen.
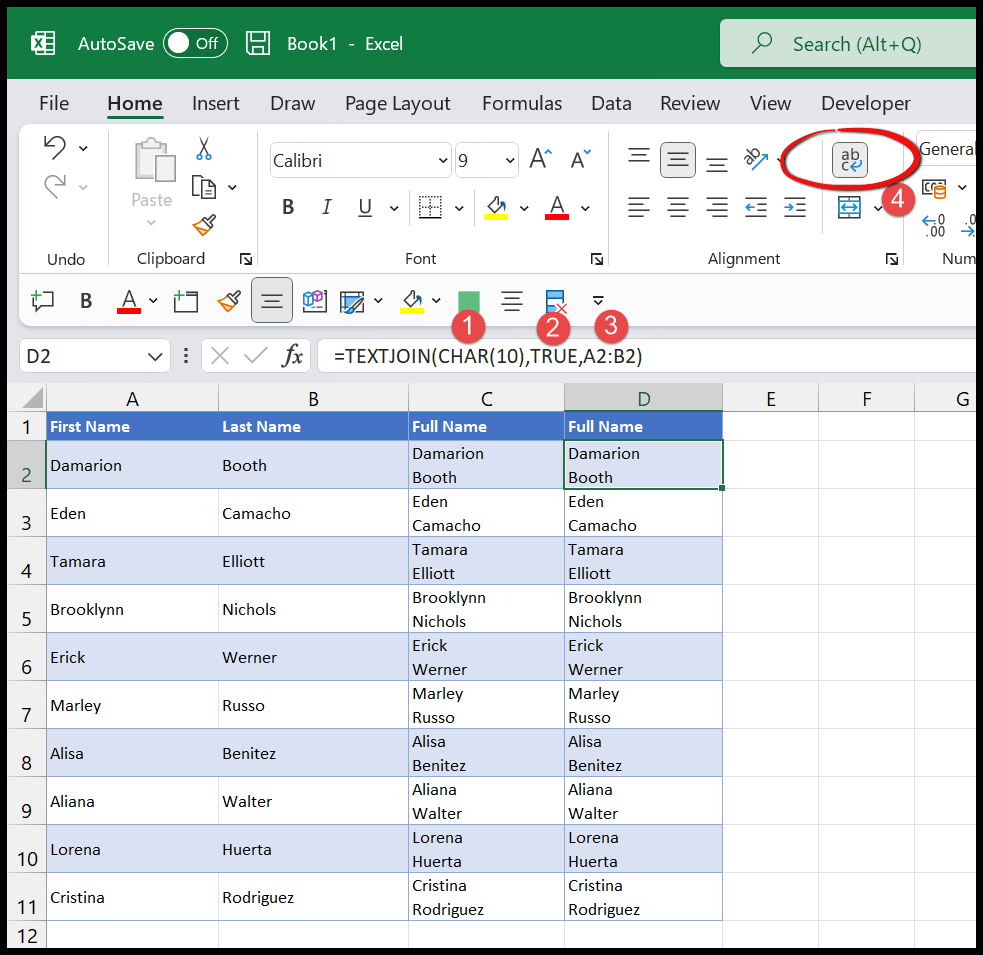
=TEXTJOIN(CHAR(10),TRUE,A2:B2)Nadat u een formule heeft gemaakt met TEXTJOIN en CHAR, moet u ook tekstopmaak op de cel toepassen, zodat deze de twee waarden op twee verschillende regels weergeeft met behulp van een regeleinde .
Benoemde bereiktruc om een nieuwe rij in een cel in te voegen
U kunt ook een benoemd bereik in Excel maken en een CHAR-functie toevoegen binnen dit benoemde bereik. Ga naar het tabblad Formule ⇢ Naambeheer ⇢ Nieuw.
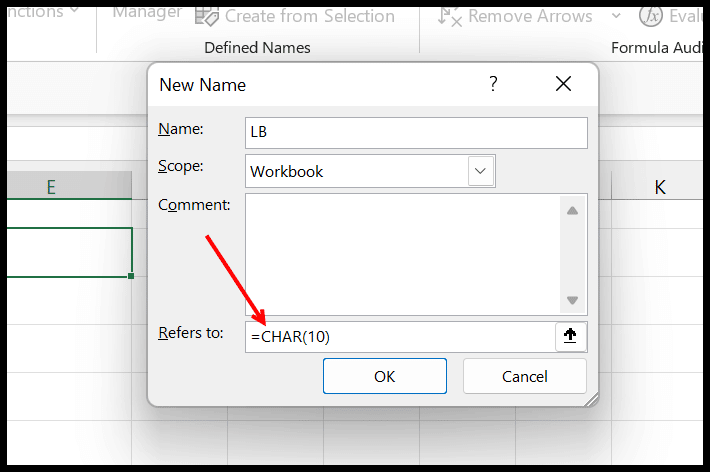
Als u nu een nieuwe rij aan een cel wilt toevoegen terwijl u twee waarden combineert, kunt u eenvoudig een formule zoals hieronder gebruiken.
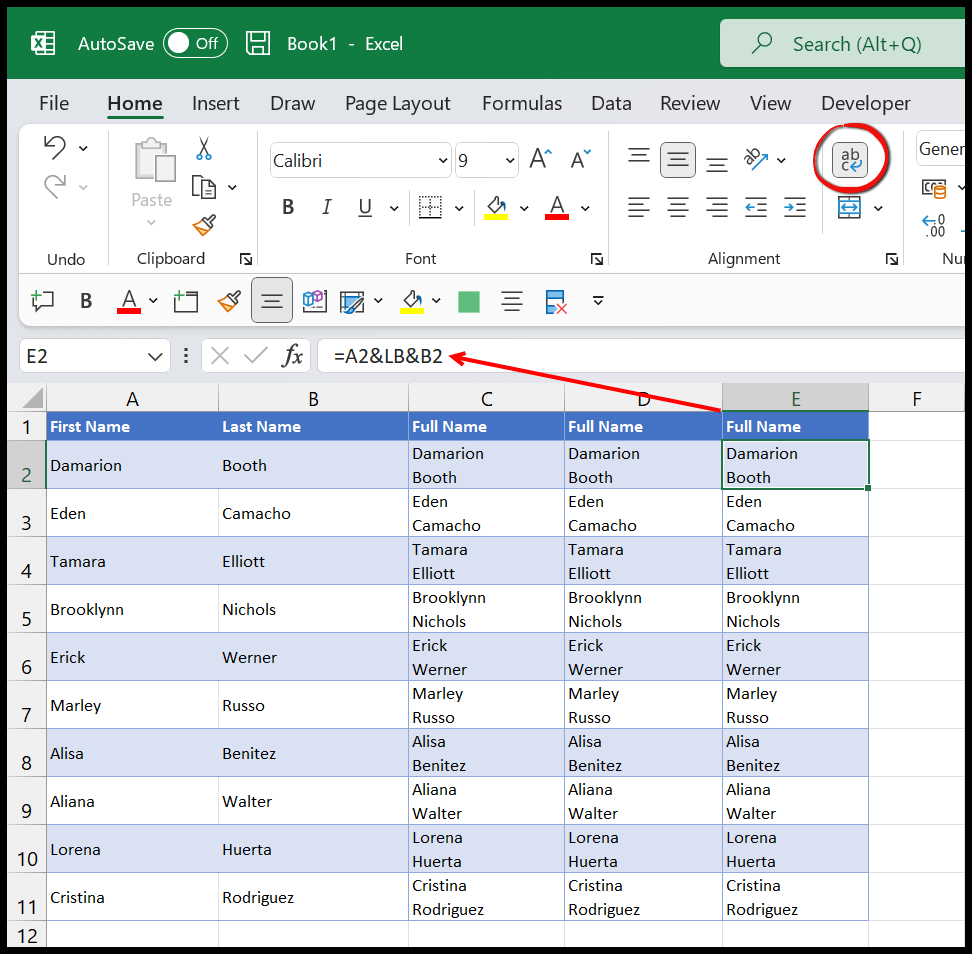
Bij deze methode moet u ook teruglooptekst op de cel toepassen om de tweede waarde in de nieuwe rij te krijgen.