Hoe nulwaarden in excel verbergen?
In Excel kunnen gebruikers nulwaarden in de dataset verbergen en cellen leeg maken als ze geen nulwaarden in hun dataset willen weergeven.
En ze kunnen dit alleen doen in het geselecteerde celbereik of in het hele werkblad, omdat Excel verschillende manieren heeft om nulwaarden te verbergen.
In deze zelfstudie hebben we de verschillende manieren uitgelegd waarop u null-waarden kunt verbergen
Stappen om nullen in het werkblad te verbergen met behulp van Excel-opties
Excel heeft een ingebouwde functie waarmee u automatisch alle nulwaarden in het hele werkblad kunt verbergen door de onderstaande stappen te volgen.
- Open eerst de werkmap en ga vervolgens naar het tabblad Bestand.
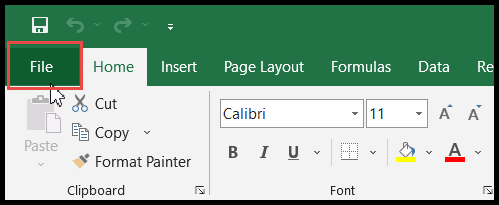
- Klik daarna op Opties.
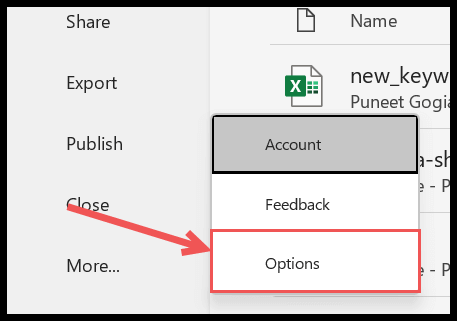
- Klik nu op ‘Geavanceerd’ in het linkerdeelvenster en scrol vervolgens omlaag naar ‘Opties voor dit werkblad bekijken’.
- Van daaruit klikt u op het vervolgkeuzepictogram en selecteert u het werkblad waarin u alle nulwaarden wilt verbergen.
- Schakel aan het einde het selectievakje ‘Een nul weergeven in cellen met een nulwaarde’ uit en klik op OK.
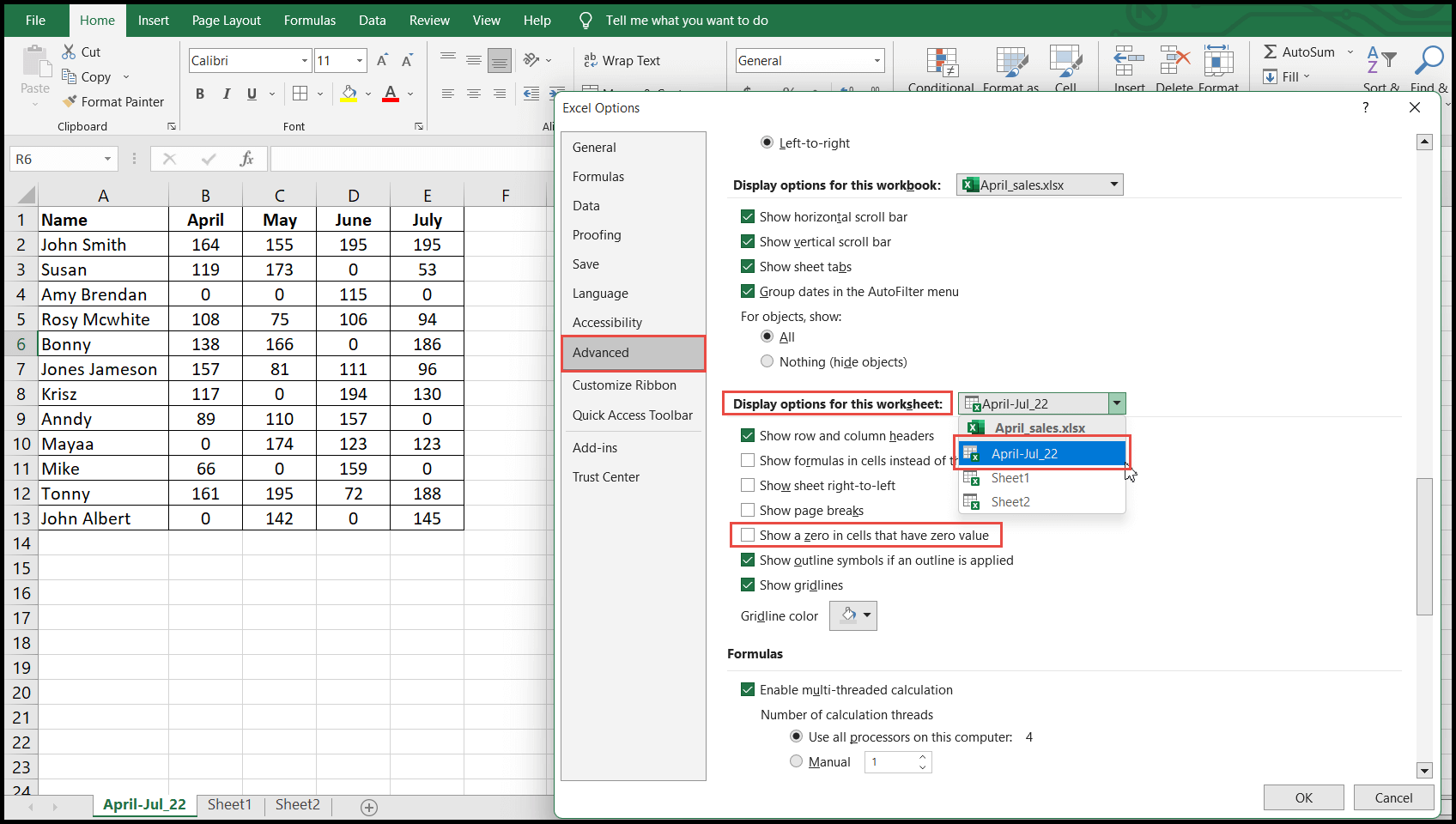
- Zodra u op OK klikt, worden alle nulwaarden in het werkblad verborgen en verschijnen die cellen leeg.
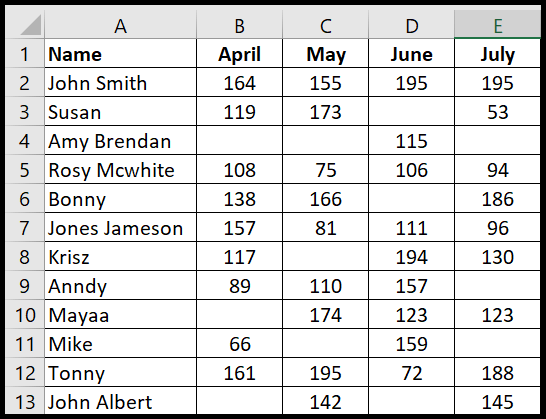
Wanneer u nu de nulwaarde ergens in dit geselecteerde werkblad invoert, verbergt Excel die nulwaarde.
Verberg nulwaarden in geselecteerde cellen met behulp van opmaakcellen
- Selecteer eerst de cellen of het gegevensbereik waarvoor u nulwaarden wilt verbergen.
- Klik daarna met de rechtermuisknop en klik op de optie “Cellen opmaken”. Het dialoogvenster “Cellen opmaken” wordt geopend.
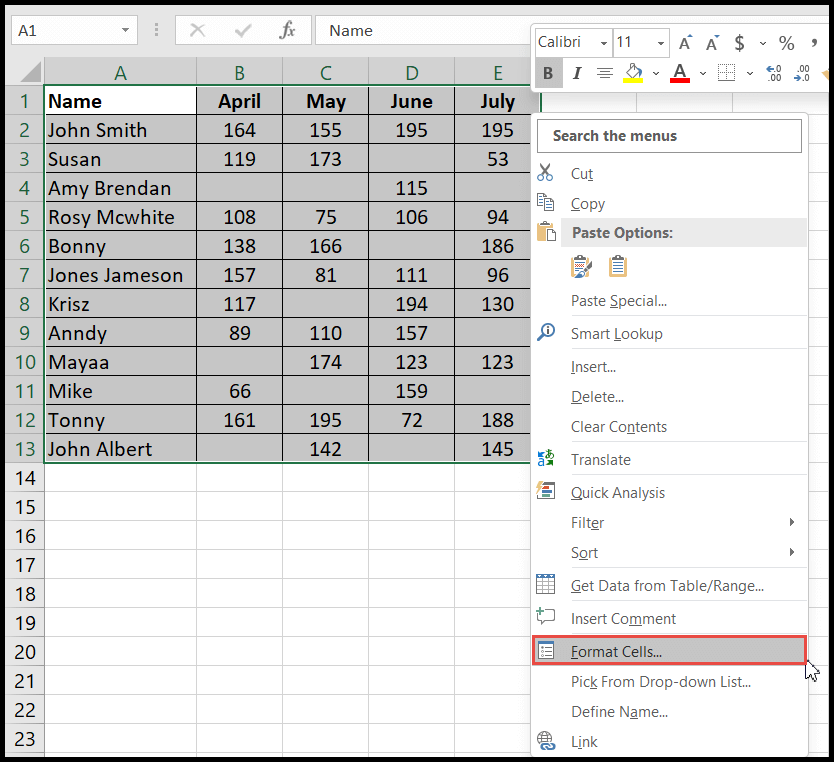
- Klik nu onder het tabblad “Nummer” op de optie “Aangepast”, voer vervolgens het aangepaste type in als 0;-0;;@ en klik op OK.
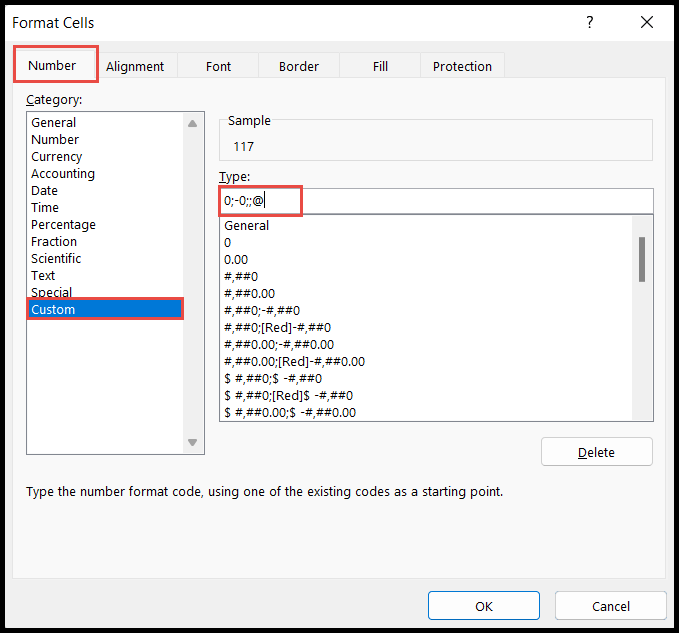
- Zodra u op OK klikt, worden alle nulwaarden in het geselecteerde bereik verborgen.
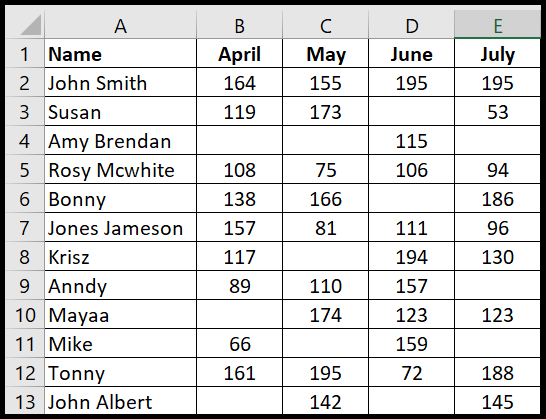
De aangepaste opmaakreeks die hierboven is gebruikt ” 0;-0;;@ ” bestaat uit vier delen.
De eerste 0 is voor positieve getallen om positieve waarden weer te geven zoals ze zijn, het tweede deel -0 is voor negatieve getallen om negatieve waarden weer te geven zoals ze zijn, het derde deel 0 ontbreekt om nulwaarden te verbergen en het vierde deel @ is om de tekst weer te geven zoals deze is: <Positieve getallen> ;<Negatieve getallen> ;<Nullen> ;<Tekst>
Verberg nullen in geselecteerde cellen met voorwaardelijke opmaak
- Selecteer eerst de cellen of het gegevensbereik waarvan u nulwaarden wilt verbergen en ga naar het tabblad ‘Start’ en klik vervolgens op het pictogram ‘Voorwaardelijke opmaak’.
- Klik daarna op de optie “Celregels markeren” en klik vervolgens op de optie “Gelijk”.
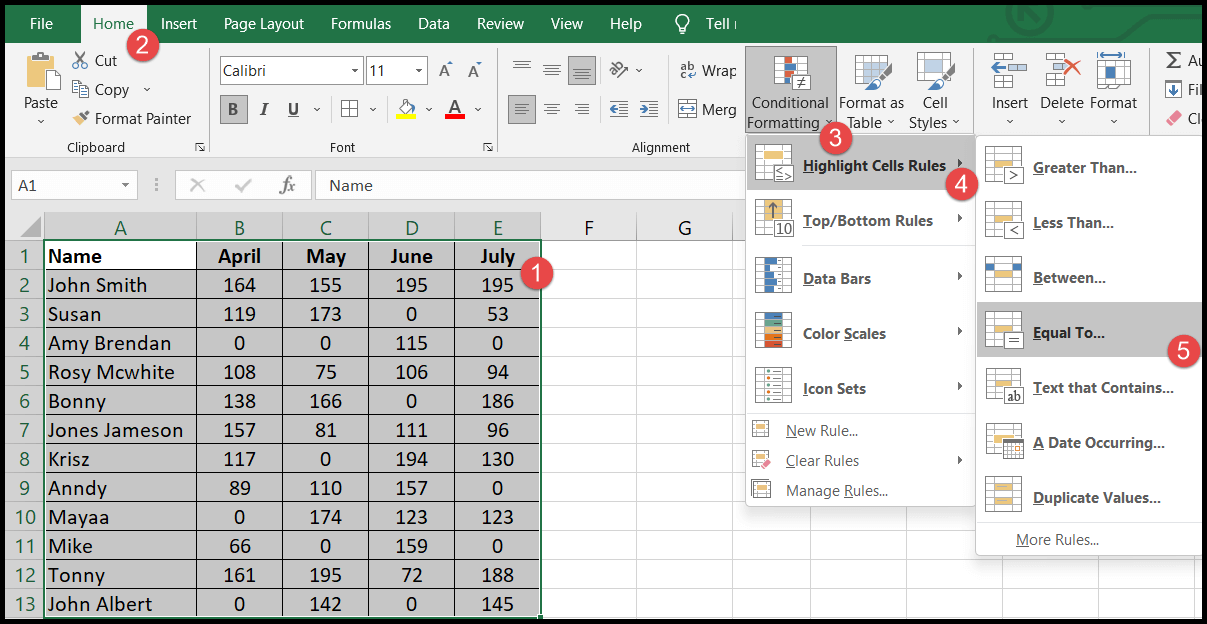
- Voer nu in het dialoogvenster ‘Gelijk aan’ in het linkerveld (0) nul in, klik vervolgens op het vervolgkeuzemenu aan de rechterkant en kies ‘Aangepast formaat’.
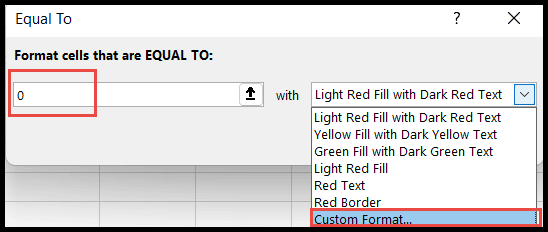
- Vanaf hier wordt het dialoogvenster “Cellen opmaken” geopend en kiest u op het tabblad “Lettertype” de kleur wit en klikt u op OK.
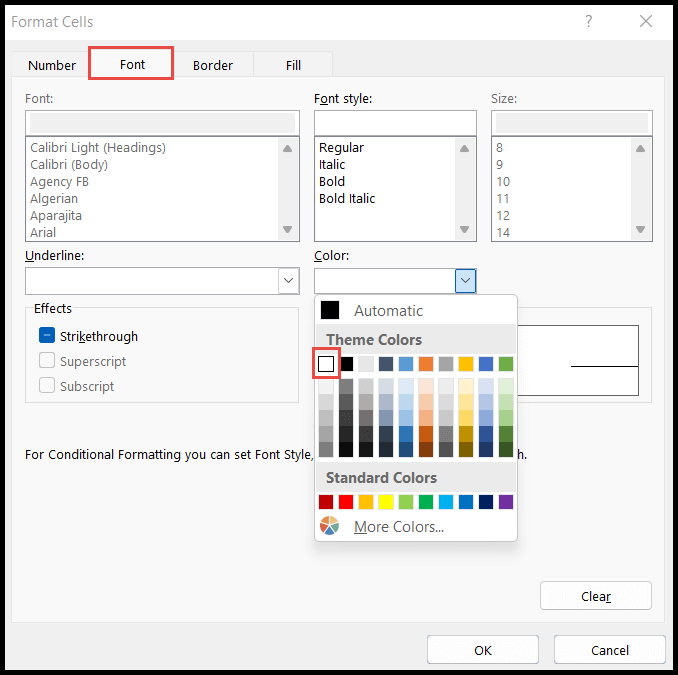
- Zodra u op OK klikt, wordt de tekstkleur van cellen die de waarde nul bevatten, wit, waardoor de cellen leeg of blanco worden.
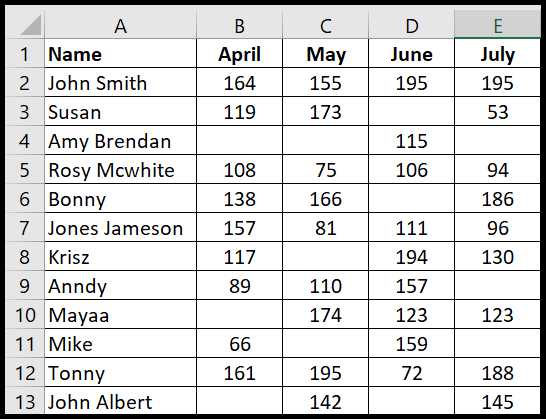
Het verbergen van nulwaarden (0) betekent alleen dat de waarde in cellen wordt verborgen zonder deze te verwijderen, dus nadat de waarde is verborgen, bevatten de cellen een waarde, zelfs als ze leeg lijken.