Hoe ontgrendel ik een blad zonder wachtwoord?
Als een blad of spreadsheet beveiligd is, kunt u de beveiliging ervan opheffen door het wachtwoord erop toe te passen. In deze zelfstudie leren we hoe u de beveiliging van het blad kunt opheffen, en we zullen ook leren hoe u een VBA kunt gebruiken als u het wachtwoord om het blad te ontgrendelen niet meer weet.
De beveiliging van een blad opheffen of ontgrendelen met een wachtwoord
- Klik eerst met de rechtermuisknop op het tabblad Blad.
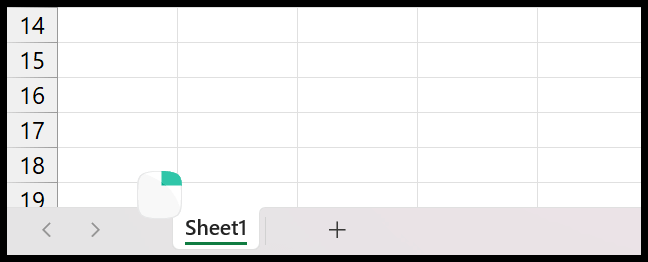
- Klik daarna op de optie “Bladbeveiliging opheffen”.
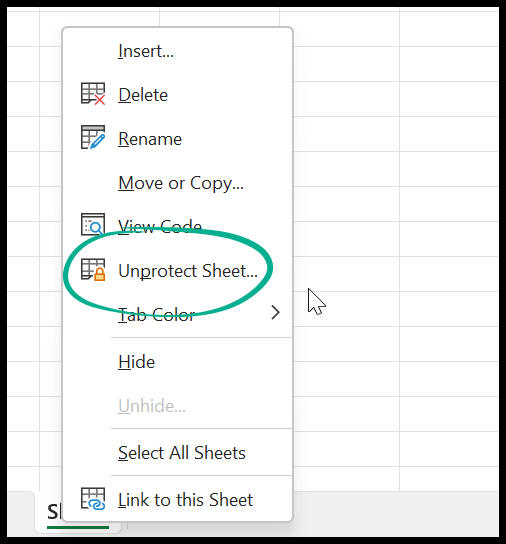
- Voer nu het wachtwoord in de invoerbalk in.
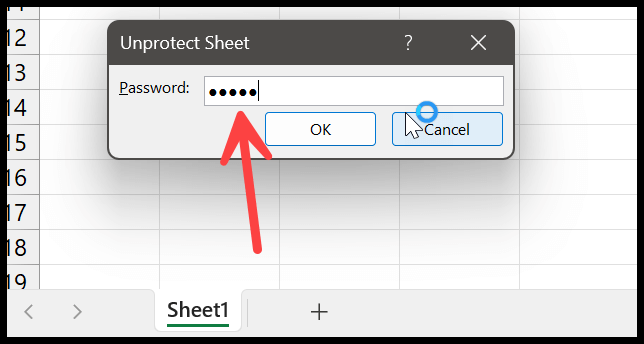
- Klik aan het einde op OK om de beveiliging van het blad op te heffen.
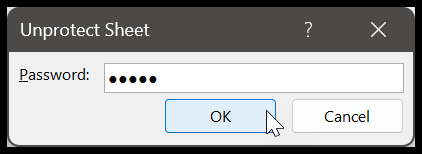
U moet deze eenvoudige stappen volgen om de beveiliging van een blad of spreadsheet op te heffen. Maar als u het wachtwoord niet heeft, vergeet u het wachtwoord. In dit geval moet u een andere methode gebruiken.
Ontgrendel een blad zonder wachtwoord
Zoals ik al zei, moet je hiervoor VBA-code gebruiken. En hieronder staat de code die u moet gebruiken.
Sub unlock_sheet_without_password() 'Add the code Visual Basic Editor and Run it. Dim i As Integer, j As Integer, k As Integer Dim l As Integer, m As Integer, n As Integer Dim i1 As Integer, i2 As Integer, i3 As Integer Dim i4 As Integer, i5 As Integer, i6 As Integer On Error Resume Next For i = 65 To 66: For j = 65 To 66: For k = 65 To 66 For l = 65 To 66: For m = 65 To 66: For i1 = 65 To 66 For i2 = 65 To 66: For i3 = 65 To 66: For i4 = 65 To 66 For i5 = 65 To 66: For i6 = 65 To 66: For n = 32 To 126 ActiveSheet.Unprotect Chr(i) & Chr(j) & Chr(k) & _ Chr(l) & Chr(m) & Chr(i1) & Chr(i2) & Chr(i3) & _ Chr(i4) & Chr(i5) & Chr(i6) & Chr(n) If ActiveSheet.ProtectContents = False Then MsgBox "One usable password is " & Chr(i) & Chr(j) & _ Chr(k) & Chr(l) & Chr(m) & Chr(i1) & Chr(i2) & _ Chr(i3) & Chr(i4) & Chr(i5) & Chr(i6) & Chr(n) Exit Sub End If Next : Next : Next : Next : Next : Next Next : Next : Next : Next : Next : Next End SubOpmerking : voordat u deze code gebruikt, moet u een bestandsback-up maken. Het kost soms tijd om het wachtwoord uit te voeren en te kraken.
- Ga naar het tabblad Ontwikkelaar en klik op Visual Basic . En als u het tabblad Ontwikkelaar niet heeft, moet u dit eerst inschakelen .
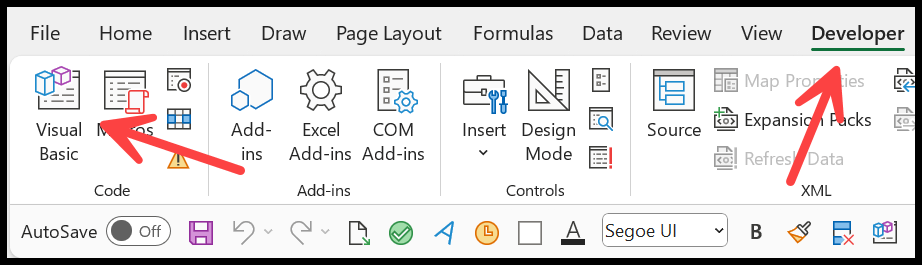
- Klik aan de rechterkant van het venster op de bladnaam en voeg vanaf daar een nieuwe module in.
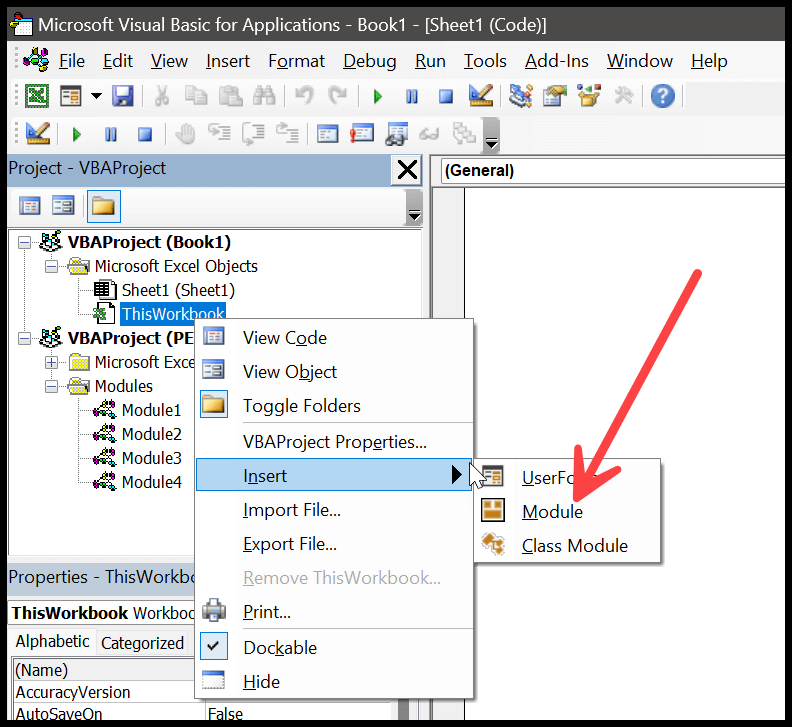
- Je hebt het codevenster aan de rechterkant van je venster. Plak de code daar.
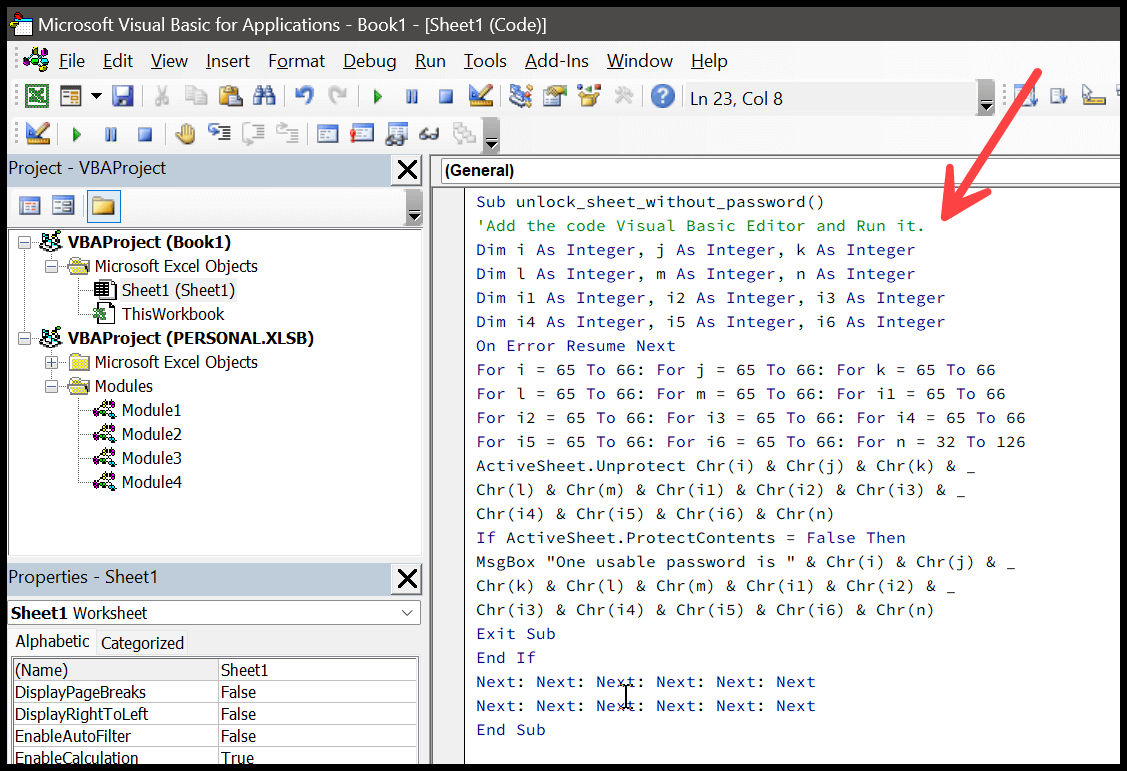
- Klik daarna op de knop Uitvoeren om de code uit te voeren.
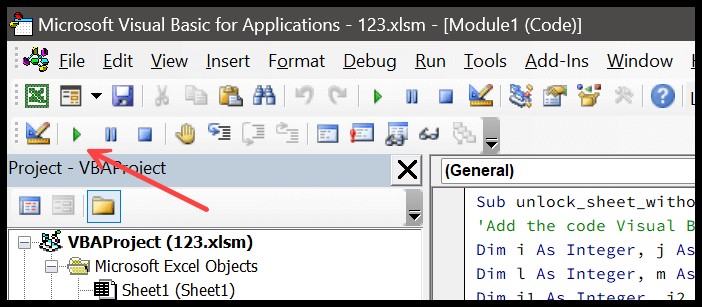
- Wanneer u de code uitvoert, wordt er uiteindelijk een gekraakt wachtwoord in het berichtvenster weergegeven dat u kunt gebruiken om de beveiliging van het blad op te heffen.
Afhaalrestaurants
- Voordat u deze code gebruikt, moet u een bestandsback-up maken. Het is mogelijk dat Excel crasht als u deze code uitvoert.
- Als u Excel 365 gebruikt, of een versie tussen 2013 en 2021, moet u het bestand eerst in XLS-indeling opslaan.
- Dit werkt slechts voor één blad tegelijk. Als u meerdere werkbladen heeft, moet u de code zo vaak uitvoeren.