Hoe verander ik de paginaoriëntatie in excel?
Er zijn twee verschillende oriëntaties (staand of liggend) in Excel die u kunt gebruiken en wijzigingen kunt aanbrengen op basis van uw behoeften. In deze zelfstudie leren we hoe u de paginarichting in Excel kunt wijzigen.
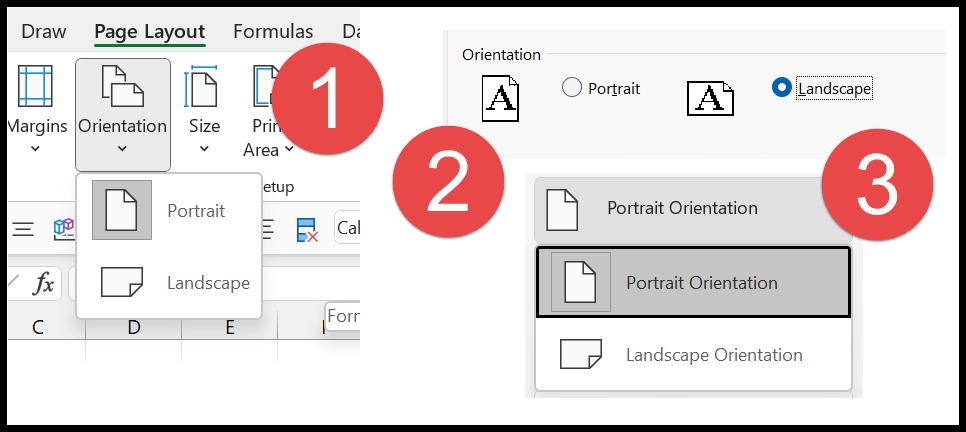
Stappen om de paginarichting te wijzigen
- Ga eerst naar het tabblad Indeling.
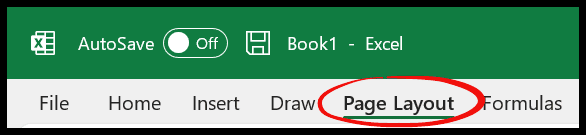
- Dan heb je in Layout de groep “Layout” en heb je een oriëntatieoptie.
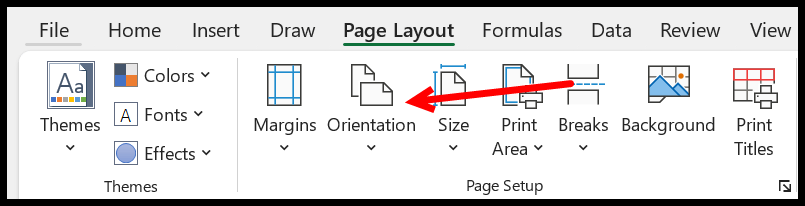
- Klik nu op het vervolgkeuzemenu Oriëntatie.
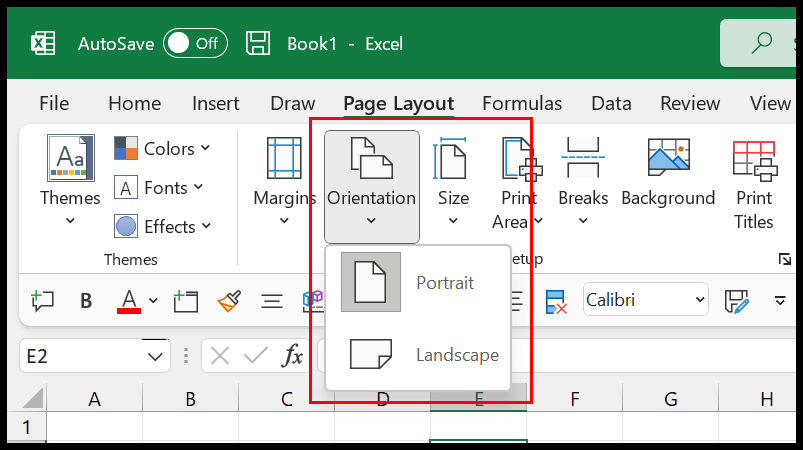
- Klik aan het einde op de oriëntatie (Staand of Liggend) die u wilt toepassen.
Dit is de gemakkelijkste manier om de richting van een pagina in Excel te wijzigen.
Wijzig de paginarichting in het dialoogvenster Pagina-instelling
- Gebruik eerst de sneltoets (Alt ⇢ P ⇢ S ⇢ P) om het lay-outdialoogvenster te openen, of u kunt op het pijltje naar beneden rechtsonder in de groep “Lay-out” klikken.
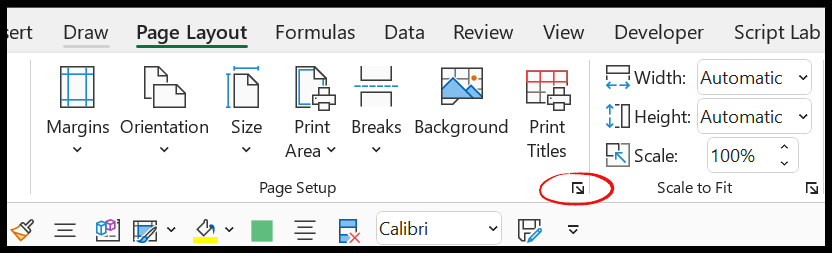
- Van daaruit kunt u in het dialoogvenster “Pagina-instelling” de richting selecteren.
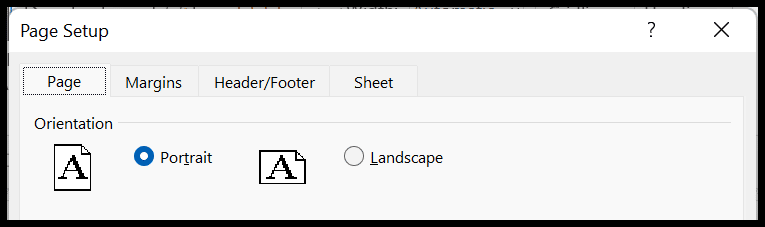
- Verander nu de richting naar wens.
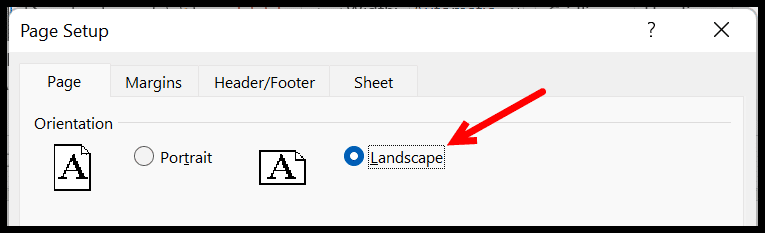
- Klik aan het einde op OK om toe te passen.
Wijzig de paginarichting vanuit het afdrukvoorbeeld
U kunt de richting wijzigen vanuit het afdrukvoorbeeld.
- Gebruik de sneltoets (Ctrl + P) om het afdrukvoorbeeld te openen.
- Klik op het vervolgkeuzemenu Oriëntatie.
- Selecteer de richting (Staand en Liggend) in de lijst.
- Hierdoor verandert de oriëntatie onmiddellijk.
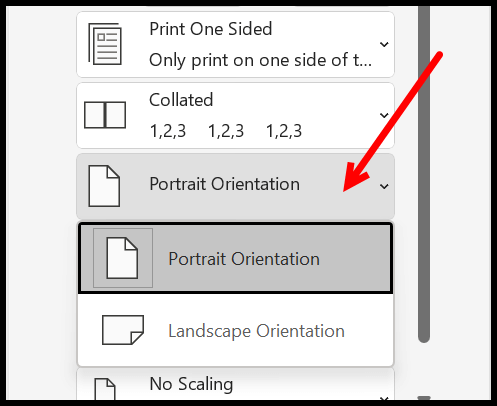
Gebruik VBA-code
U kunt ook VBA-code gebruiken om de oriëntatie te wijzigen.
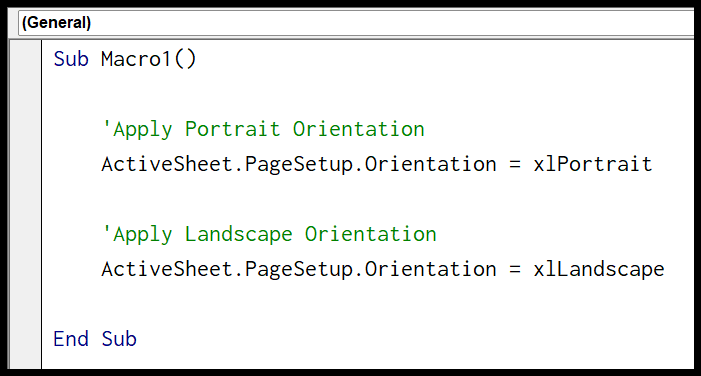
Sub Macro1() 'Apply Portrait Orientation ActiveSheet.PageSetup.Orientation = xlPortrait 'Apply Landscape Orientation ActiveSheet.PageSetup.Orientation = xlLandscape End Sub Geavanceerde Excel-zelfstudie