Hoe maak je een pictogram in excel?
Als je data op een begrijpelijke en effectieve manier weet te presenteren, kun je jouw boodschap krachtig overbrengen. Voor dit doel is een van mijn favoriete dingen een PICTOGRAAF. En in Excel is het maken van een pictogram vrij eenvoudig en gemakkelijk.
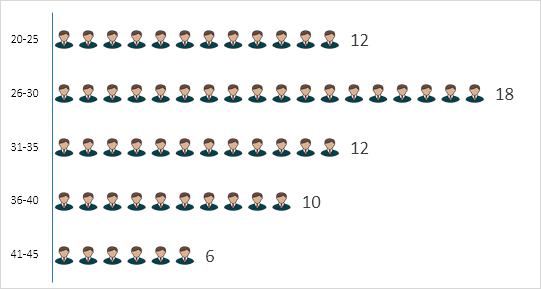
Vandaag wil ik in dit artikel een eenvoudig stapsgewijs proces met u delen om een pictogram in Excel te maken. Mijn idee is hier om het aantal werknemers van verschillende leeftijdsgroepen in een bedrijf weer te geven.
Laten we nu, zonder verder oponthoud, aan de slag gaan.
Eenvoudige stappen om een pictogram in Excel te maken
Voor deze grafiek hebben wij onderstaande gegevens nodig, deze kunt u hier downloaden wordt vervolgd. Zoals ik al zei, dit is het totale aantal werknemers in een bedrijf op basis van leeftijd en we hoeven deze groepen niet in deze tabel weer te geven.
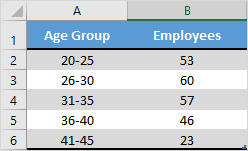
Maar voordat we beginnen, hebben we een pictogram nodig om op dit bord te gebruiken en u kunt het downloaden van een gratis pictogramsite .
- Selecteer eerst eenvoudig uw gegevens om een staafdiagram te maken. Ga hiervoor naar Invoegen ➜ Grafieken ➜ 2D-geclusterd staafdiagram.
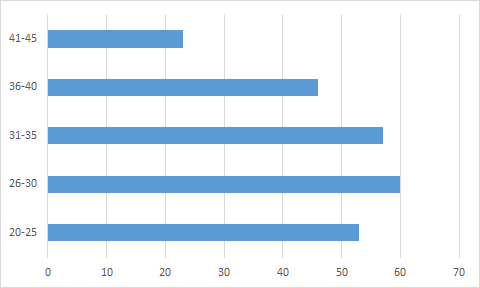
- Selecteer daarna de gegevensbalken in het diagram en ga naar de optie Klik met de rechtermuisknop ➜ Gegevensreeks opmaken.
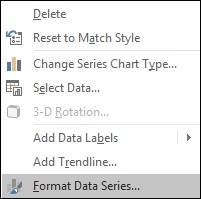
- Van daaruit gaat u naar het gedeelte “Vullen” en selecteert u de optie “Afbeelding of textuurvulling”. Zodra u dat doet, krijgt u de optie voor het invoegen van een afbeelding.
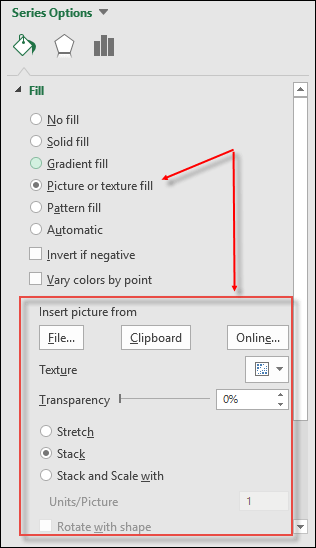
- Nu is het tijd om de afbeelding in te voegen en we hebben hiervoor drie opties. Klik op de optie “Bestand” en upload de afbeelding die u hebt gedownload .
- Nadat u de afbeelding hebt ingevoegd, heeft u nog drie andere opties om die afbeelding in het diagram weer te geven. [ Selecteer de derde optie ]
- Uitrekken – Een enkele afbeelding wordt uitgerekt in de databalk.
- Stapel – U krijgt afbeeldingen gestapeld in de gegevensbalk.
- Stapelen en schalen met – Afbeeldingen worden weergegeven op basis van de gegevens.
Boom! onze tafel is klaar om te rocken.
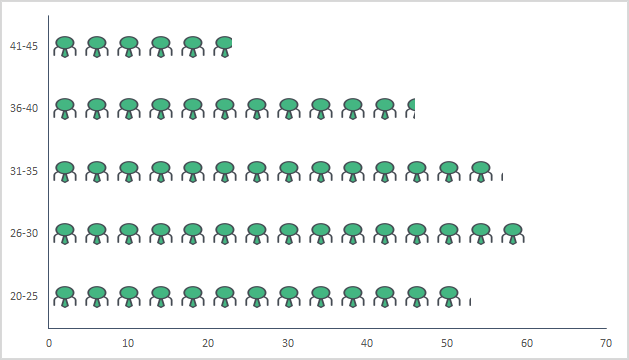
Opmerking: Er is een optie om een eenheid/frame voor het diagram op te geven. Je kunt het gebruiken als de waarden per staaf in je diagram groot zijn (meer dan 20). Het punt is dat afbeeldingspictogrammen kleiner worden met meer cijfers en deze optie helpt in dit geval.
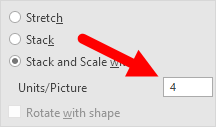
Je kunt ook een andere afbeelding gebruiken voor verschillende balken, zoals ik in de onderstaande tabel heb gebruikt.
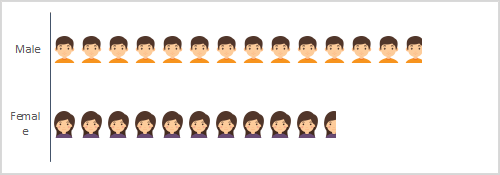
Selecteer elke gegevensbalk afzonderlijk en voeg één voor één een afbeelding in voor alle balken.
Dynamisch pictogram in Excel
Ik vind het altijd leuk om interactieve grafieken te maken en deze keer wil ik deze PICTOGRAAF omzetten in een grafiek waarin we de gegevens dynamisch kunnen gebruiken. Net als hieronder.

Kijk naar de onderstaande gegevens waar we de gegevens hebben van werknemers van hetzelfde bedrijf, maar dan per afdeling, en we moeten hier een dynamisch diagram maken dat we kunnen gebruiken met de optieknop.
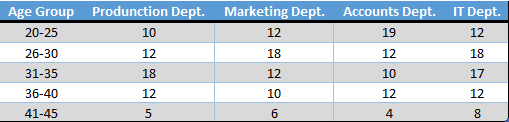
U kunt dit bestand hier downloaden te volgen en gebruik nu onderstaande stappen om een dynamisch pictogram te maken.
- Maak eerst een andere tabel met twee kolommen, zoals ik hieronder heb gedaan.
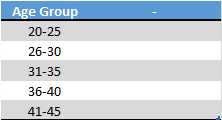
- Voeg nu vier optieknoppen in uw spreadsheet in. Ga hiervoor naar het tabblad Ontwikkelaars ➜ Besturingselementen ➜ Invoegen ➜ Optieknop.
- Verbind daarna deze optieknoppen met een cel. In mijn geval verbind ik ze met cel A8.
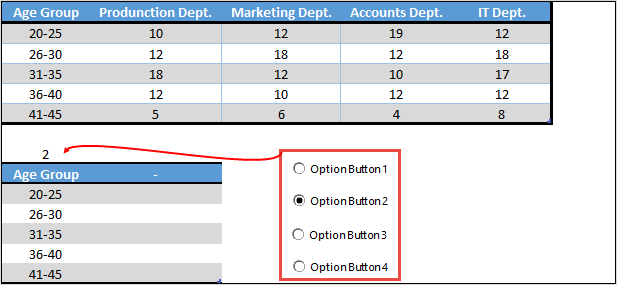
- Omdat we de gegevens (per afdeling) moeten beheren met keuzerondjes, moet u ervoor zorgen dat u alle knoppen een naam geeft op basis van de afdelingsnaam.
- Van daaruit voegt u de onderstaande formule in de eerste cel (kop) in de laatste cel van de tweede kolom van de nieuwe tabel.
=VERZOEKEN (A9,A1:E6,$A$8+1,0)
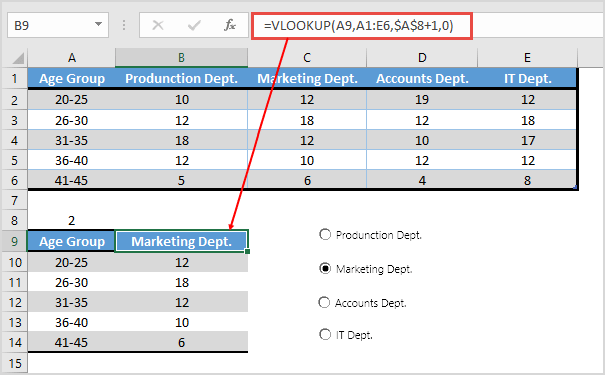
- Op dit punt hebben we een dynamische tabel waarin we gegevens kunnen verkrijgen met behulp van keuzerondjes.
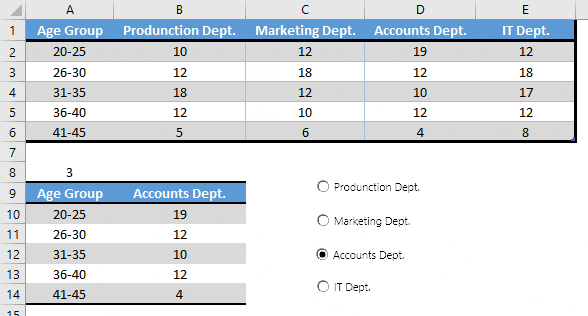
- Selecteer aan het einde deze tabel, voeg een staafdiagram in en converteer deze naar een pictogram door de stappen te volgen die u hebt geleerd.
Haast! ons dynamische pictogram is er.
