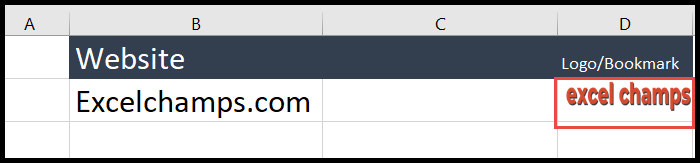Voeg een afbeelding in een cel in excel in
Zoals iedereen weet wordt Excel vooral gebruikt om met cijfers en tekstgegevens te werken, maar Excel heeft ook de mogelijkheid om afbeeldingen in cellen in te voegen. Het invoegen van de afbeelding in een cel is een heel eenvoudige taak en u kunt de afbeelding vanaf uw lokale systeem of online invoegen.
Soms bevindt u zich in een situatie waarin u in een organisatie werkt en waar u de afbeeldingen en gegevens wilt opnemen om de visuele elementen aan de gegevens waarnaar wordt verwezen te leveren.
Stel dat u werkt in een productproductiebedrijf waar u uw productgegevens in Excel moet bijhouden en u ook de referentieafbeeldingen van die producten wilt toevoegen; Daar kunt u de functie Afbeelding invoegen van Excel gebruiken.
Er zijn veel soorten organisaties waar u altijd behoefte aan heeft aan deze functie, zoals onroerend goed, logo of gebouwontwerp, en nog veel meer om de referentieafbeeldingen met de gegevens weer te geven.
Stappen om een afbeelding in een cel in te voegen
- Ga eerst naar het tabblad ‘Invoegen’ op het lint en klik vervolgens op het pictogram ‘Afbeeldingen’ onder de groep ‘Illustraties’.
- Zodra u op “Afbeeldingen” klikt, wordt de vervolgkeuzelijst geopend waarin u kunt kiezen waar u een afbeelding wilt invoegen vanaf uw lokale systeem of online.
- Klik daarna op “Dit apparaat” om de afbeelding van uw lokale of aangesloten systeem in te voegen of klik op “Online afbeeldingen” als u de afbeelding online wilt invoegen.
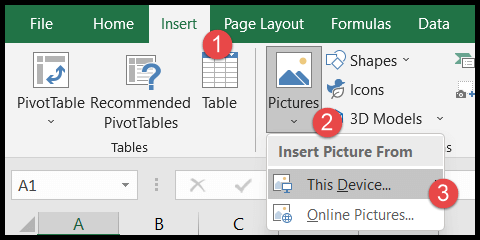
- Zoek en kies hier de afbeelding die u wilt invoegen en klik op de knop “Invoegen”.
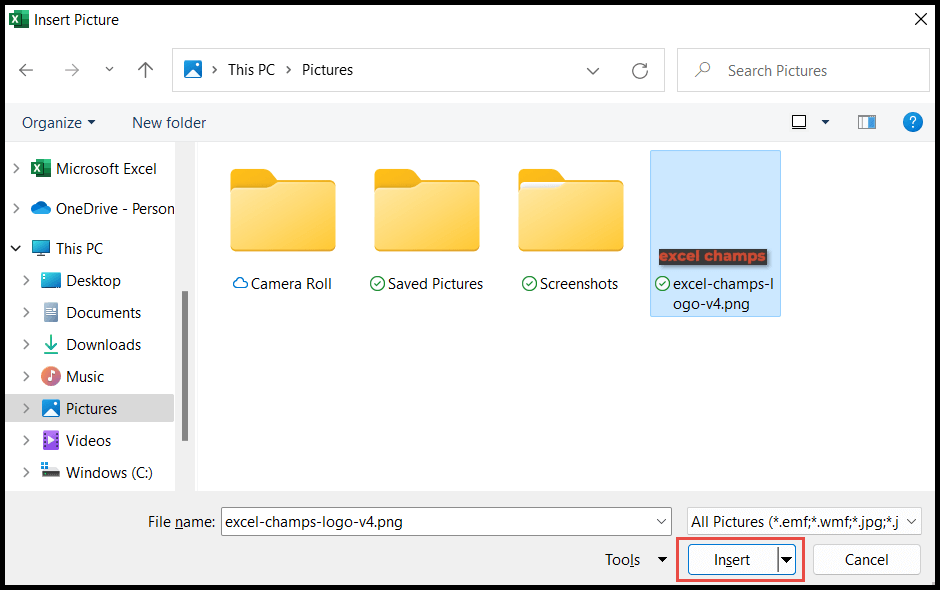
- Zodra u op “Invoegen” klikt, wordt de afbeelding in het spreadsheet ingevoegd.
- Plaats nu uw muiscursor op een ronde rand en sleep en verklein de afbeelding om de grootte ervan aan te passen, zodat deze in een cel past.
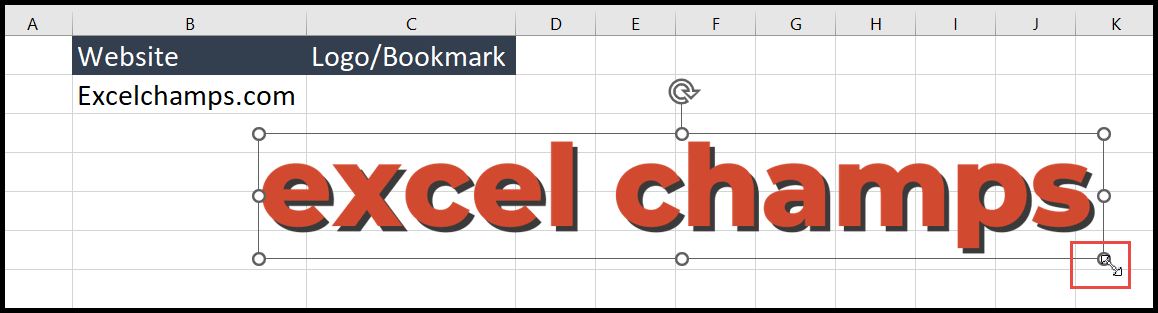
- Nadat het formaat is gewijzigd, houdt u met de muisklik een van de randen vast en sleept u de afbeelding naar de cel waar u deze wilt plaatsen.
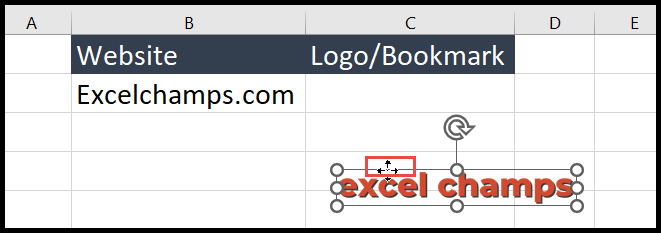
Afbeelding in cel vergrendelen
De afbeelding wordt standaard niet gefixeerd of op zijn plaats gehouden nadat we ze aan hun respectievelijke cellen hebben toegewezen, wat betekent dat door het formaat van de cel aan te passen, de afbeelding vrijelijk naar een andere plaats kan worden verplaatst.
Dus nadat we de afbeelding hebben geplaatst, moeten we deze vergrendelen, zodat de afbeelding in de cel wordt ingebed en niet van zijn plaats wordt verplaatst. Om dit te doen, volgt u de onderstaande stappen nadat u de afbeelding hebt ingevoegd.
- Klik eerst met de rechtermuisknop op de afbeelding/foto en u opent de vervolgkeuzelijst.
- Kies daarna de optie “Grootte en eigenschappen”.
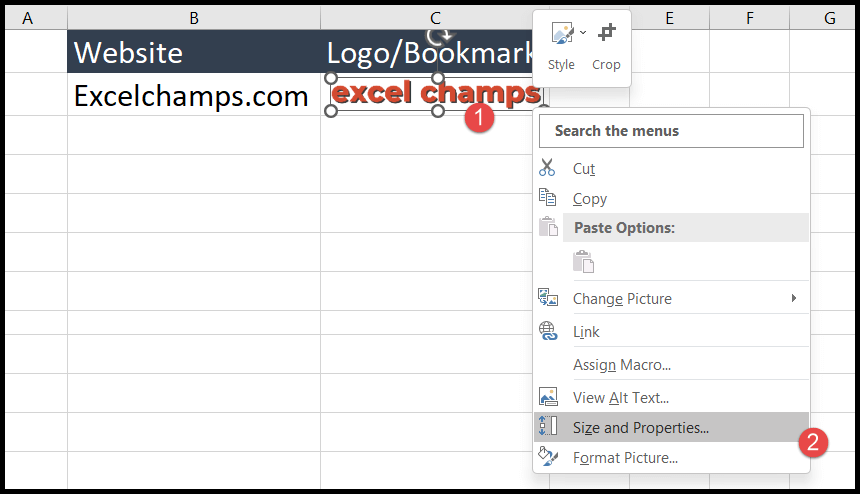
- Selecteer nu de optie “Verplaatsen en formaat met cellen”, zodat deze aan deze cel kan worden vergrendeld en alleen binnen de cel kan worden verplaatst.
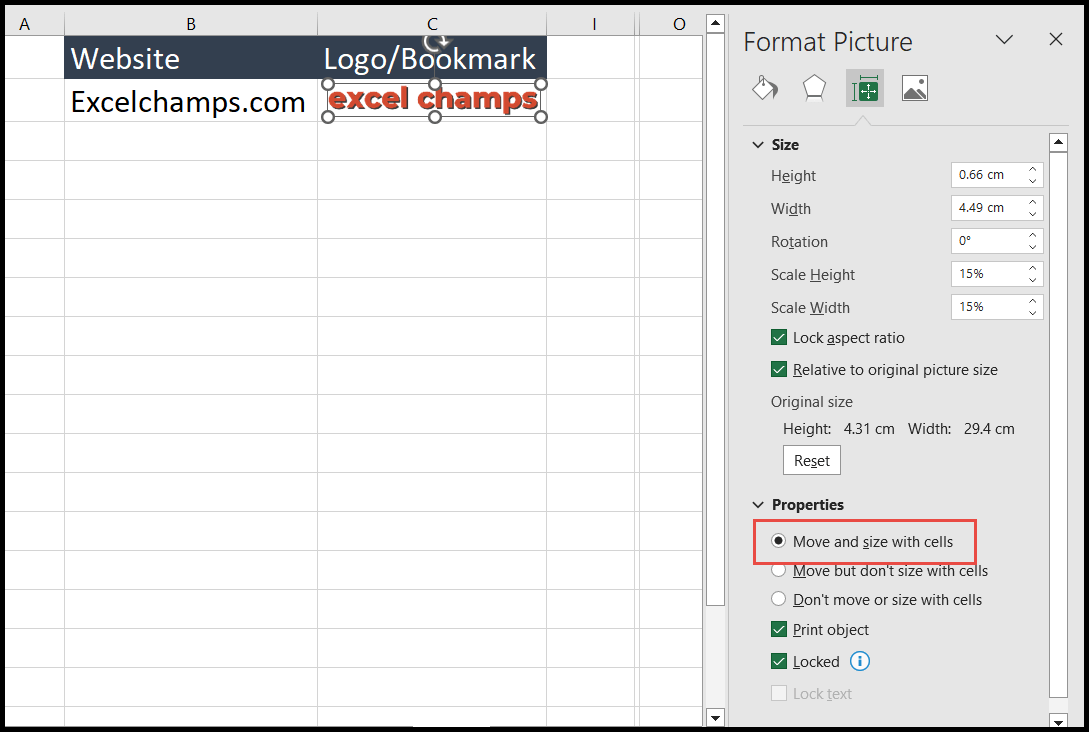
Nu wordt dit beeld alleen verplaatst door de beweging van de cel; Nu ik bijvoorbeeld de rij tussen de kolommen “B” en “C” heb ingevoegd, is de afbeelding met de beweging van de cel naar rechts verplaatst.
Toen ik het formaat van de cel veranderde, werd de afbeelding dienovereenkomstig aangepast en bewoog niet buiten de cel.