Hoe verander ik de randkleur in excel?
In Excel is de celrandkleur standaard grijs en kunt u eenvoudig een zwarte kleurrand invoegen in het geselecteerde gebied van uw keuze. Maar soms heb je een andere randkleur nodig.
In deze zelfstudie bekijken we snelle stappen om de randkleur van geselecteerde cellen te wijzigen en de kleur van alle cellen in het hele werkblad (raster) te wijzigen.
Stappen om de randkleur van het lint te wijzigen
In sommige gevallen wilt u de kleur van de celrand wijzigen. De eerste manier om deze te wijzigen is door de vervolgkeuzelijst Rand te gebruiken.
- Ga eerst naar het tabblad Start en klik in de groep Lettertype op het vervolgkeuzemenu Alle randen.
- Daarna krijgt u een lijst met opties en kiest u daaruit een lijnkleur.
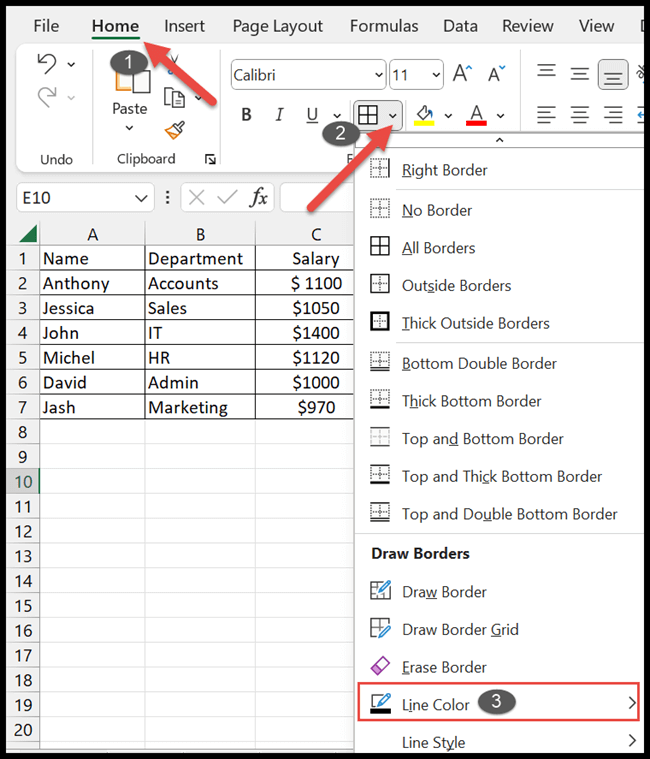
- Nu verschijnt er een lijst met verschillende kleuropties en kunt u de kleur van uw keuze selecteren.
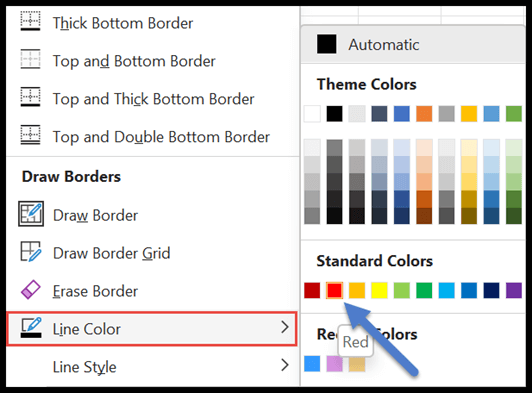
- Nadat u de kleur heeft geselecteerd, ziet u dat uw cursor is omgezet in een tekenpotlood.
- En nu kunt u met een potlood de rand van de gewenste cellen met de gekozen kleur tekenen.
Zoals u kunt zien, is de randkleur van de bovenste rij veranderd.
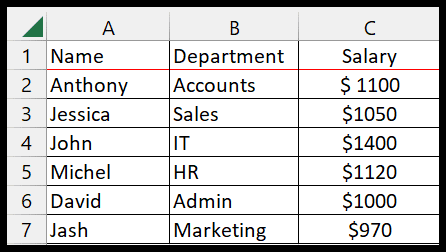
Opmerking: met deze methode kunt u de randkleur wijzigen zonder eerst de cellen te selecteren.
Wijzig de randkleur met de optie Cellen opmaken
Er zijn verschillende stappen om de randkleur te wijzigen vanuit het dialoogvenster Cellen opmaken.
- Bij deze methode moet u het celbereik selecteren waarvan u de randkleuren wilt wijzigen.
- Klik daarna met de rechtermuisknop op de geselecteerde cellen en kies de optie Cellen opmaken.
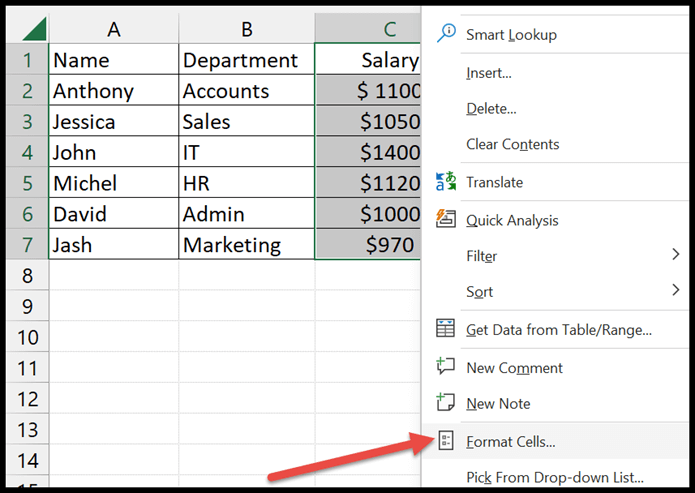
- Open het dialoogvenster Cellen opmaken en klik op het tabblad Rand om de kleur van de randcellen aan te passen.
- Klik nu op de vervolgkeuzelijst met kleuren en selecteer de kleur om de celrand te wijzigen in de volgende lijst.
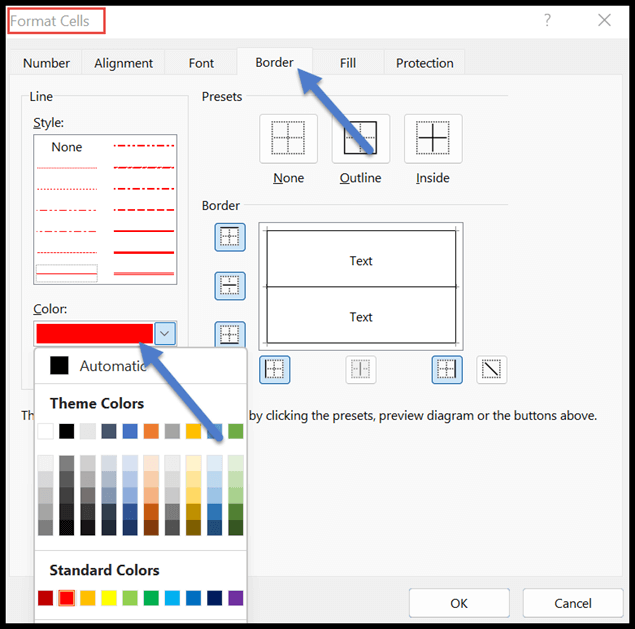
- Kies vervolgens een van de randstijlen uit de beste presets.
- Nadat u de rand- en kleurinstellingen hebt gewijzigd, klikt u op de knop OK om deze toe te passen.
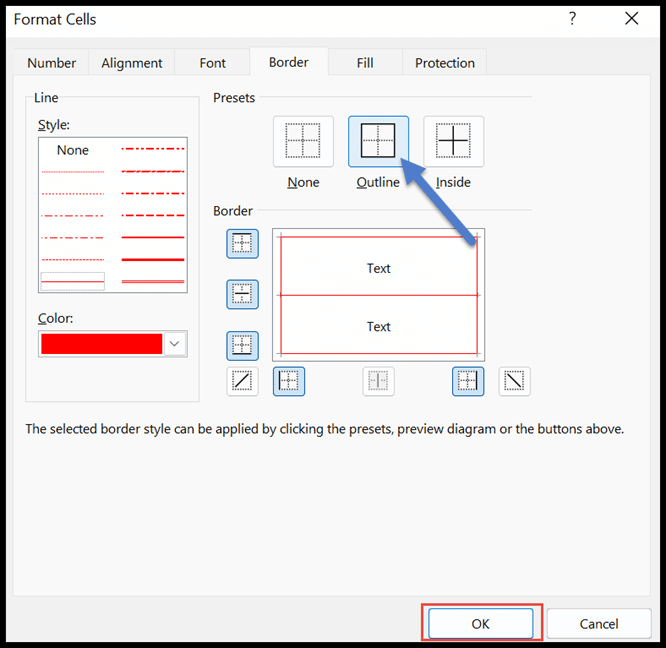
- Aan het einde kun je zien dat de randkleur van de geselecteerde cellen van kolom C in het werkblad is veranderd van zwart in rood.
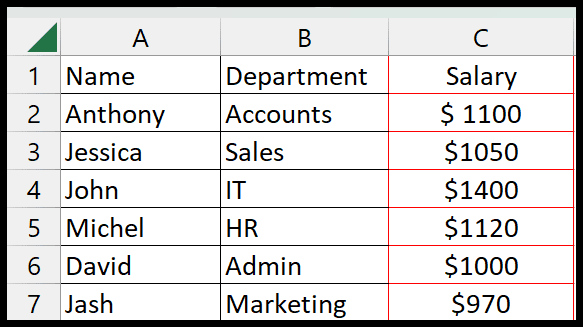
Wijzig de rasterkleur die u als randen wilt gebruiken
Als u geen rand in een werkblad wilt gebruiken, is er nog een handige optie: wijzig de rasterkleur voor het hele werkblad.
Met deze methode kunt u de rasterkleur van het hele werkblad wijzigen in plaats van een bepaald aantal cellen te selecteren door de onderstaande stappen te volgen:
- Klik eerst op het tabblad Bestand en kies Opties uit Meer.
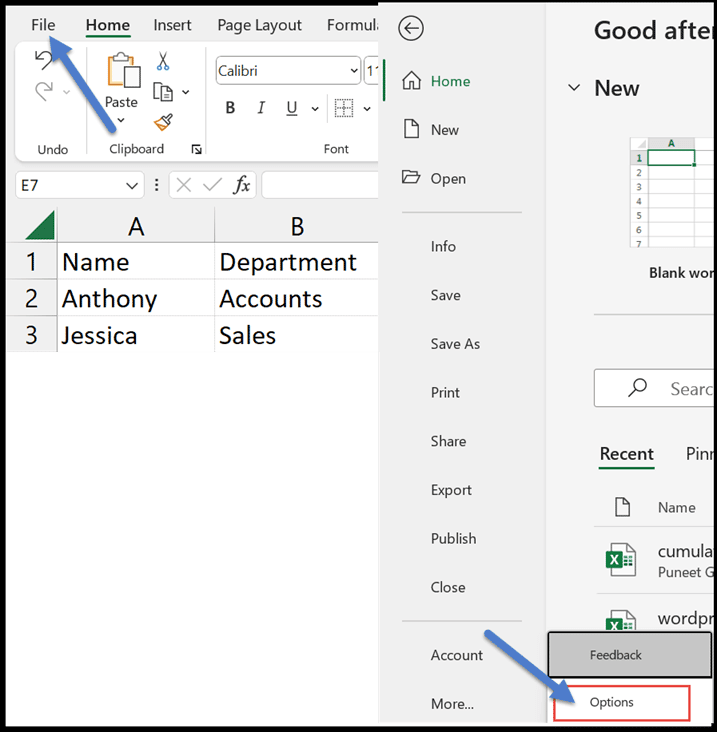
- Het venster Excel-opties verschijnt en klik vervolgens op de optie Geavanceerd in het menu.
- Blader nu door de lijst met opties aan de rechterkant en bekijk de weergaveopties voor deze spreadsheet.
- Daarin ziet u de optie Rasterkleur onder de categorie Raster tonen.
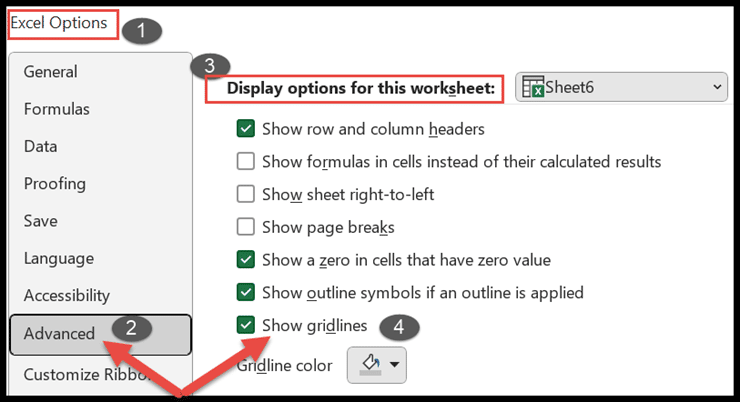
- Klik op de vervolgkeuzelijst Rasterkleur om de gewenste kleur te kiezen en druk vervolgens op OK.
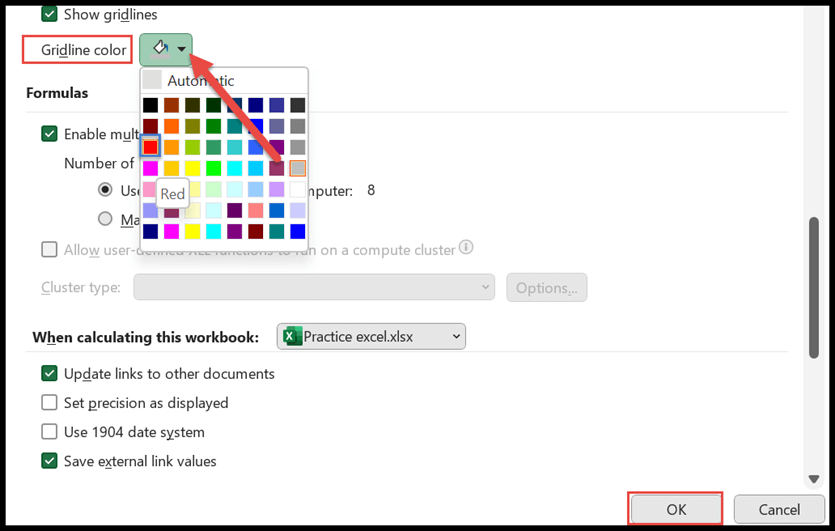
- Ten slotte kun je zien dat de randkleur van het hele werkblad is veranderd in rood.
