Hoe bereken je snel de verhouding in excel?
Een ratio is een van de gebruikelijke methoden om twee waarden met elkaar te vergelijken. En dit kan u helpen de variaties tussen deze twee waarden te vergelijken.
Zelfs in ons dagelijks leven gebruiken we het woord RATIO om de vergelijking tussen twee verschillende dingen te definiëren. Als het om Excel gaat, hebben we geen specifieke functie die ons kan helpen een verhouding te berekenen.
Maar u kunt het berekenen met behulp van aangepaste formules. Daarom wil ik je vandaag in dit artikel laten zien hoe je verhoudingen kunt berekenen op 4 verschillende manieren.
Laten we aan de slag gaan en zorg ervoor dat u dit voorbeeldbestand hier downloadt om verder te gaan.
1. Bereken de verhouding met behulp van de eenvoudige delingsmethode
We kunnen deze methode gebruiken als de grootste waarde deelbaar is door de kleinste waarde. In het onderstaande voorbeeld hebben we de waarden 10 en 2, waarbij 10 deelbaar is door 2.

U kunt deze methode hier dus gebruiken. Plaats de onderstaande formule in de cel en druk op Enter.
=A2/B2&":"&"1"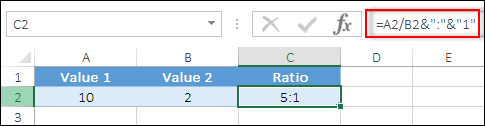
hier is hoe deze formule werkt…
In deze formule delen we 10 door 2, wat je 5 teruggeeft. Dus nu hebben we 5 in plaats van 10 door te delen door 2. En aan de andere kant gebruikten we 1 in plaats van 2.
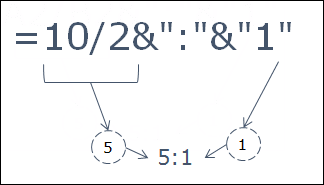
- PRO : #1. Eenvoudig toe te passen. #2. Makkelijk te begrijpen.
- TEGEN: #1. Beperkt gebruik. #2. Niet van toepassing als de grootste waarde niet deelbaar is door de kleinste waarde.
2. GCD-functie om de verhouding in Excel te berekenen
Zoals ik al zei, er is geen enkele functie in Excel om de verhouding voor u te berekenen. Maar de GCD-functie is redelijk dichtbij.
Dit kan u helpen een gemeenschappelijke naam voor de twee waarden te krijgen en vervolgens met behulp van een beetje aaneenschakeling de verhouding te berekenen.

En om de verhouding te berekenen, plaatst u de onderstaande formule in de cel en drukt u op Enter.
=A2/GCD(A2,B2)&":"&B2/GCD(A2,B2)
hier is hoe deze formule werkt…
Misschien lijkt dit ingewikkeld voor jou, maar het is eigenlijk eenvoudig. Laat me dit in twee delen uitleggen.
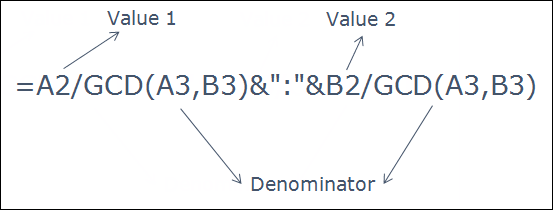
Zoals ik al zei, kan GCD je een gemeenschappelijke noemer geven voor beide waarden. Dus hier moet je GCD in beide delen van de formule gebruiken om een gemeenschappelijke noemer te krijgen.
Daarna moet je beide waarden delen met deze gemeenschappelijke noemer. En aan het einde een kleine aaneenschakeling om de twee waarden met een dubbele punt samen te voegen.
- PRO : #1. Het is een dynamische formule, het maakt niet eens uit of u de waarden wijzigt. #2 Gemakkelijk aan te brengen.
- TEGEN: #1. De GCD-functie werkt alleen met gehele getallen en als je decimalen in je waarden hebt, werkt deze niet.
3. REPLACE en TEXT voor ratioberekening
Een combinatie van twee indrukwekkende functies. Ja, u kunt de functies REPLACE en TEXT gebruiken om de verhouding te berekenen. Deze methode werkt als een tierelier, net als de GCD-functie. Hier hebben we de onderstaande waarden om de verhouding te berekenen.

Voeg de onderstaande formule in een cel in en druk op Enter.
=SUBSTITUTE(TEXT(A2/B2,"#####/#####"),"/",":")
hier is hoe deze formule werkt…
Deze formule werkt ook in twee verschillende werkdelen TEKST en VERVANGING.
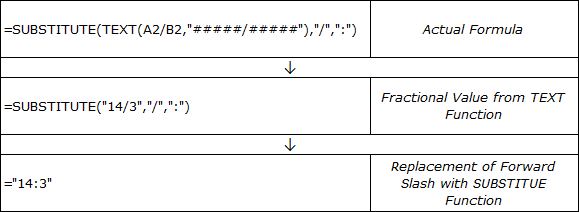
Eerst moet u de tekstfunctie gebruiken om de twee getallen te verdelen en vervolgens de geretourneerde waarde opmaken in een fractioneel formaat.
Ten tweede krijg je door de twee waarden te delen 10 en als je deze waarde omzet naar een fractioneel deel krijg je 10/1.
Ten derde: vervang de schuine streep door een dubbele punt. En we hebben hiervoor een vervangingsfunctie.
- Voordelen: #1. Een dynamische formule doet er niet toe, zelfs als u de waarden wijzigt. #2. Eenvoudig te gebruiken en te begrijpen.
- Nadelen: Als je eenvoudige waarden hebt om een verhouding te berekenen, is het niet goed om deze methode te gebruiken.
4. Bereken de verhouding met de functie Rond
Het gebruik van de afrondingsfunctie om een verhouding te berekenen is ook een nuttige methode. Dit is vooral handig als u verhoudingen met decimalen wilt berekenen voor een nauwkeurige vergelijking.
Hier hebben we waarden waarbij de grootste waarde niet deelbaar is door de kleinste waarde. Dus in deze situatie kunt u ze, in plaats van ze te gebruiken zoals ze zijn, splitsen en de uiteindelijke verhouding weergeven met decimalen.

Voer eenvoudig de onderstaande formule in de cel in en druk op Enter.
=ROUND(A2/B2,1)&":"&1
En hier heb je een rapport met decimalen.
hier is hoe deze formule werkt…
Om het te begrijpen, kunt u deze formule in twee verschillende delen verdelen. Eerst moet u de rondefunctie gebruiken om de grotere waarde te delen door de kleinere waarde en het resultaat op één decimaal te krijgen. Ten tweede moet u een dubbele punt en een “1” aan het einde gebruiken.
- Voordelen: #1. Handig als u resultaten met decimalen wilt krijgen. #2. De uiteindelijke waarde zal nauwkeuriger zijn.
- TEGEN: #1. Niet in alle situaties toepasbaar.
Haal het Excel-bestand op
Conclusie
Zoals ik al zei, is een ratio een handige methode om twee waarden met elkaar te vergelijken. En nu heb je verschillende methoden om het te berekenen in je favoriete applicatie, ja, in Excel.
Alle methoden die we hierboven hebben gebruikt, kunnen u helpen bij het berekenen van verhoudingen in verschillende situaties met verschillende soorten waarden.
Ik hoop dat dit je helpt bij je werk. Vertel me nu één ding. Heeft u een andere methode om de verhouding te berekenen? Deel het met mij in het opmerkingengedeelte, ik hoor graag van je.
En vergeet deze tip niet met je vrienden te delen. Ik weet zeker dat ze het zullen waarderen.