Hoe #ref! fout in excel?
Meestal #REF! Er treedt een fout op wanneer u een formule in een cel hebt ingevoerd en de verwijzing in die formule ongeldig is. Laten we bijvoorbeeld zeggen dat u een formule heeft die de waarden van vijf cellen erboven optelt, en die formule kopieert en plakt op een locatie waar u slechts drie cellen erboven heeft; je krijgt de #REF! Fout.
Formule gekopieerd naar nieuwe locatie
In het onderstaande voorbeeld hebben we de somformule in cel A5, die de waarden in het bereik A1:A5 optelt. U hebt een relatieve celverwijzing in de formule.
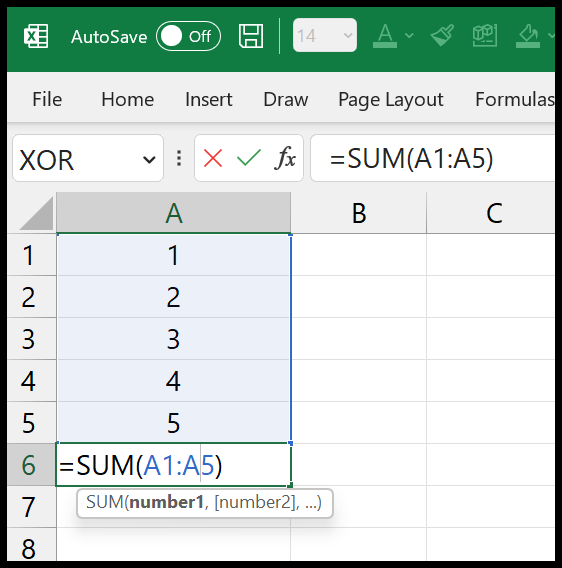
En wanneer u deze formule kopieert en in cel C3 plakt, retourneert deze #VERW! in het resultaat.
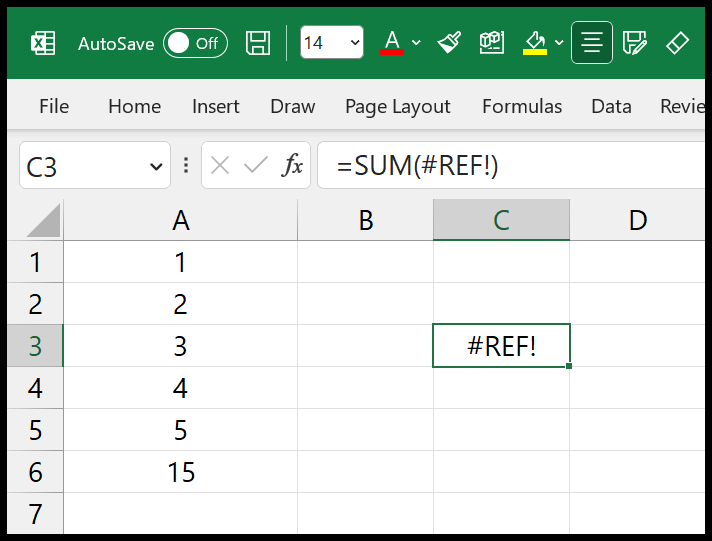
Zoals ik al eerder zei: als je de formule van A6 naar C3 kopieert, heeft C3 geen vijf cellen erboven, wat betekent dat het onmogelijk is om van bovenaf naar vijf cellen te verwijzen.
#REF! Fout met VERT.ZOEKEN
Wanneer u VERT.ZOEKEN gebruikt, geeft u de kolom op waaruit u de waarde wilt ophalen.
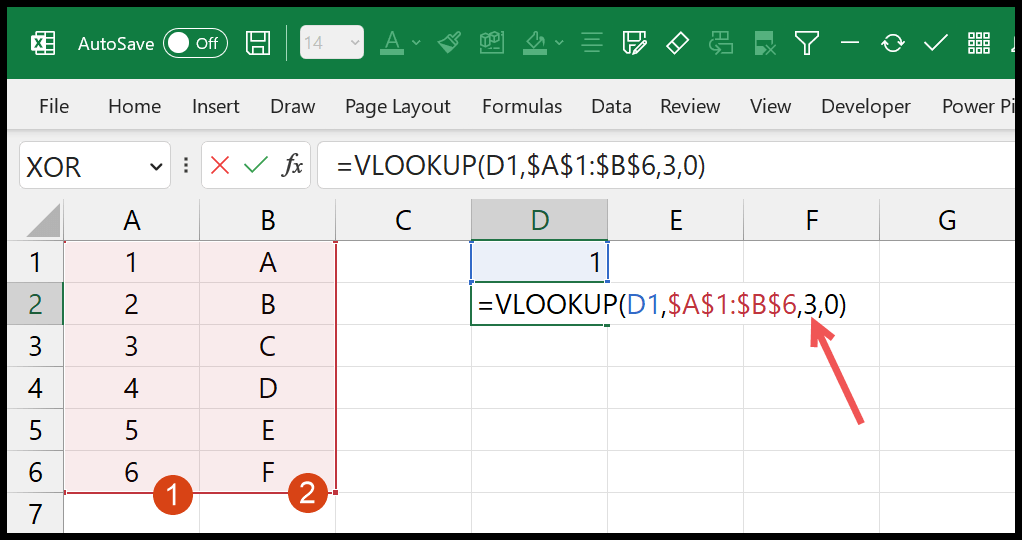
In het bovenstaande voorbeeld hebben we er drie opgegeven als col_index_num in de formule. Maar in de opzoektabel hebben we slechts twee kolommen, en daarom hebben we de #REF! Fout in het resultaat.
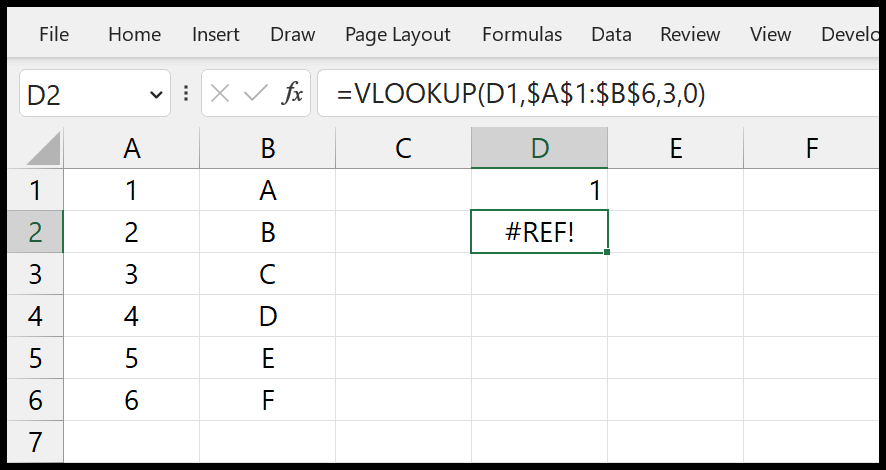
U kunt met hetzelfde te maken krijgen als u INDEX gebruikt. Wanneer u probeert te zoeken naar een rij- of kolomnummer dat groter is dan het totale aantal kolommen of rijen in de gegevens waarnaar wordt verwezen, retourneert het een #REF! Fout in het resultaat.
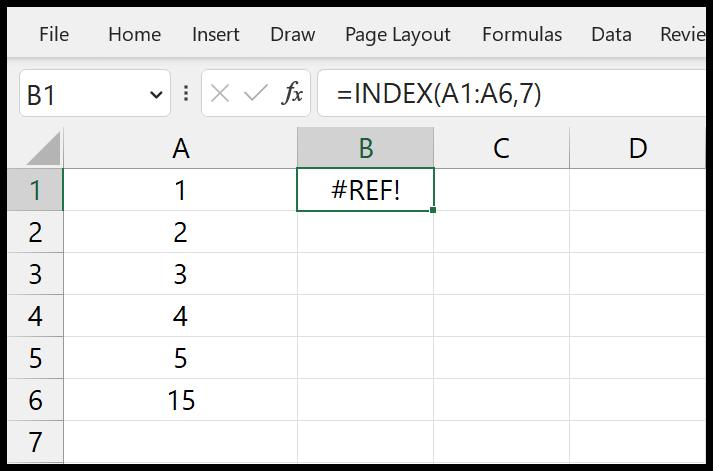
In het bovenstaande voorbeeld zoeken we naar de waarde in de 7e rij van het bereik, maar we hebben in totaal slechts 6 cellen.
#REF! Fout bij het verwijderen van een kolom
In het onderstaande voorbeeld hebben we de A1:C3-reeks als drie delen aangeduid.
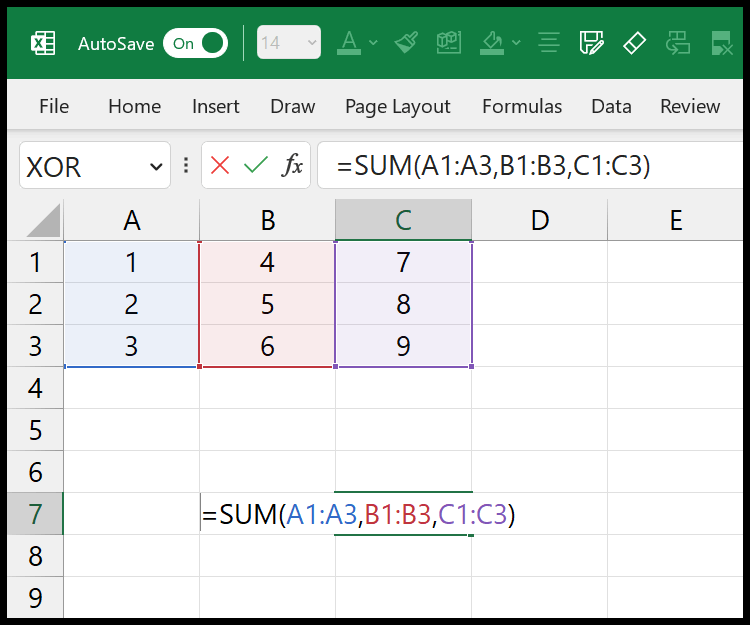
Maar als u een van deze kolommen verwijdert, retourneert de formule een #REF! Fout in het resultaat.
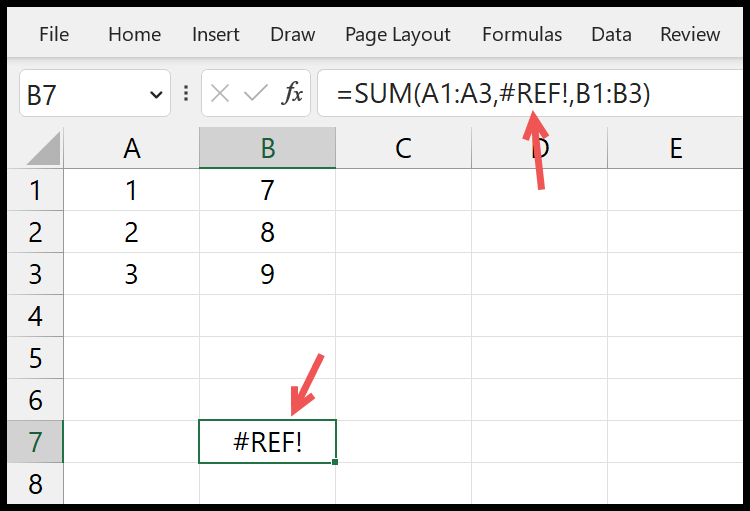
Andere redenen
Wanneer u de functie INDIRECT gebruikt, als u verwijst naar een cel of bereik in een gesloten werkmap. Er is een kans dat je de #REF! Fout in het resultaat.
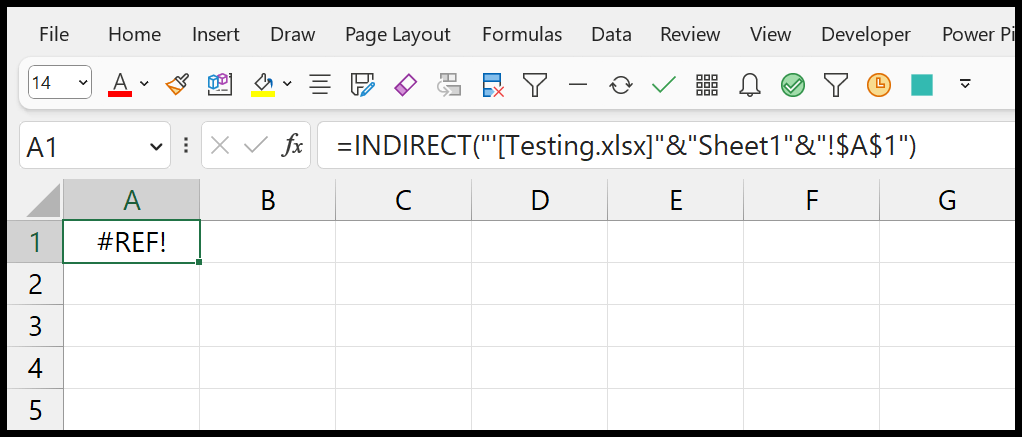
Oplossing van #REF! Fout
In Excel is het bij het werken met formules beter om de #REF! Fout met ISERROR of een andere functie. Het is beter om de fout te corrigeren wanneer deze in het resultaat wordt weergegeven.
In de meeste gevallen moet u de verwijzing naar het bereik of de cel instellen, zodat uw formules correct zullen werken. Maar soms kan het lastig zijn om precies te weten welke referentie wordt verwijderd of verwijderd.
Wanneer u bijvoorbeeld een blad uit een werkmap verwijdert, is het onmogelijk om deze actie ongedaan te maken en is het moeilijker om deze verwijzingen in de formule te vervangen.
Vind alle #REF’s! Fouten
Met behulp van de FIND-optie van Excel kunt u de cellen zoeken en selecteren waarin u de #REF! Fout.
- Open Zoeken en vervangen met Ctrl+F.
- Voer de #REF-waarde in! in het gedeelte ‘Zoeken naar’.
- Klik op de knop “Opties”.
- Selecteer “Waarden” bij “Zoeken in”.
- Klik op de knop “Alles zoeken”.
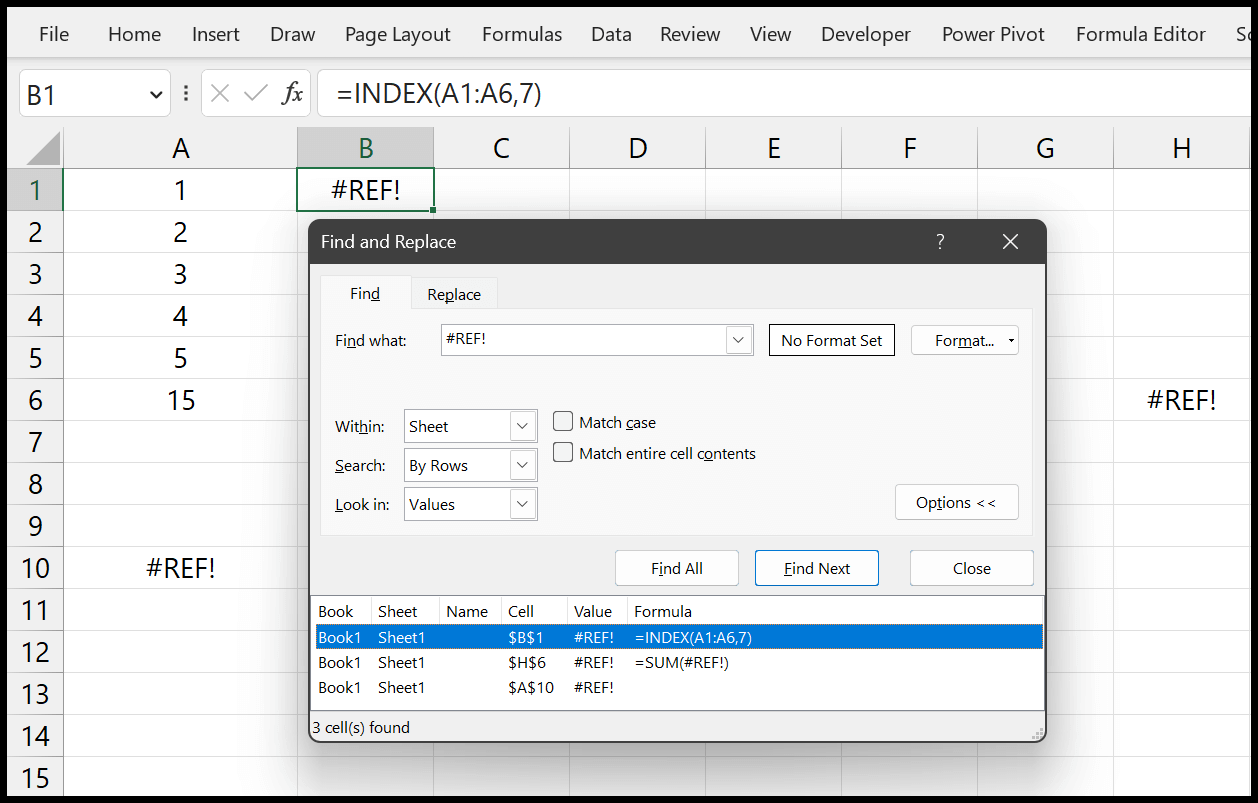
Daarna kunt u naar elke cel gaan en de formule corrigeren.