Hoe een rij en kolom verplaatsen in excel?
In Excel moet u soms een rij en kolom verplaatsen om de volgorde in het werkblad te wijzigen. Het helpt u zelfs om fouten op het blad te corrigeren en de leesbaarheid ervan te vergroten. In deze zelfstudie bekijken we verschillende methoden om een rij en een kolom te verplaatsen.
Stappen om een rij in Excel te verplaatsen
U kunt eenvoudig een lijn verplaatsen zonder de bestaande lijn te overschrijven, houd Shift ingedrukt.
- Selecteer eerst de rij die u omhoog of omlaag wilt verplaatsen.
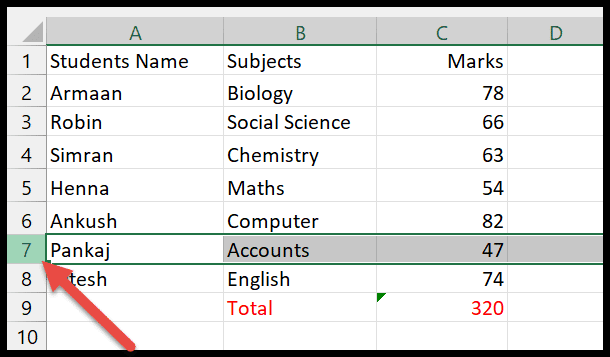
- Verplaats vervolgens uw cursor naar de rand van de lijn en u ziet het pictogram met vierzijdige pijlen.
- Terwijl u Shift en de linkermuisknop ingedrukt houdt, sleept u nu de geselecteerde lijn naar de gewenste locatie.
- Wanneer u het juiste punt voor de lijn hebt gevonden, laat u de Shift-toets los en klikt u met de muis.
In de onderstaande afbeelding wordt regel 7 verplaatst naar regel 5 en beweegt de bestaande regel 5 automatisch naar beneden.
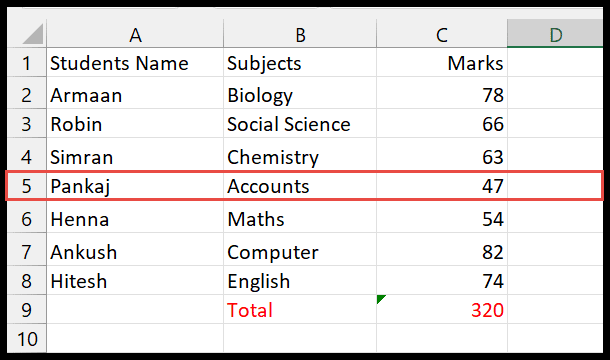
Stappen om een kolom te verplaatsen
Volg de onderstaande stappen om snel een kolom in Excel te verplaatsen.
- Selecteer eerst de kolom die u in het werkblad wilt verplaatsen.
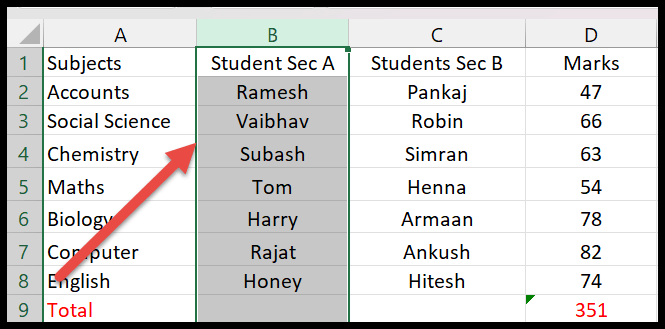
- Beweeg vervolgens de cursor naar de rand van de geselecteerde kolom en nu verschijnt daar de vierzijdige pijl .
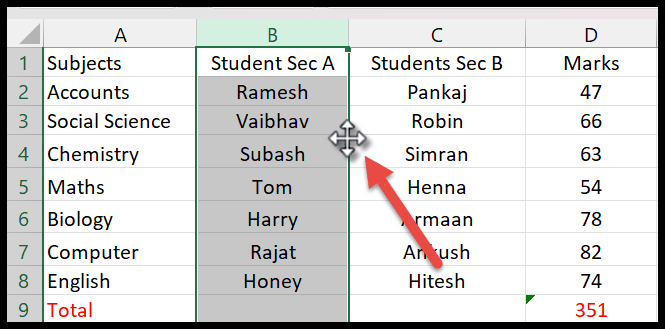
- Houd daarna de Shift-toets en de linkermuisknop tegelijkertijd ingedrukt.
- Sleep nu de schuifregelaar naar de nieuwe positie waar u de kolom wilt verplaatsen.
In het onderstaande voorbeeld zien we dat de kolom Studentensectie A beweegt in plaats van sectie B.
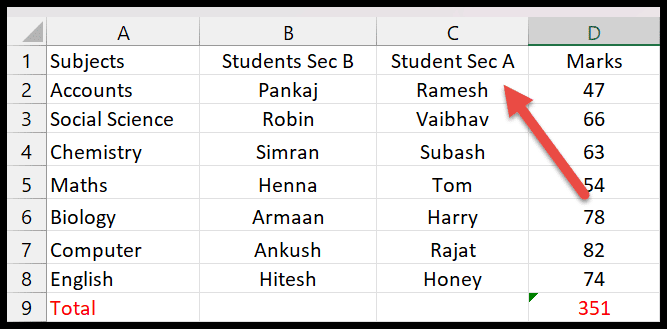
Verplaats meerdere lijnen
Als u meerdere regels samen wilt verplaatsen, kunt u dit eenvoudig doen. Hier volgen de stappen daarvoor.
- Hiervoor moet u opnieuw al deze lijnen selecteren in een reeks die u wilt verplaatsen, en u kunt lijnen selecteren door er met de muis overheen te slepen.
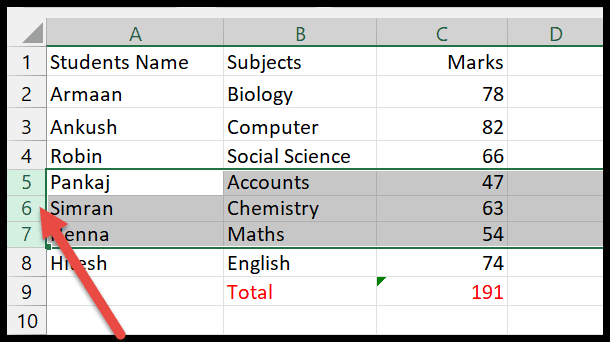
- Verplaats daarna de muisaanwijzer naar de rand van een van de geselecteerde lijnen.
- Nu kunt u de lijnen naar het punt slepen waar u ze wilt verplaatsen terwijl u Shift ingedrukt houdt.
Zoals u kunt zien, worden de geselecteerde rijen 5, 6, 7 omhoog verplaatst naar 2, 3, 4 en worden de oorspronkelijke rijen naar beneden verschoven.
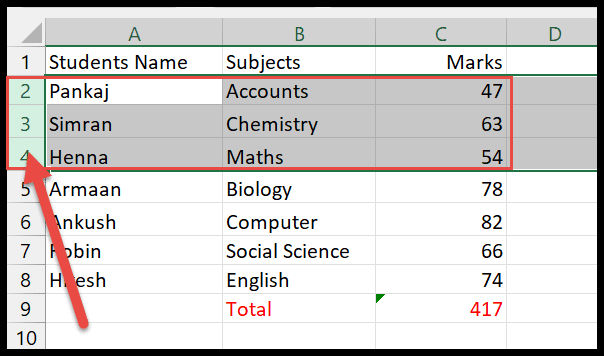
Afhaalrestaurants
- Bij meerdere lijnen kunt u alleen aangrenzende lijnen naar boven of beneden verplaatsen. Deze methode wordt echter niet toegepast op meerdere niet-aangrenzende lijnen.
- En zonder Shift ingedrukt te houden, worden regels overschreven in plaats van verplaatst.
Verplaats meerdere kolommen in Excel
Om meerdere kolommen te verplaatsen, zonder bestaande gegevens te overschrijven.
- Selecteer twee of meer kolommen door de cursor over de kolomkoppen te slepen.
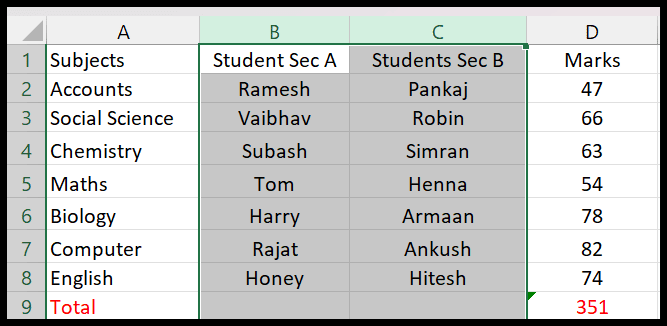
- Plaats vervolgens uw cursor op de rand van een van de geselecteerde kolommen en nu bestaat de pijl die helpt bij het slepen van de kolommen.
- Verplaats de cursor naar een nieuwe locatie terwijl u de Shift-toets en de linkermuisknop ingedrukt houdt.
In het onderstaande voorbeeld gaan de kolommen met de naam van de student door naar onderwerpen.
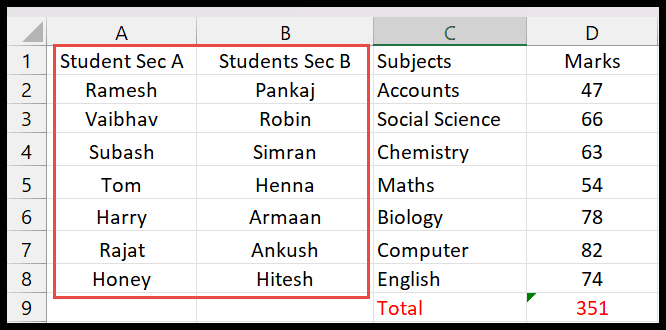
Verplaats een lijn door te knippen en plakken
De eenvoudigste manier om een rij te verplaatsen is door de kopieer- en plakmethode te gebruiken.
- Selecteer de rij aan de hand van de kop, klik er met de rechtermuisknop op en klik op de optie Knippen.
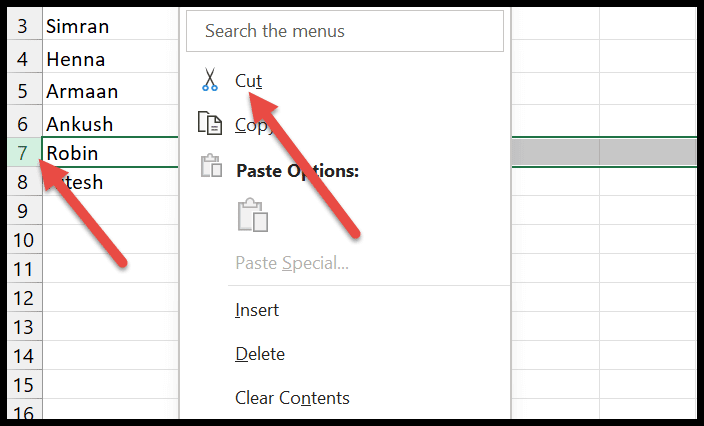
- Zodra u erop klikt, wordt de rij groen gemarkeerd .
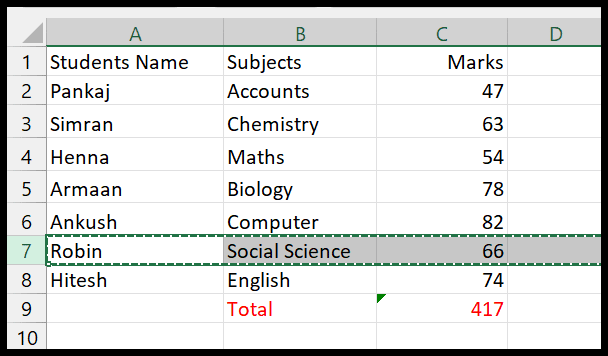
- Klik vervolgens op de rij waarnaar u deze geselecteerde rij wilt verplaatsen.
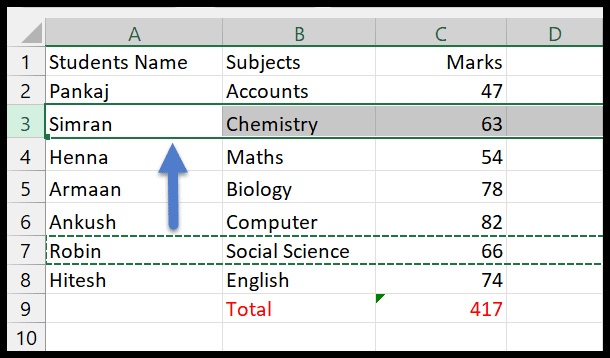
- Klik hier met de rechtermuisknop op en selecteer de optie Snijcellen invoegen in het dialoogvenster.
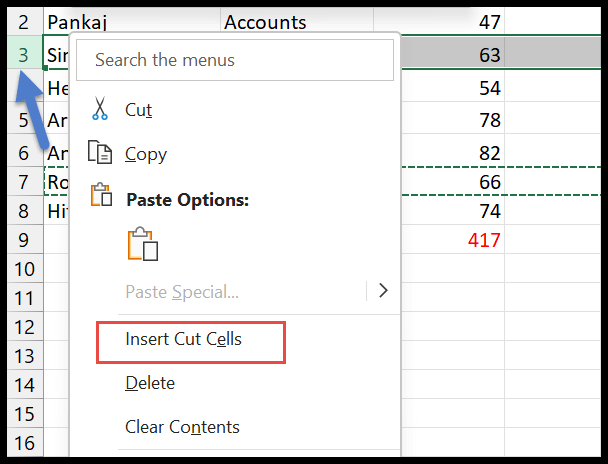
- Ten slotte ziet u de geselecteerde lijn omhoog bewegen en de oorspronkelijke lijn omlaag.
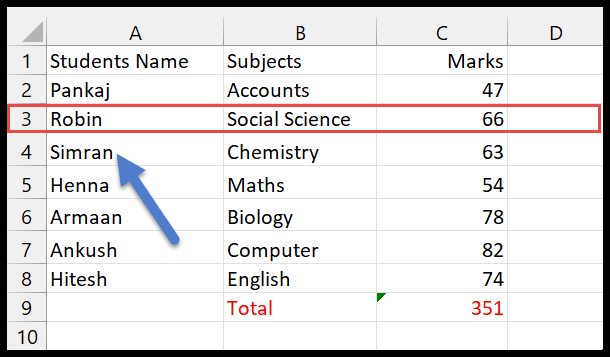
Verplaats een kolom door te knippen en plakken
- Selecteer eerst de kolom die u wilt verplaatsen aan de hand van de koptekst en selecteer de optie “Knippen” door er met de rechtermuisknop op te klikken.
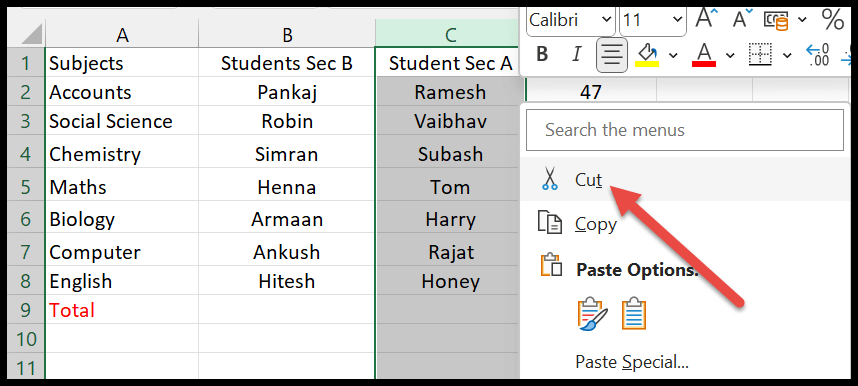
- U kunt nu zien dat de kolom groen is gemarkeerd.
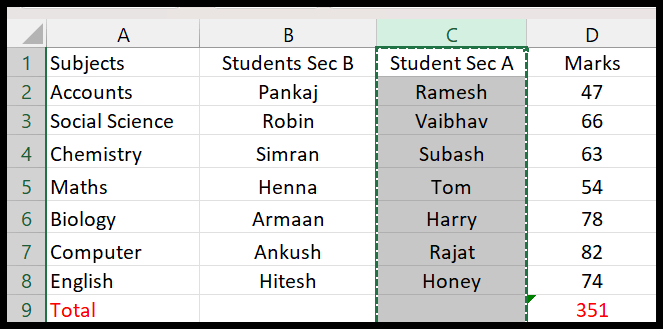
- Klik nu op de kolom waarnaar u deze wilt verplaatsen en kies door met de rechtermuisknop te klikken de optie “Insert Cut Cells”.

- En je ziet dat de geselecteerde kolom van sectie A van positie verandert en de leerlingen van sectie B naar de volgende kolom gaan.
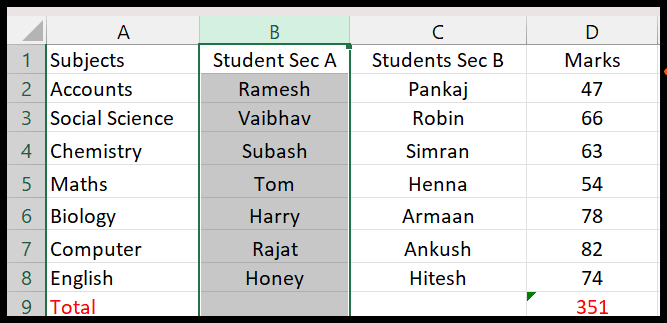
Opmerking: met deze methode kunt u zelfs een rij of kolom naar het andere blad van de werkmap verplaatsen met behulp van de optie Snijcel invoegen.
Een rij verplaatsen in Excel (Vervangen)
- Selecteer eerst de hele rij, beginnend bij het rijnummer dat u naar boven wilt verplaatsen.
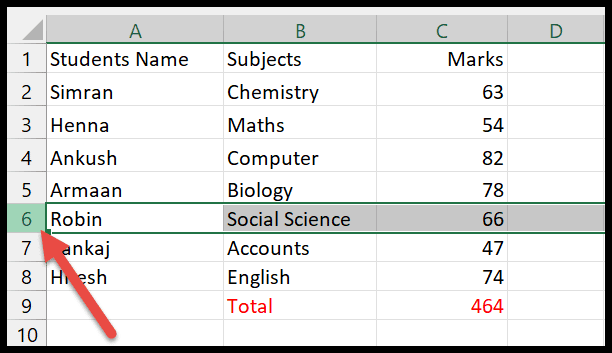
- Beweeg daarna uw cursor over de rand van de rijkop en er wordt een pictogram met vierzijdige pijlen weergegeven.
- Houd vervolgens de linkermuisknop ingedrukt en sleep de lijn naar het punt waar u naartoe wilt gaan. De lijn wordt groen gemarkeerd.
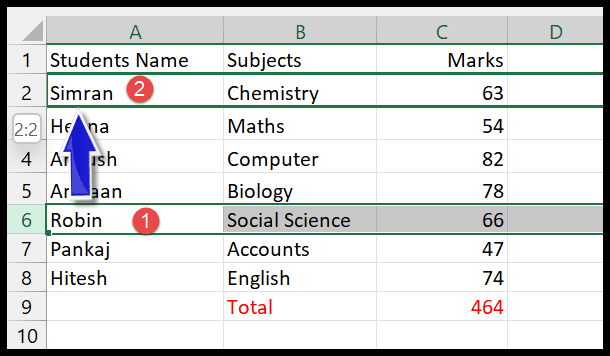
- Zodra u de rij naar een andere rij sleept die al gegevens bevat, ziet u een pop-upvenster met een vraag over vervangen.
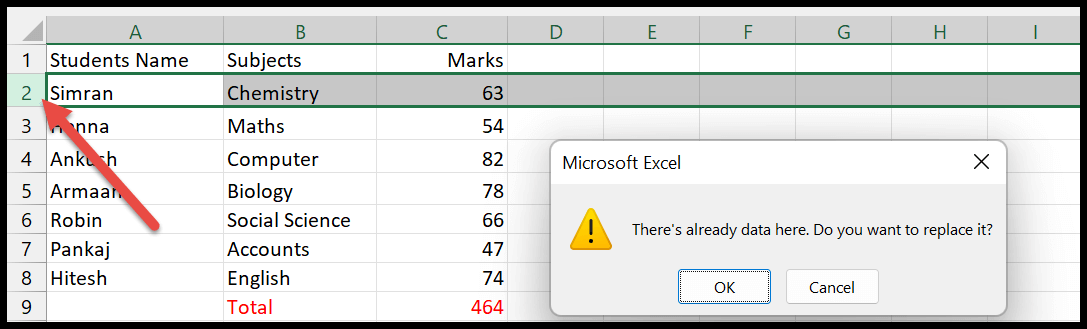
- Wanneer u nu op OK klikt, wordt de rij vervangen en blijft de bestaande positie van de rij leeg.
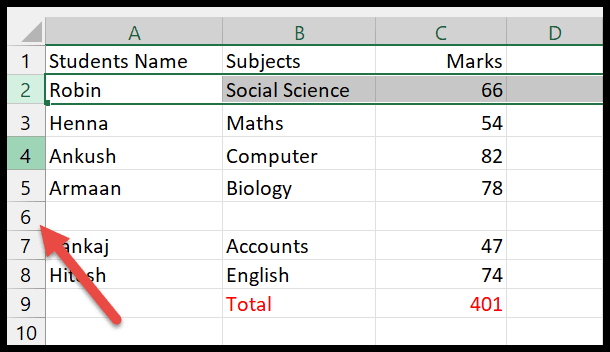
Verplaats een kolom door te vervangen
- Selecteer de kolom die u naar de nieuwe positie wilt verplaatsen.
- Verplaats uw cursor naar de rand van de kolom en u ziet daar de vierzijdige pijl.
- Houd nu de linkermuisknop ingedrukt en sleep de kolom per pijl naar de plek waar u deze wilt plaatsen. Die kolom wordt groen gemarkeerd.
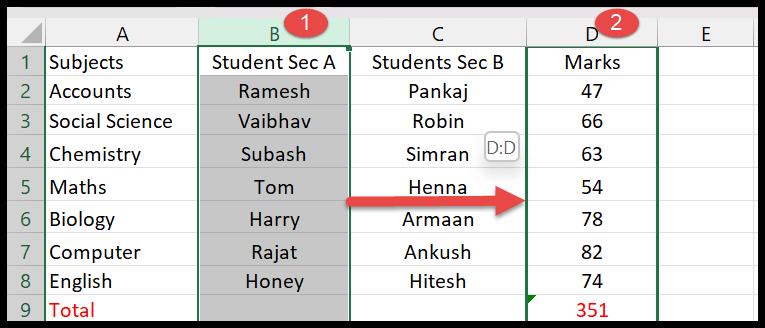
- Als er al gegevens in de kolom staan, wordt u gevraagd deze te vervangen door een pop-upvenster weer te geven.
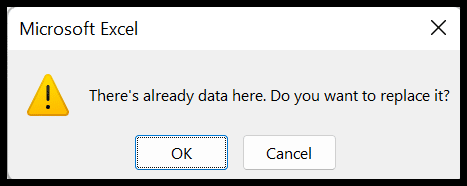
- Wanneer u op de knop “Ok” klikt, wordt de kolom vervangen en blijft de vorige locatie van de kolom nu leeg.
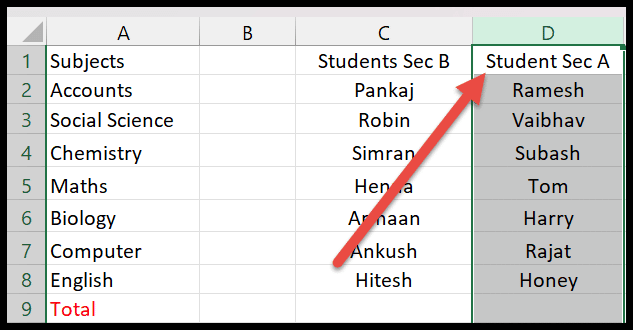
Belangrijk: Als u een rij of kolom naar een lege rij verplaatst, geeft Excel dit dialoogvenster niet in het venster weer. Het verplaatst de gegevens eenvoudigweg naar de lege rij of kolom.